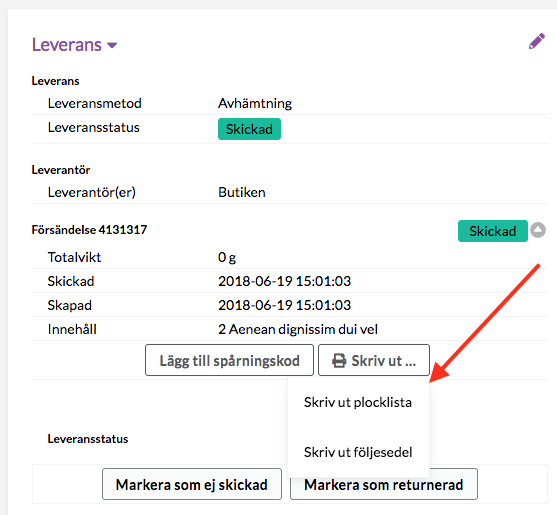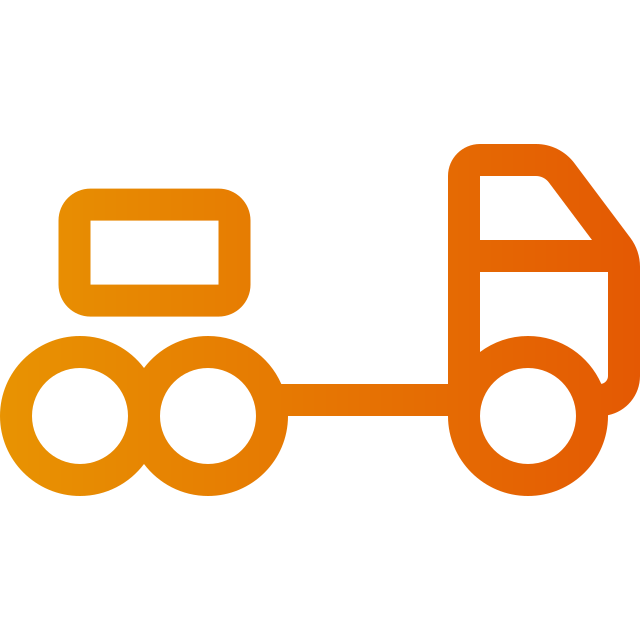Creating a partial delivery
Art. no. 216070295
Information on how to send orders
What is partial delivery?
If an order contains several products and not all of them are in stock, you can choose to split an order. In this case, you send a few products at a time in different shipments, instead of sending the whole order in one shipment.
If an order contains several products and not all of them are in stock, you can split an order and send a few products at a time in different shipments.
If you use the integration to nShift (Unifaun) or Postnord (Pacsoft), you have to change a setting on the delivery methods so that the shipments are exported correctly. Read more about this under "Event settings" on the respective integration's manual page.
How do I make a partial shipment?
Go to "Orders" and click on an order that contains several different products. On the right is the "Delivery" box and there you will also see "Create partial delivery".
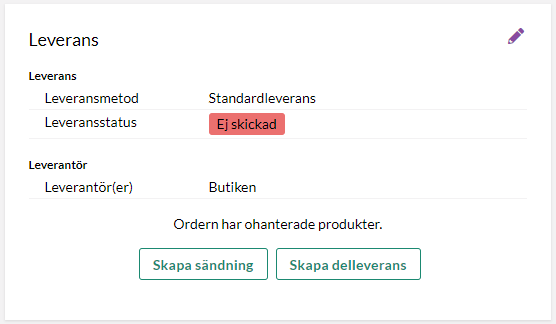
Click on the button and a popup box will open listing all the products on the order.
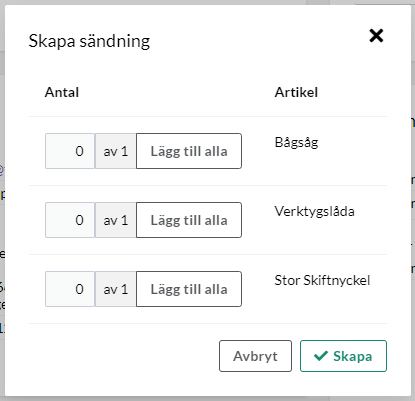
In this example, the third product is not in stock at the moment so we can only deliver the top two products. We click on "Add all" or we enter a one in the quantity field.
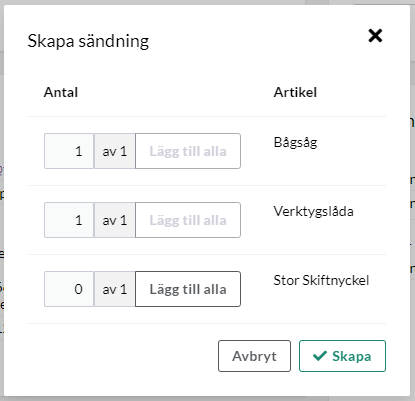
Then click on "Create".
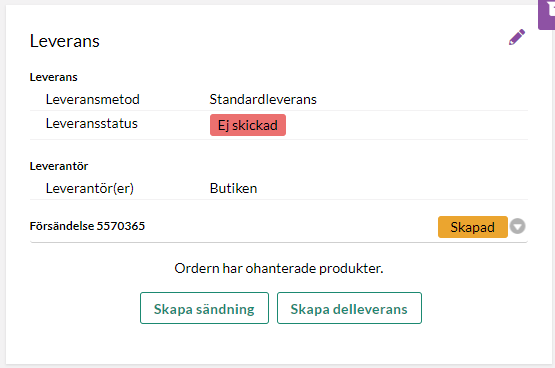
A shipment has now been created for the first two products and clicking on the arrow to the right of "Created" will drop down more information. We can then add a tracking code, mark the order as shipped or edit the shipment. The shipment can be edited until it is marked as shipped. After that it cannot be changed.
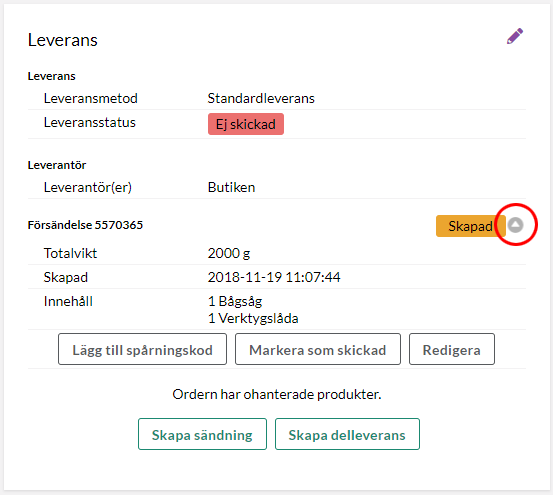
Mark the shipment as shipped when it is processed. Since there is still a product that is not handled, the text "Order has unhandled products." below. When the product is back in stock, it is handled by creating the second shipment. Since there is only one product left, we click on "Create shipment".
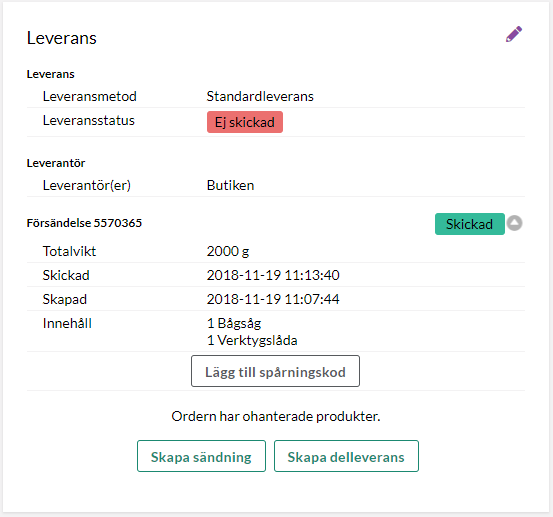
When it is created, we can also mark the shipment as shipped and it will look like this:
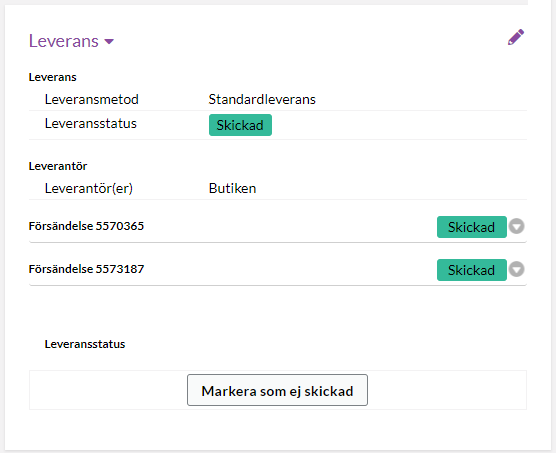
If you want to create a pick list and/or packing slip, you can do this per shipment by clicking on the arrow to the right of the shipment so that more information falls out. Then click on the "Print..." button. and make your choice.