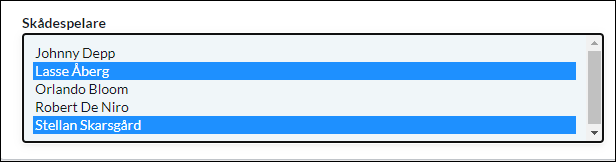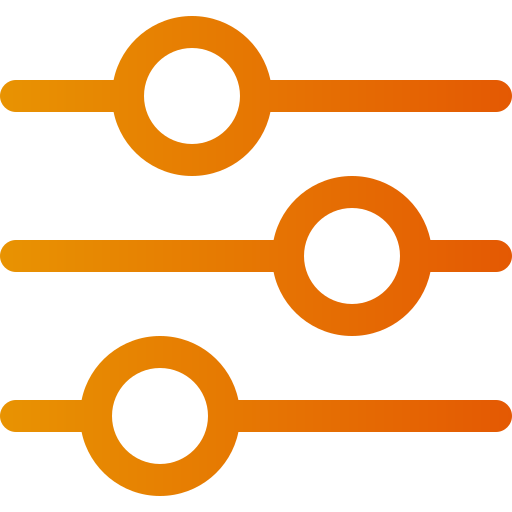Product properties (attributes)
Art. no. 216070207
There are two types of attributes, "global attributes" and "custom attributes". Global attributes are predefined properties while custom attributes can be named according to your needs.
What are product characteristics (attributes)?
Global attributes are properties used in product feeds (Google Shopping etc.), such as brand, manufacturer and country of origin. For some of the global attributes you can enter your own text while others have predefined values.
Custom attributes can be for example movie categories, music genres, materials, etc. More information on this further down the page.
There is no obligation to use these attributes, but it can be good from a search engine perspective to use a brand name, for example. If you choose to have the brand name public and indicate the brand on all products, this will be displayed on the product page and then also indexed by the search engines.
Global attributes
Under Catalogue -> Settings -> Product attributes there are all global attributes.
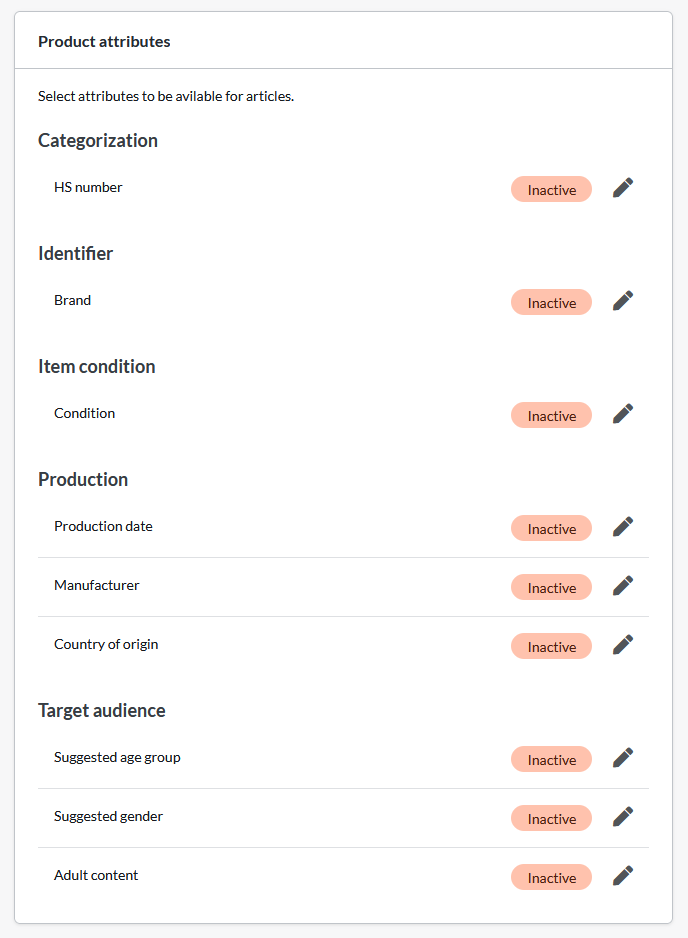
There are a few different settings for each attribute.
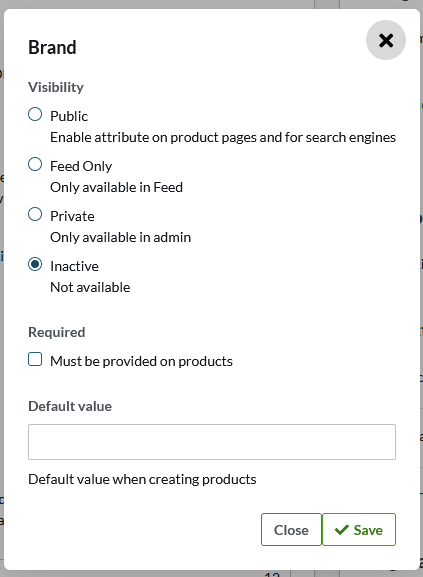
Visibility
Choose how the attribute is displayed. Public, product flow only, private and inactive. All global attributes are inactive by default.
- Public - Displayed on the product page and in product feeds.
- Feed only - Displayed only in product feeds, not on the product page.
- Private - Only shown on the product page in admin.
- Inactive - Not shown anywhere.
Mandatory fields
Choose whether the field should be mandatory when creating the product.
Default value
If all products should have the same value, you can enter it here and it will be inherited by all products that do not have a specific value entered on the product page.
All global attributes
Brand name
When activating the setting, a free text field will appear on the product in the admin where you enter the name of the brand.
HS number
When activating the setting, a free text field will appear on the product in the admin where you can enter the HS number.
HS number stands for Harmonized System number, and it is an internationally standardized numerical system used to classify and code goods traded worldwide. This system was developed by the World Customs Organization (WTO) to facilitate international trade and customs clearance of goods.
The HS code is made up of a six-digit code used to describe the basic classification of a good. This six-digit code can then be expanded to include additional digits to provide more detailed information about the good. The full HS code can be up to 10 digits long and is used by customs authorities around the world to determine tariffs and rules for goods being imported and exported.
Suggested age group
When you activate the setting, a list of five predefined choices will be displayed on the product in admin where you can select one of the following age groups:
- Newborn (up to 3 months) - newborn
- Infant (between 3-12 months) - infant
- Toddler (1-5 years) - toddler
- Children (between 5-13 years) - kids
- Adult (teenager or older) - adult
For imports, use the short name after the hyphen in the list above.
Suggested gender
When activating the setting, a list of three predefined choices will be displayed on the product in admin where you can select one of the following:
- Female - female
- Male - male
- Unisex - unisex
For imports, use the short name after the hyphen in the list above.
Adult content
When you activate the setting, a checkbox will appear on the product in the admin to check if it is adult content.
Production date
When you activate the setting, you will be able to select a date in a calendar on the product in the admin.
Manufacturer
When activating the setting, a free text field will appear on the product in the admin where you enter the name of the manufacturer.
Country of origin
When activating the setting, you will be able to select a country in a list on the product in the admin.
Condition
When activating the setting, a list of three predefined choices will appear on the product in the admin where you can choose one of the following:
- New - new
- Used - used
- Renovated - refurbished
For imports, use the short name after the hyphen in the list above.
Enter/select attributes on the product page in admin
When you activate a global attribute, new settings will be shown in the "Properties" block on the product page in admin on all products.

All public attributes are displayed in the shop, on the product page between the buy button and the description.
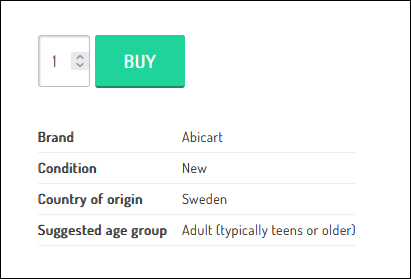
Importing global attributes
It is possible to import global attributes and you need to include the item number and the global attribute. If you want to import free text fields such as brand and manufacturer, just write the name in plain text.
If you want to import attributes that are predefined, such as age group, gender or condition, you must enter the English name listed behind each selection above. For example, article number in a column and the text used if you want to show that it is a used product.
Example of how an import file for global attributes can look like
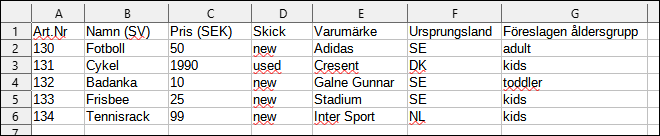
Create your own attributes
If you have products where you want to present different attributes, you can create a template for this that you can easily select for each product. For example, if you sell DVD movies and want to list the directors and actors of the movies, product attributes are an excellent feature to use. The properties are presented in a table under the buy button on the product page. See the highlighting in the image below.
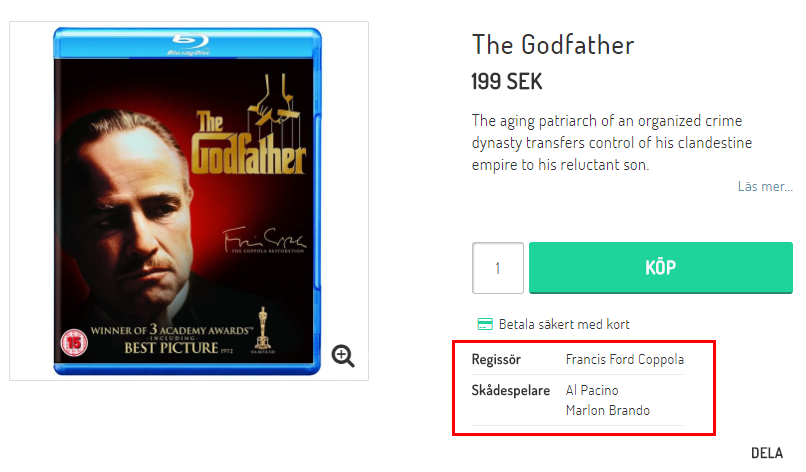
This feature is included at no extra cost in Abicart Plus and Abicart Pro.
Create properties
Product properties are created on a product template and then linked to the products.
Catalogue -> Product templates -> New product template.
Name of the product template
First we need to enter a name, for example Movies. Then click on "Add".
Then click on the "properties" tab and there are two choices, "Add option" (creates a list) or "Add optional text" (creates an empty text box).
Click on "Add option".
Attribute name - Here you enter a name for the attribute and in our example we will sell movies and want to list the director and actor for each movie. We name the first attribute Director.
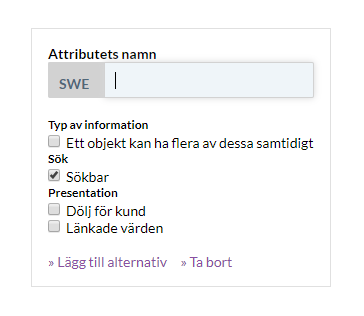
Type of information - The checkbox "An object can have several of these at the same time" is a function that allows you to select several options for an attribute. But a movie usually has only one director so we do not check this box here.
Search - If you want the options to be searchable, check this box. In our case, we want to be able to search for directors and actors, so we check this box.
Presentation
Hide from customer - The option is not shown on the product page.
Linked values - The option will be linked and connected to the search function. Currently only works in classic themes.
Click "Add option" and then enter the names of all the directors you want to include. In this example I have created six in the image below.

We now want to create actors and it may be that you want to choose several options so we make sure to check "An object can have several of these at the same time". Then we add the options we want.

Then save the template and go to a product.
Products -> select a product, edit.
In the "Properties" block at the bottom of the left column there is a choice for "Product template". Select the template we created and then click save. This will list the different properties on the template, in this example director and actor.

We set it up so that you could only select a director and then these are shown in a list. The actors are a multiple choice so you can hold down the CTRL button on your keyboard and then click and select multiple choices. We make two selections in this field and then save.

If we preview the product, the properties are displayed under the buy button.
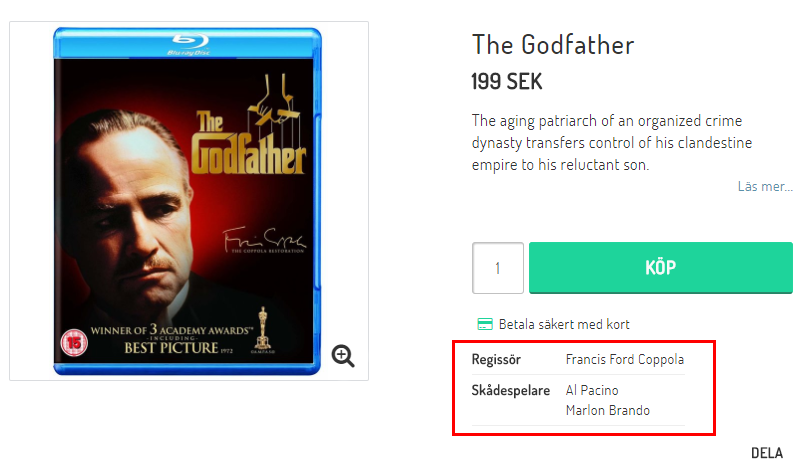
Importing product properties
If there are many products to be updated with attributes, you can import this via a text file. You need to include the product number, product template name and the attributes to be imported.
Example of what an import file can look like.
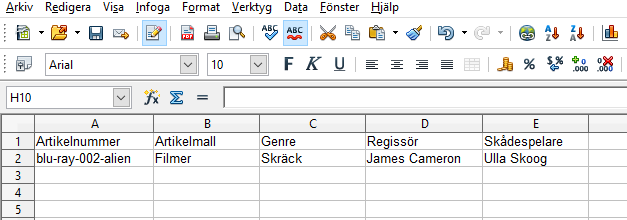
Then import the file in the regular product import under Products -> Import.
In step two, where you select columns, there is a block with all the product templates' properties.
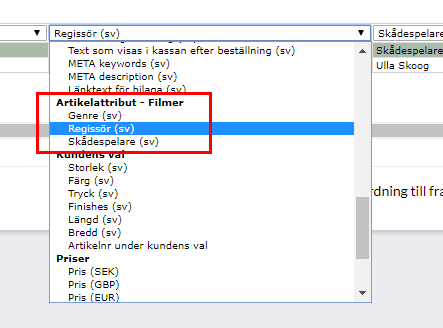
Then click on "Start import" and wait for it to finish. If there are many products with many properties, it can take quite a long time, so just sit back and wait.
Select multiple attributes via import
To select several attributes via import, you must first create the attributes on the product template and make sure to check "An object can have several of these at the same time" under "Type of information".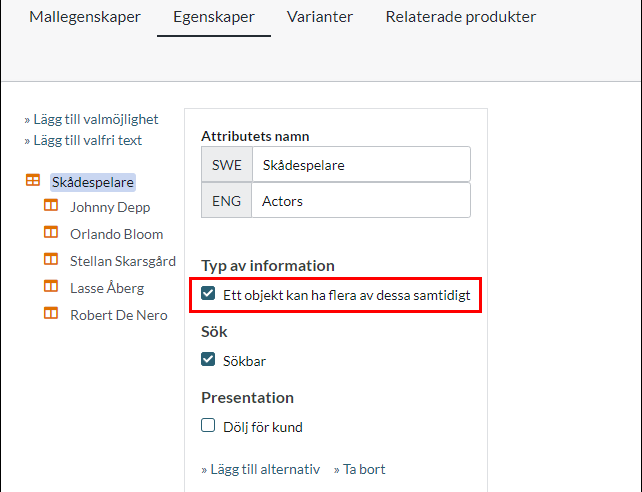
To then select several of these attributes via import, enter the name of the attributes in the same cell, separated by commas. 
The result is then the following after import.