Payson Checkout
Art. no. 216070265
Payson Checkout is a payment solution that includes the payment methods invoice (Swish), online banking, card payment and instalment.
What is Payson Checkout?
For example, Danish customers can shop but they must choose SEK or EUR as currency.
Add and activate Payson Checkout
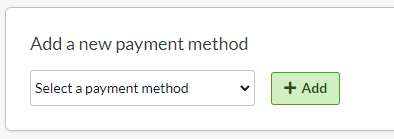
Select -> "Payson Checkout".
Status
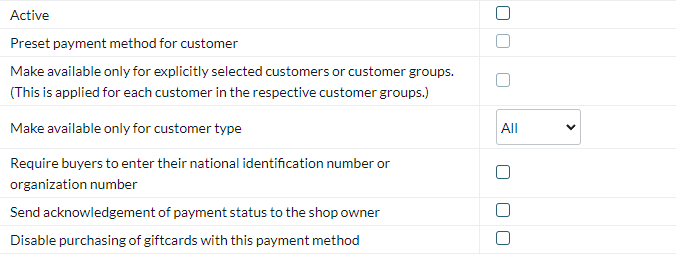
Default payment method for customer - Check if the payment method should be default for all customers in the checkout. Only one payment method can be preselected.
Make available only for the customers or customer groups where I specify it. - If you want to limit the payment method for one or more customer groups, check the box. You then choose which payment methods to use for each customer group.
Available for customer type - If you want to limit the payment method to a specific customer type (private person or company), you can select this. If "All" is selected, both customer types can use the payment method.
Do not allow another delivery address for this payment method - Turn off the possibility for the buyer to choose another delivery address. You can then only have the order sent to the civil registration address.
Account
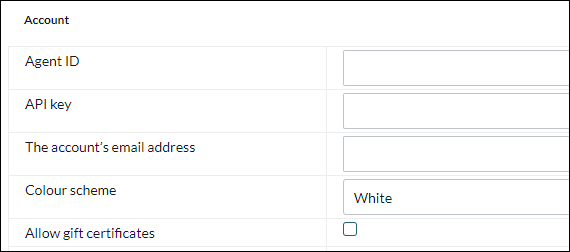
Agent ID - This information is provided by Payson.
API key - This information is provided by Payson.
Account e-mail address - Enter your e-mail address with which you registered your account with Payson.
Color scheme - Select a color scheme that is shown in the payment window at the checkout.
Allow gift cards - Select whether customers should be able to combine gift cards with this payment method.
Things to consider when receiving orders
Every time you receive an order, you need to activate the order when you send it to the customer. Go to the order, make sure the checkbox "Debit (Payson Checkout)" is checked and then click on the button "Perform selected actions".
When this is done, the order is activated by Payson and they will send out an invoice or charge the buyer's card depending on which payment method is chosen.
You can also activate the order in the order list. Then you click on the icon with a lightning bolt at the far right.
Name and Description
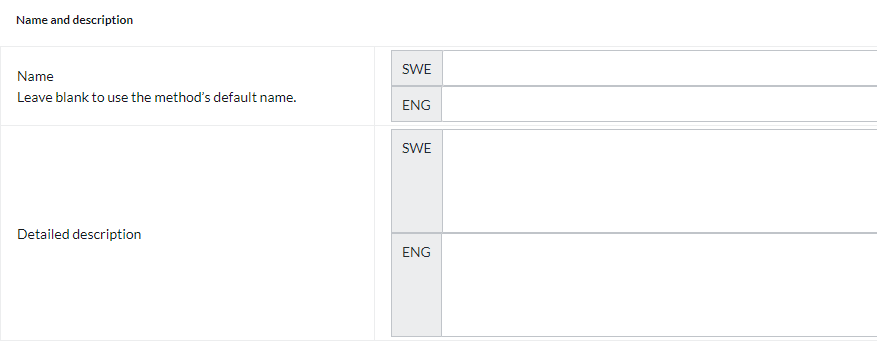
Name
Each payment method has a name that will be displayed in the checkout but if you want to modify this, you can enter a new name in this field. An optional field that can be left blank.
Detailed description
A field to enter a text that informs the buyer about how the payment method works. Can be left empty.
Currencies
If you have several active currencies in your shop, you can limit these for each payment method. The default setting is "All active currencies in the shop", but if you check "Specific currencies", all active currencies are displayed and you can choose to disable those that should not apply to this payment method.

Countries
The default setting of the payment method is that it applies to all countries to which the shop offers delivery (Settings -> Shipping). If you want to limit a payment method to only certain countries, you can check "Specific countries" and then specify the countries that can use this payment method.

Order status
If you want orders placed via this payment method to have a specific order status, you can enter it here. Select the status from the list.

Restriction on the order total
A setting to limit the amount that a payment method can handle. If you choose to limit the amount between two intervals, it is always the total order value including shipping and other fees.

Fee added at checkout when placing an order
A function to add an additional fee to the purchase, such as a handling fee.

Troubleshooting help
Q: I get an error message in the checkout when I test "Payson Checkout" saying "Authentication failed credentials were not valid".
A: This is because the Agent ID and API key are not filled in correctly. Please check the information you entered for the payment method.
