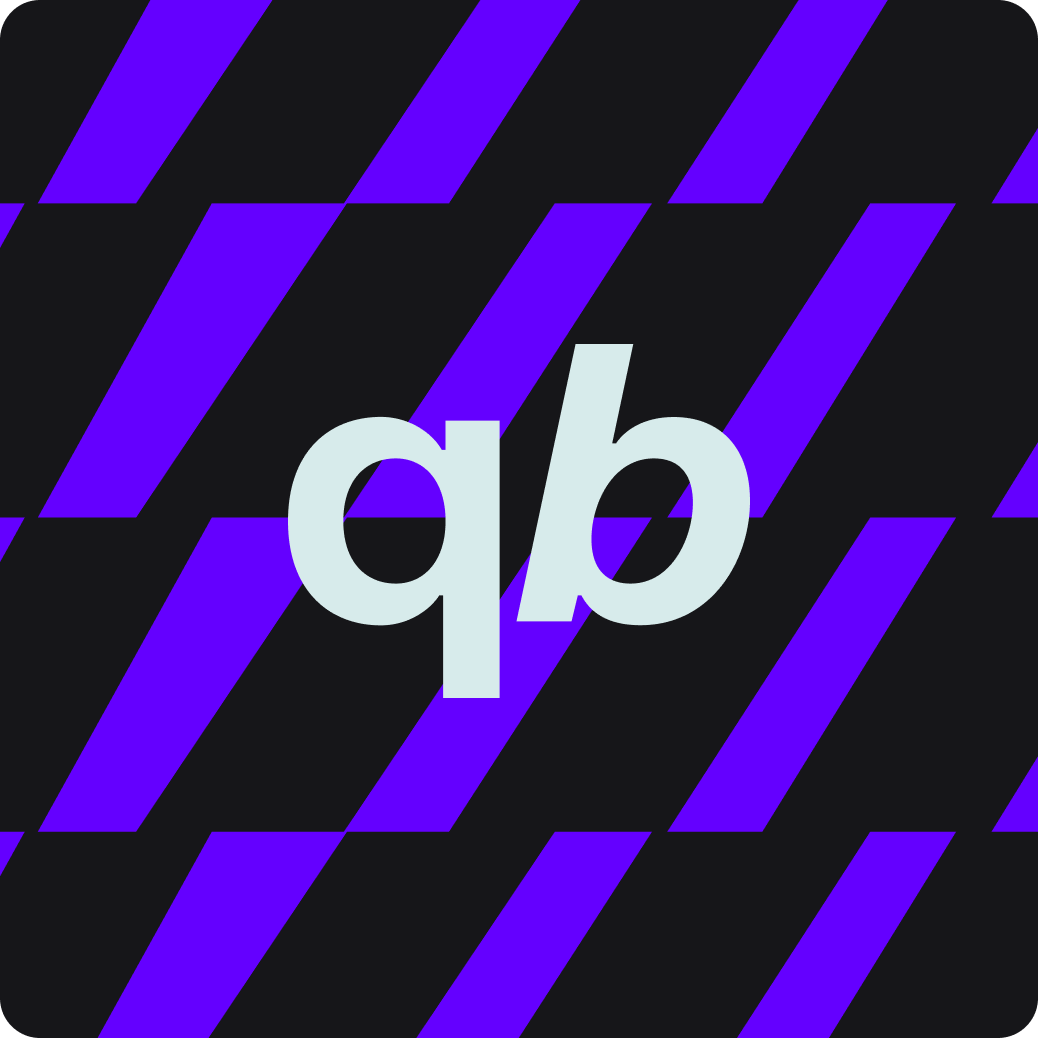QuickBit Pay Checkout
Art. no. 216070629
Quickbit Pay is a crypto payment gateway that enables e-merchants to accept cryptocurrencies as a means of payment.
How do I get started with QuickBit Pay?
Apply for QuickBit Pay on the Dashboard in admin, on the right under "Promotions from our partners". 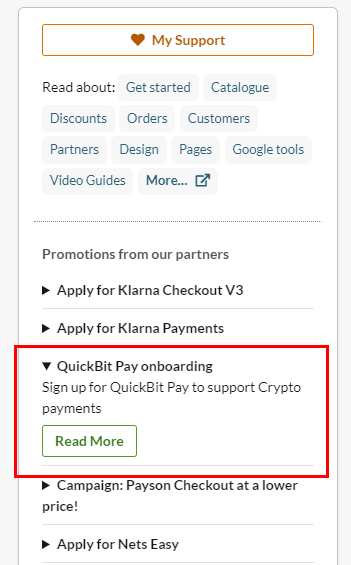
You will need to fill in contact details and then you can submit an application.
Add QuickBit Pay to your store
Once the application has been processed by QuickBit Pay, the payment method will be added under Settings -> Payment Methods -> Quickbit Pay. Click on the name to access the settings.
This will take you to the settings page.
Status
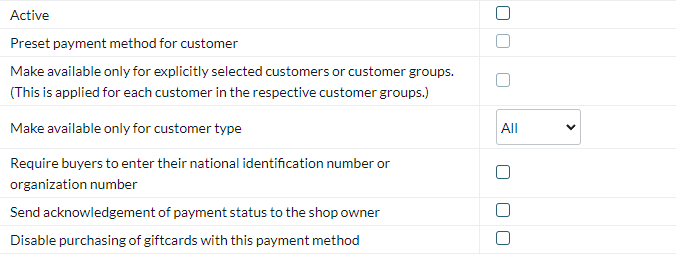
ActiveCheck the box to activate and make the payment method visible in the store.
Default
A setting to make the payment method default in the checkout.
Make available only to those customers or customer groups where I specify it.
If you do not want all customers to be able to use this payment method, you can disable it for non-logged-in customers through this setting. You then go to the respective customer group to activate the payment method there.
Available for customer type
You can set the payment method to be available only for one customer type or all.
Require buyer to enter personal/organization number
Check to make the personal/organization number mandatory at checkout.
Send payment status confirmation to the store owner
A setting to enable a separate payment status email for this payment method to be sent to the shop owner.
Turn off the purchase of gift card products with this payment method
Enable a setting to prevent the gift card product type from being purchased with this payment method.
Account

Merchant ID
Your account ID with QuickBit Pay and this is filled in automatically when your application has been approved.
Name and Description
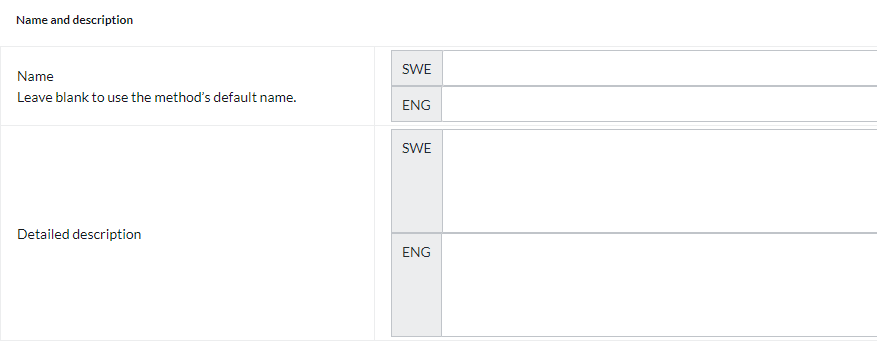
Name
Each payment method has a name that will be displayed in the checkout but if you want to modify this, you can enter a new name in this field. An optional field that can be left blank.
Detailed description
A field to enter a text that informs the buyer about how the payment method works. Can be left empty.
Currencies
If you have several active currencies in your shop, you can limit these for each payment method. The default setting is "All active currencies in the shop", but if you check "Specific currencies", all active currencies are displayed and you can choose to disable those that should not apply to this payment method.

Countries
The default setting of the payment method is that it applies to all countries to which the shop offers delivery (Settings -> Shipping). If you want to limit a payment method to only certain countries, you can check "Specific countries" and then specify the countries that can use this payment method.

Order status
If you want orders placed via this payment method to have a specific order status, you can enter it here. Select the status from the list.

Restriction on the order total
A setting to limit the amount that a payment method can handle. If you choose to limit the amount between two intervals, it is always the total order value including shipping and other fees.

Fee added at checkout when placing an order
A function to add an additional fee to the purchase, such as a handling fee.