How to create an Abicart article
Art. no. 217744375
- Log in to Abicart
- Click on your name and choose “my shops”
- Choose the shop “Textalk” with the ID 64110 (if you don’t have the option, you will have to be invited to it first)
- In the left menu click on “catalogue” and choose “products”
- In the upper right corner, click on “New product”
- Fill in the Product name (=Article header/title) in the Swedish lane and click in the translation button
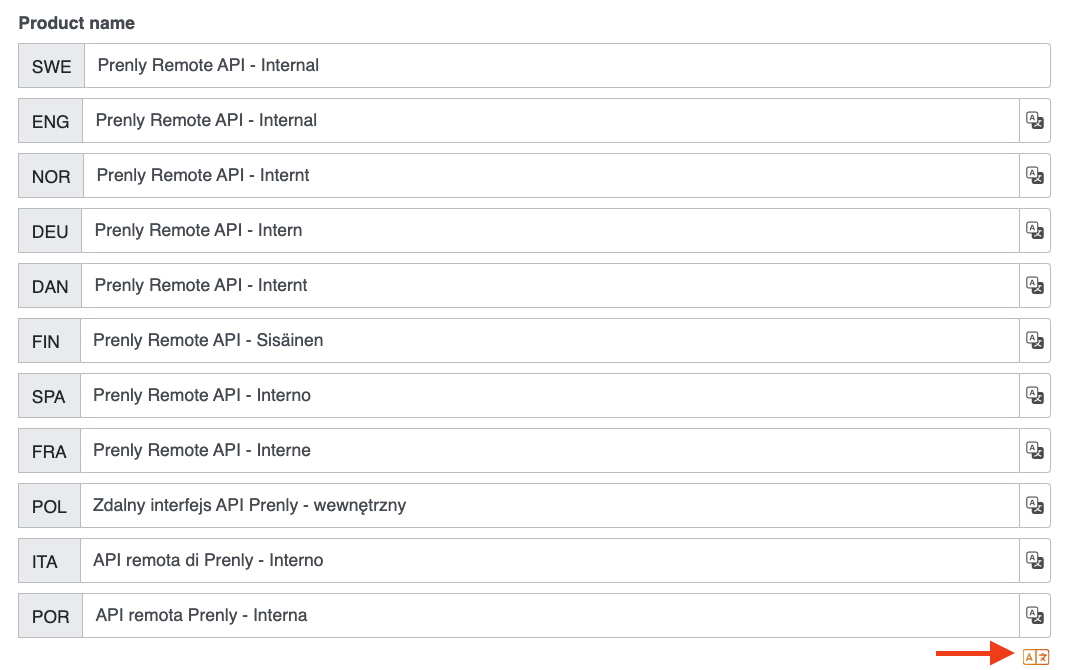
- On the right side under “categorization” click into the text field “Add product category” and type “Internal”; choose the correct path and press on “add”
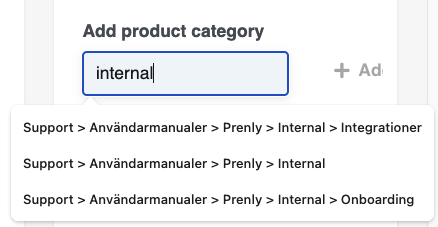
- Click “Add” right underneath your name so save the page
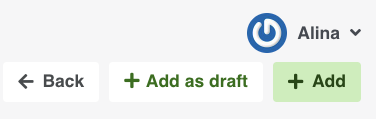
- Skip the introductory text and scroll down to the description
- Scroll to the preferred language and paste the article text
- Adjust the formatting and add images
Formating
- Adjust headlines to align to other pages
- Use Heading 3 for main headlines
- Use Heading 4 for the next level and so on
- Include an extra space before new headlines
Include images
- Hint: If you want to add content from a Google Docs into Abicart that includes images, click on “File” → “Download” → “Web Page (.html, zipped)”; like this you will easily be able to upload the images to Abicart
- Click on the images icon, then on the icon next to source
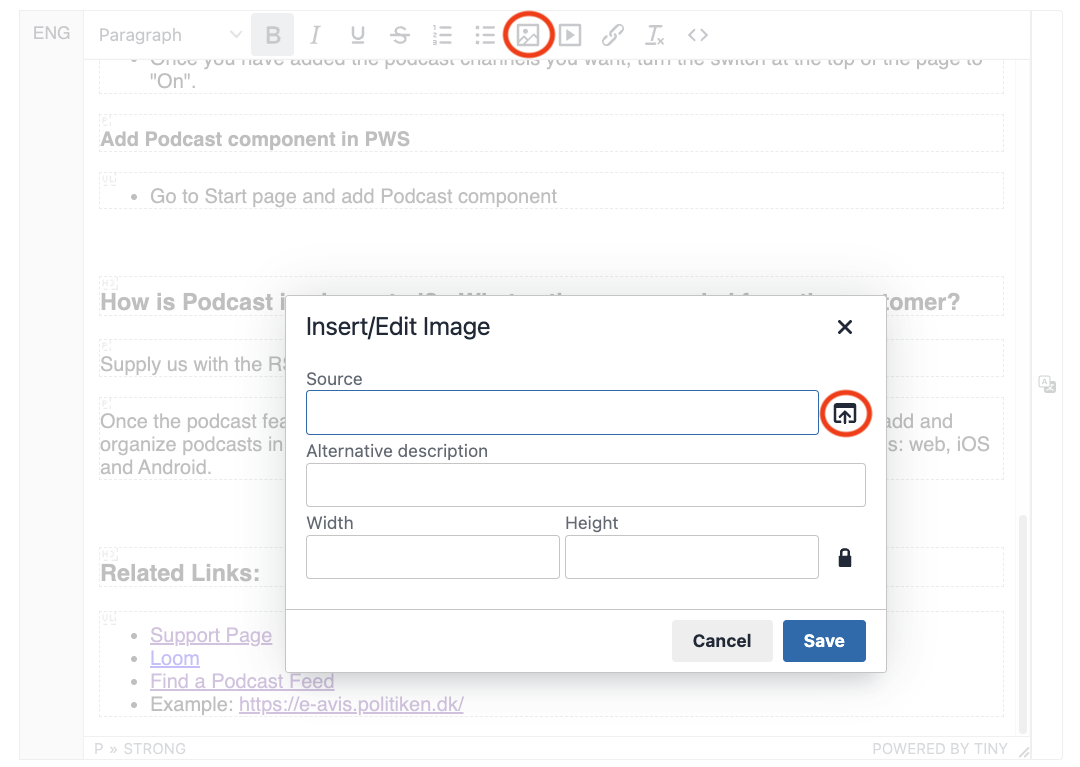
- Click on the folder Prenly → then Prenly Manuals Internal or choose the folder that suits
- Drag and drop the image files (you can add all images add once) into the folder
- Double click on the image you want to add to the article
- Remove the value under “height” and replace the value under width with a percentage (80% chosen for most of the articles in "internal)
- Press Save
- Make sure to include a space after the image