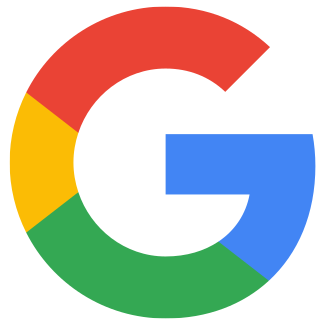Create a Play Console Payments Profile - to manage and track your app sales
Art. no. 216101925
1. Sign in to Play Console.
2. Go to the Payments settings page (Setup > Payments profile).
3. Click Create payments profile. Make sure to have your business information available.
4. Under "Payments profile," click the down arrow and select Create payments profile.
5. Name and address:
- Enter the legal name of your business as you want it to appear on your payments profile. This information will be shown to your customers and also on your receipts.
- Provide your legal business address as it appears on official documents. It’s important that Google has a valid physical address on file for your business. PO box address is not allowed.
6. Primary contact: Enter the name of an authorized representative for your company who Google can contact if they have questions about your payments profile. Provide an email address and a phone number (optional).
7. Enter the following public business information, or choose to match your public merchant profile and payments profile information:
- Enter your business website.
- Select the category of products that you sell.
- Your customer support email.
- The business/product name that'll appear on your customers' credit card statements.
Note: To help customers remember what they purchased and keep chargebacks to a minimum for you, use an appropriate credit card statement name.
8. When you're finished, click Submit.
Note: You cannot change your business location country but you can change your public merchant and payments profiles later.
After you create a payments profile it is automatically linked to your Play Console. Note: If you have set up a payments profile or merchant center account previously, it is already linked to your Play Console.
Reference:
https://support.google.com/googleplay/android-developer/answer/7161426?hl=en
Add your bank account
https://support.google.com/paymentscenter/answer/7161440?hl=en