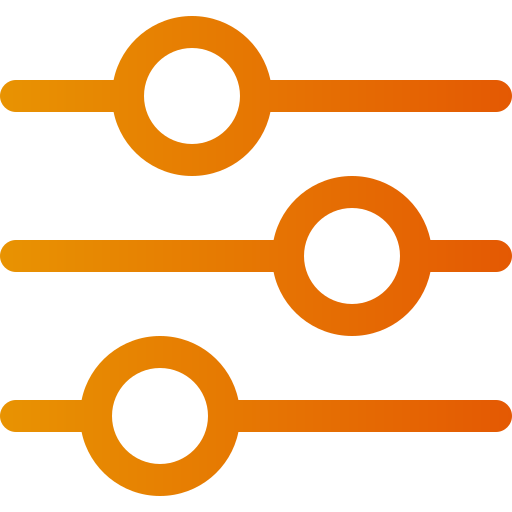Choix du client (tailles et couleurs)
Art. no. 216070181
Si vous avez des produits pour lesquels le client doit faire certains choix, par exemple choisir une couleur ou une taille, vous utilisez la fonction appelée choix du client.
Qu'est-ce que le choix du client ?
Il existe deux types différents de choix du client, "option" et "texte facultatif". L'option crée une liste de choix pour l'acheteur, comme les tailles et les couleurs.
Le "texte facultatif" est un champ de texte où l'acheteur entre un texte. Par exemple, si vous vendez un pull imprimé, l'acheteur peut entrer le texte de l'impression dans la zone de texte.
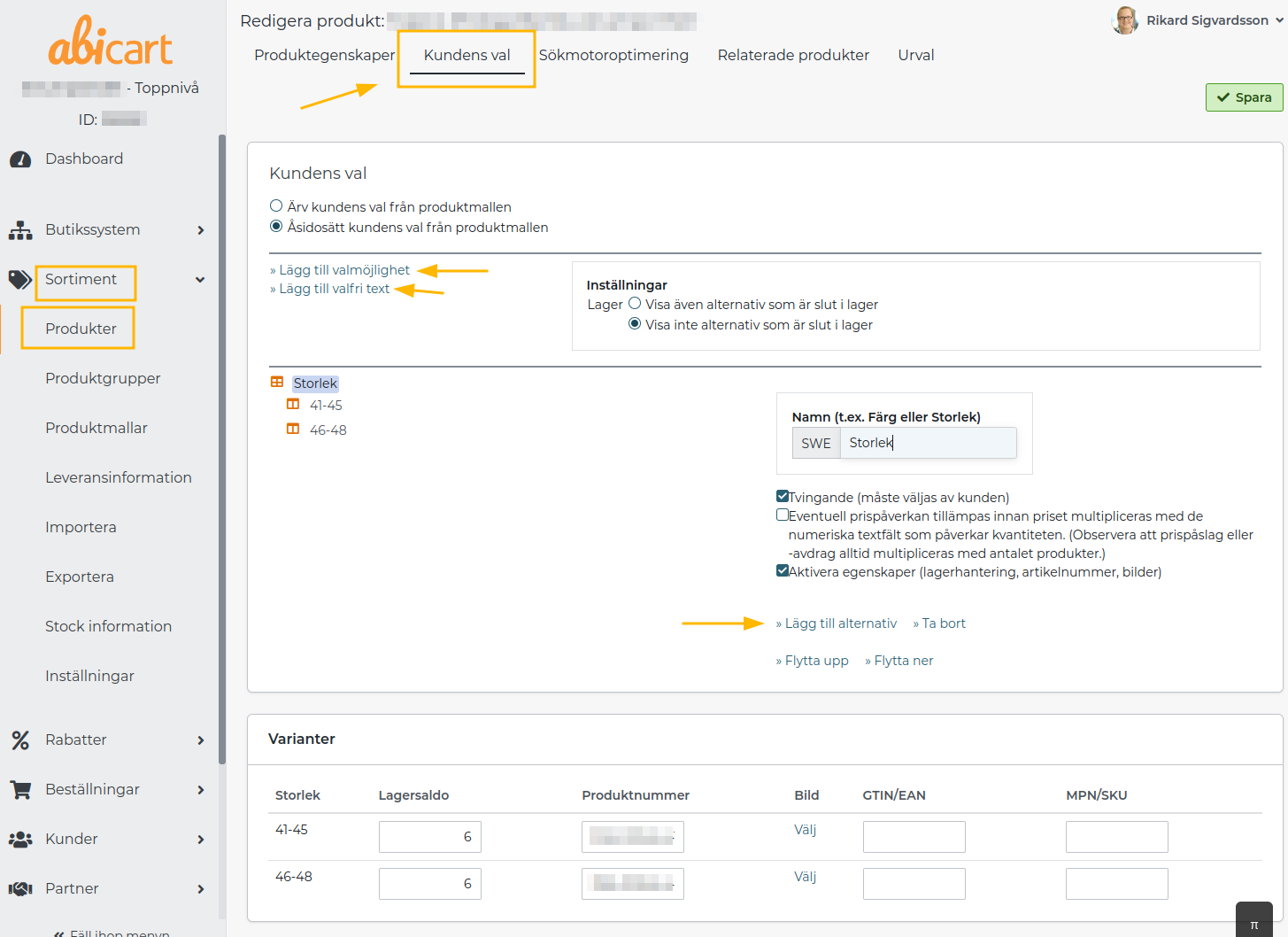
Pourquoi utiliser le choix du client?
Si vous vendez des produits qui existent dans de nombreuses variétés différentes, il peut être plus facile d'avoir un article avec différents choix que d'avoir 20 articles presque identiques. Les choix sont présentés sous forme de liste déroulante (options) ou de liste à puces (variantes) sur la page de l'article, ce qui permet à l'acheteur de sélectionner facilement une couleur et/ou une taille de l'article, puis de l'ajouter au panier.
Un autre avantage de la création de choix de clients est que la fonction de filtre fonctionne en combinaison avec elle. Vous pouvez alors sélectionner une couleur et/ou une taille sur une page de catégorie et elle listera tous les articles qui ont cette taille en stock.

Exemple d'options:
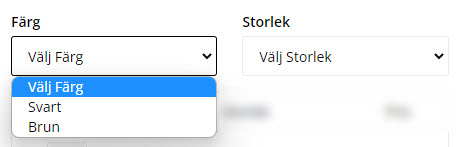
Exemple de variantes:
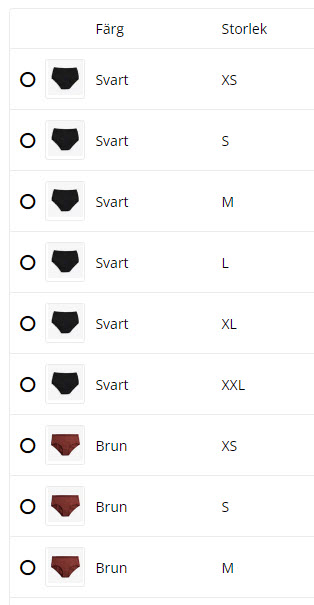
Créer le choix du client
Aller dans Assortiment -> ; Articles -> ; sélectionner un article, éditer -> ; l'onglet "Choix du client".
Cliquez sur le lien "Ajouter un choix". Cela ouvrira une boîte sur la droite où vous pouvez faire plusieurs choix.
Nom
Entrez un nom pour l'option, par exemple, Taille ou Couleur. Dans notre exemple, nous allons créer une couleur avec trois choix, nous entrons donc "Couleur" comme nom.
Mandatory (doit être sélectionné par le client)
Le champ doit-il être obligatoire ou facultatif pour l'acheteur ? Dans notre exemple, l'acheteur doit choisir une couleur, nous cochons donc cette case.
Tout impact sur le prix est appliqué avant de multiplier le prix par les champs de texte numériques qui affectent la quantité.
Si vous avez un article avec un prix par mètre carré, vous pouvez créer deux champs de texte, un pour la largeur et un pour la hauteur. Si vous cochez cette option, la valeur sera multipliée dans ces deux champs avant que le prix ne soit calculé. Dans notre exemple, nous ne l'utiliserons pas, nous laissons donc la case non cochée.
Propriétés propres (solde du stock, numéro d'article, image)
Si vous voulez pouvoir spécifier le solde du stock, et le numéro d'article ou pouvoir lier une image à chaque sélection, activez-le ici. Dans notre exemple, nous voulons avoir un bilan de stock sur les différentes couleurs donc nous cochons cette case.
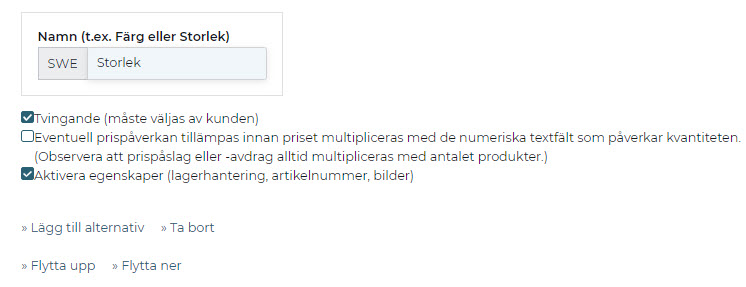
Créer des variantes
Puis nous devons créer les variantes parmi lesquelles le client pourra choisir. Dans notre exemple, les différentes couleurs. Cliquez sur le lien "Ajouter des options". Le contenu de la boîte a changé et maintenant trois nouvelles rubriques apparaissent.
Nom de l'option
Ici vous entrez le nom de la variante, dans notre exemple les couleurs. Nous entrons "Bleu" dans cette case.
Impact sur le prix
Si le choix effectué par le client a une incidence sur le prix, on peut saisir ici une valeur qui sera ajoutée au prix de base de l'article. Dans notre exemple, le choix de la couleur ne coûte rien de plus, nous laissons donc ce champ vide.
Incidence du poids (grammes)
Si le choix du client a une incidence sur le poids, on peut saisir ici une valeur qui sera ajoutée au poids de base de l'article. Dans notre exemple, le choix de la couleur ne pèse rien de plus, nous laissons donc le champ vide.
Puis nous répétons l'étape et cliquons à nouveau sur " Ajouter des options ". Nous saisissons une nouvelle variante, dans notre exemple, nous écrivons "Jaune". Nous répétons à nouveau l'étape et saisissons "Rouge". Puis nous cliquons sur le bouton " Enregistrer " dans le coin supérieur droit.
Maintenant, nous avons créé un choix client avec trois couleurs que l'acheteur peut choisir sur l'article. Dans cette vue, nous pouvons saisir le numéro d'article pour chaque variante. Si vous avez activé la gestion du stock sur l'article (sous l'onglet Propriétés de l'article), il y a également des champs pour le solde du stock à chaque variante.
Pour lier différentes images aux variantes, vous devez d'abord télécharger les images sous l'onglet Propriétés de l'article à "Image". Ensuite, un lien, "Sélectionner une image" apparaîtra à l'extrême droite de chaque variante et vous pourrez alors choisir parmi les images téléchargées.
Les variantes doivent-elles avoir des numéros d'article ?
Il n'est pas obligatoire d'utiliser des numéros d'article mais si vous avez une intégration à un système de magasin ou de point de vente, alors vous devez les avoir pour que le lien entre les systèmes fonctionne. De même, si vous voulez mettre à jour facilement les soldes de stock ou les prix des variantes via une importation, chaque sélection doit avoir un numéro d'article unique.