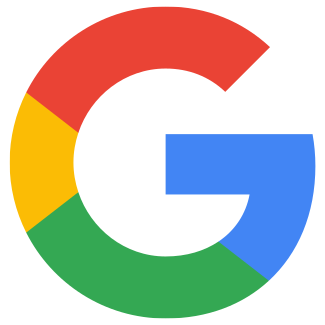Erstellen und verknüpfen Sie ein Tag Manager-Konto
Art. no. 216070413
Starten Sie mit Google Tag Manager.
Was ist Google Tag Manager?
Google Tag Manager ist eines der Tools von Google zum Hinzufügen von Skripts. Anstatt die Skripte in den Store zu stellen, können Sie alle Skripte an einem Ort in Google Tag Manager sammeln und verwalten. Alle unsere neuesten Themes unterstützen den Google-Zustimmungsmodus. Das bedeutet, dass Sie im Tag Manager berücksichtigen können, wie Ihre Besucher Ihnen mitgeteilt haben, dass Sie ihre Daten verwenden dürfen.
Google Tag Manager besteht aus Containern, Tags, Triggern und Variablen.
Container
Im Englischen wird dies als "Container" bezeichnet. Wenn Sie sich zum ersten Mal beim Tag Manager anmelden, erstellen Sie einen Container, dem eine "Container-ID" zugewiesen wird. Diese ID sollten Sie in Ihr Thema aufnehmen. Wir zeigen Ihnen im Folgenden, wie das geht.
In einem Container platzieren Sie Tags, Trigger und Variablen.
Tags
Ein Tag ist ein Codeschnipsel, der einer Seite hinzugefügt wird. Vielleicht haben Sie ein Facebook-Pixel, das in Google Tag Manager eingegeben werden muss. Dann fügen Sie es als Tag ein.
Freigaben
Die Freigabe sagt Ihnen, wann und wo Sie das Tag verwenden können. Ein Tag funktioniert nicht ohne mindestens einen Auslöser.
Variablen
Variablen können sowohl in Tags als auch in Triggern verwendet werden. Sie enthalten irgendeine Art von Wert, z.B. den Bestellwert.
Erstellen und verknüpfen Sie ein Tag Manager-Konto
Gehen Sie zu http://www.google.com/tagmanager und melden Sie sich mit Ihrem Gmail-Konto an.
Zuerst müssen wir ein Konto und dann einen Container erstellen, der eine ID erhält. Diese ID wird dem Thema des Shops hinzugefügt.
Klicken Sie auf "Konto erstellen".
In "Cointainer einrichten" gibt es ein Feld für "Containername", dort geben wir die Webadresse des Shops (Domainname) ein.
In "Wo soll der Container verwendet werden" wählen wir "Web".
Klicken Sie dann auf die Schaltfläche "Erstellen".
Nachdem Sie dies getan haben, wird ein Feld mit einem Code eingeblendet.
Kopieren Sie den Code, der mit GTM- beginnt.
So muss nur der Code, den wir in der folgenden Abbildung rot markiert haben, zu Ihrem Theme hinzugefügt werden:

Klicken Sie dann auf "OK", um das Feld zu schließen.
Nun müssen wir diese GTM ID in das Shop-Thema einfügen.
Gehen Sie zu Erscheinungsbild -> Themen -> Thema auswählen, bearbeiten -> Erweiterungen -> Google -> Google Tag Manager.
Geben Sie den GTM-Code in das Feld für Google Tag Manager ein. Vergessen Sie nicht zu speichern.