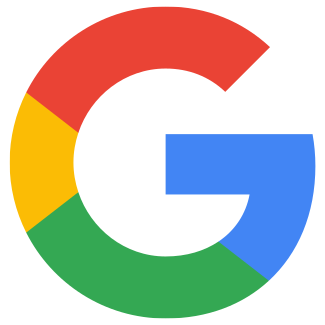Création et liaison d'un compte Tag Manager
Art. no. 216070413
Démarrez avec Google Tag Manager.
Qu'est-ce que Google Tag Manager ?
Google Tag Manager est l'un des outils de Google permettant d'ajouter des scripts. Au lieu de mettre les scripts dans la boutique, vous pouvez rassembler et gérer tous les scripts en un seul endroit dans Google Tag Manager. Tous nos derniers thèmes prennent en charge le mode de consentement de Google, ce qui signifie que dans Tag Manager, vous pouvez respecter la façon dont vos visiteurs vous ont dit que vous pouviez utiliser leurs données.
Google Tag Manager se compose de conteneurs, de balises, de déclencheurs et de variables.
Containers
En anglais, on appelle cela un "container". Lorsque vous vous connectez au gestionnaire de balises pour la première fois, vous créez un conteneur auquel on attribue un "ID de conteneur". Cet id, vous devez le mettre dans votre thème. Nous allons vous expliquer comment faire ci-dessous.
Dans un conteneur, vous mettez des balises, des déclencheurs et des variables.
Balises
Une balise est un bout de code qui est ajouté à une page. Vous pourriez avoir un pixel Facebook qui doit être saisi dans Google Tag Manager. Vous le mettez alors en tant que balise.
Les balises
La balise vous indique quand et où utiliser la balise. Un tag ne fonctionne pas sans au moins un déclencheur.
Variables
Les variables peuvent être utilisées à la fois dans les balises et les déclencheurs. Elles contiennent une sorte de valeur, comme la valeur de la commande.
Créer et lier un compte Tag Manager
Allez sur http://www.google.com/tagmanager et connectez-vous avec votre compte Gmail.
D'abord, nous devons créer un compte, puis un conteneur qui recevra un ID. Cet id sera ajouté au thème de la boutique.
Cliquez sur "Créer un compte".
Dans "Setup Cointainer" il y a un champ pour "Container name", là nous entrons l'adresse web du magasin (nom de domaine).
Dans "Where to Use Container" nous sélectionnons "Web".
Puis cliquez sur le bouton "Créer".
Une fois que vous avez fait cela, une boîte avec un code apparaîtra.
Copiez le code qui commence par GTM- .
Donc, seul le code que nous avons surligné en rouge dans l'image ci-dessous doit être ajouté à votre thème:
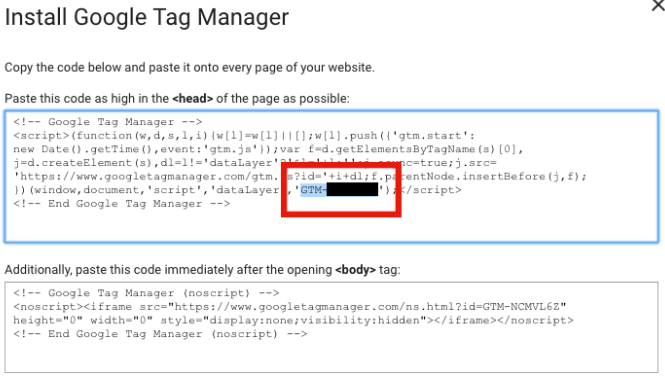
puis cliquez sur "OK" pour fermer la boîte.
Maintenant, nous devons ajouter cet ID GTM au thème du magasin.
Allez dans Apparence -> ; Thèmes -> ; sélectionnez le thème, modifiez -> ; Extensions -> ; Google -> ; Google Tag Manager.
Entrez le code GTM dans le champ pour Google Tag Manager. N'oubliez pas d'enregistrer.