Svea Checkout
Art. no. 216070257
Eine Integration mit der Checkout-Lösung von Svea Ekonomi, die mehrere Zahlungsarten umfasst
Was ist Svea Checkout?
Es ist die Kassenlösung von Svea Ekonomi, die mehrere Zahlungsarten umfasst.
- Enthaltene Zahlungsarten - Rechnung, Teilzahlung, Konto, Direktbank und Karte.
- Unterstützung sowohl für B2C als auch B2B für maximale Konversion.
- Verschiedene Rechnungs- und Lieferadressen werden mit der Mobile Bank ID verifiziert.
- Die Zahlung erfolgt am Tag nach der Lieferung
In welchen Ländern funktioniert Svea Checkout?
Svea Checkout funktioniert in Schweden, Norwegen und Finnland. Bitte beachten Sie, dass Sie für jedes Land eine andere Zahlungsmethode hinzufügen können.
Svea Checkout bestellen
Sie können Svea Checkout bestellen, indem Sie Svea Ekonomi hier >> kontaktieren.
Svea Checkout zu Ihrem Shop hinzufügen
Gehen Sie zu Einstellungen -> Zahlungsarten -> "Zahlungsart hinzufügen". 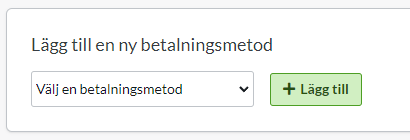
Wählen Sie "Svea Checkout" -> klicken Sie auf "Hinzufügen".
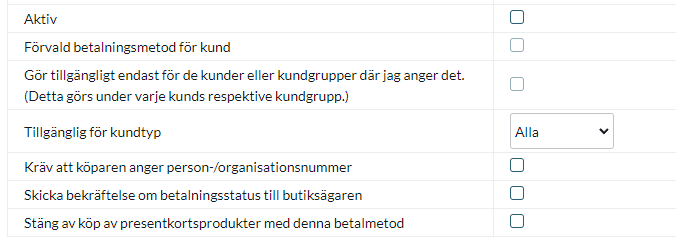
Aktiv - Markieren Sie das Kästchen, um die Zahlungsmethode in der Kasse zu aktivieren.
Standard-Zahlungsmethode für Kunden - Kreuzen Sie an, ob die Zahlungsmethode standardmäßig für alle Kunden in der Kasse verwendet werden soll. Es kann nur eine Zahlungsmethode vorausgewählt werden.
Nur für die Kunden oder Kundengruppen verfügbar machen, bei denen ich sie angegeben habe- Wenn Sie die Zahlungsmethode für eine oder mehrere Kundengruppen einschränken möchten, markieren Sie das Kästchen. Sie können dann für jede Kundengruppe auswählen, welche Zahlungsarten verwendet werden können.
Verfügbar für Kundentyp - Wenn Sie den Zahlweg auf einen bestimmten Kundentyp (Privatperson oder Firma) beschränken möchten, können Sie dies hier auswählen. Wenn Sie "Alle" auswählen, können beide Kundentypen den Zahlweg nutzen.
Keine andere Lieferadresse für diese Zahlungsmethode zulassen - Schalten Sie die Möglichkeit für den Käufer aus, eine andere Lieferadresse zu wählen. Sie können dann die Bestellung nur an die Meldeadresse schicken lassen.
Geben Sie im Feld Konto die von Svea Ekonomi erhaltenen Daten ein.
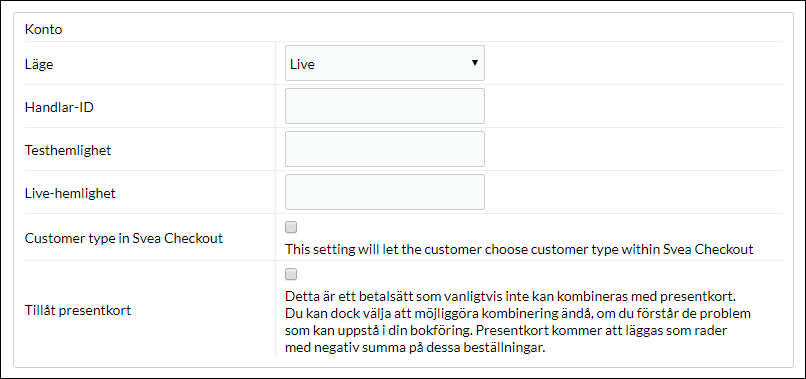
Modus - Bevor Sie in den Live-Modus wechseln, können Sie auf Wunsch einige Einkäufe im Testmodus tätigen. Wählen Sie dann "Test". Ansonsten wählen Sie "Live".
Trader ID - Geben Sie Ihre ID ein, die Sie von Svea Ekonomi erhalten haben.
Test secret - Wenn Sie oben im Feld "Modus" "Test" gewählt haben, müssen Sie in diesem Feld Testinformationen eingeben. Diese erhalten Sie von Svea Ekonomi, andernfalls bleibt das Feld leer.
Live-Geheimnis - Geben Sie hier Informationen ein, die Sie von Svea Ekonomi erhalten.
Kundentyp in Svea Checkout - (Kundentyp in Svea Checkout) - Eine Einstellung zur Auswahl des Kundentyps im Svea Zahlungsfenster. Andernfalls werden die obigen Einstellungen des Geschäfts (Verfügbar für Kundentyp) verwendet.
Allow gift cards - Kreuzen Sie an, ob Kunden die Möglichkeit haben sollen, die Zahlung mit Geschenkkarten mit dieser Zahlungsmethode zu kombinieren.
Name und Beschreibung
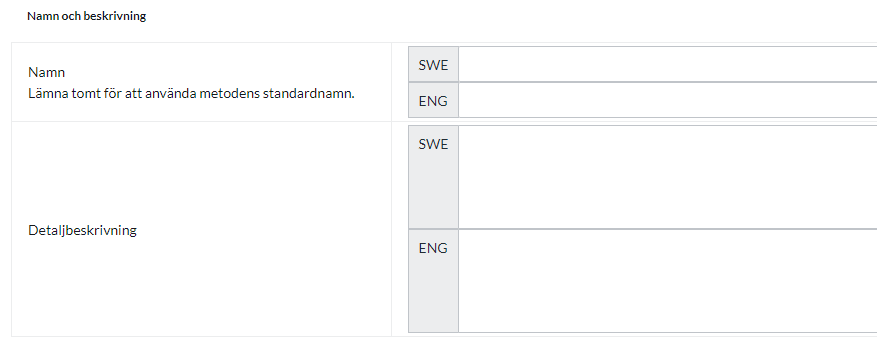
Name
Jede Zahlungsmethode hat einen Namen, der in der Kasse angezeigt wird. Wenn Sie diesen ändern möchten, können Sie in diesem Feld einen neuen Namen eingeben. Ein optionales Feld, das leer gelassen werden kann.
Ausführliche Beschreibung
Ein Feld zur Eingabe eines Textes, der den Käufer über die Funktionsweise der Zahlungsmethode informiert. Kann leer gelassen werden.
Währungen
Wenn Sie mehrere aktive Währungen in Ihrem Shop haben, können Sie diese für jede Zahlungsmethode einschränken. Die Standardeinstellung ist "Alle aktiven Währungen im Shop". Wenn Sie jedoch "Bestimmte Währungen" ankreuzen, werden alle aktiven Währungen angezeigt und Sie können diejenigen deaktivieren, die nicht für diese Zahlungsmethode gelten.

Länder
Die Standardeinstellung der Zahlungsmethode ist, dass sie für alle Länder gilt, in die der Shop eine Lieferung anbietet (Einstellungen -> Versand). Wenn Sie eine Zahlungsmethode auf bestimmte Länder beschränken möchten, können Sie "Bestimmte Länder" ankreuzen und dann die Länder angeben, die diese Zahlungsmethode verwenden können.

Status der Bestellung
Wenn Sie möchten, dass Aufträge, die über diese Zahlungsmethode erteilt werden, einen bestimmten Auftragsstatus haben, können Sie ihn hier eingeben. Wählen Sie den Status in der Liste aus.

Einschränkung in Bezug auf die Auftragssumme
Eine Einstellung zur Begrenzung des Betrags, den eine Zahlungsmethode verarbeiten kann. Wenn Sie den Betrag zwischen zwei Intervallen begrenzen, handelt es sich immer um den Gesamtbestellwert einschließlich Versandkosten und anderer Gebühren.

Bei der Bestellung an der Kasse hinzugefügte Gebühr
Eine Funktion, um eine zusätzliche Gebühr zum Kauf hinzuzufügen, z. B. eine Bearbeitungsgebühr.

Bestellungen verwalten
Jedes Mal, wenn Sie eine Bestellung über Svea Checkout erhalten, müssen Sie die Bestellung aktivieren, wenn Sie sie an den Kunden senden. Gehen Sie zu der Bestellung, vergewissern Sie sich im Feld "Aktionen durchführen", dass das Kontrollkästchen "Abbuchung (Svea Checkout)" aktiviert ist und klicken Sie dann auf die Schaltfläche "Ausgewählte Aktionen durchführen".
Damit wird die Bestellung bei Svea aktiviert, und es wird eine Rechnung an den Kunden geschickt oder die Karte des Käufers belastet.
Sie können die Bestellung auch in der Bestellliste aktivieren. Dann klicken Sie auf das Symbol mit dem Blitz ganz rechts.
Eine Bestellung stornieren
Wenn Sie eine abgebuchte Bestellung stornieren müssen, stornieren Sie die Bestellung wie gewohnt im Shop. Dann müssen Sie sich auch in die Svea-Verwaltung einloggen und die Bestellung auch dort stornieren.
