Svea Checkout
Art. no. 216070257
An integration with Svea Ekonomi's Checkout solution that includes multiple payment methods
What is Svea Checkout?
It is Svea Ekonomi's Checkout solution that includes several payment methods.
- Included payment methods - Invoice, Partial payment, Account, Direct bank and Card.
- Support for both B2C and B2B for maximum conversion.
- Different invoice and delivery addresses are verified with Mobile Bank ID.
- Payment is made the day after delivery
In which countries does Svea Checkout work?
Svea Checkout works in Sweden, Norway and Finland. Please note that you can add different payment methods for each country.
Order Svea Checkout
You can order Svea Checkout by contacting Svea Ekonomi here >>.
Add Svea Checkout to your store
Go to Settings -> Payment methods -> "Add payment method". 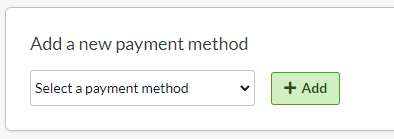
Select "Svea Checkout" -> click on "Add".
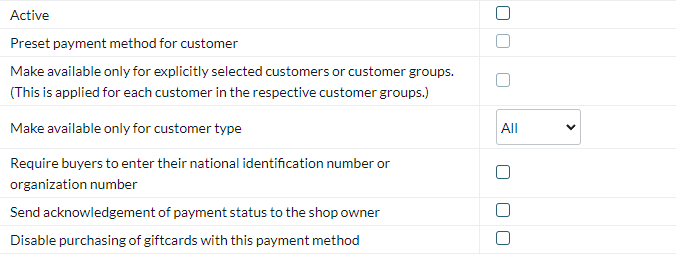
Active - Check the box to activate the payment method in the checkout.
Default payment method for customer - Check if the payment method should be default for all customers in the checkout. Only one payment method can be preselected.
Make available only for the customers or customer groups where I specify it- If you want to limit the payment method for one or more customer groups, check the box. You then select the payment methods that can be used for each customer group.
Available for customer type - If you want to restrict the payment method to a specific customer type (private person or company), you can select it here. If "All" is selected, both customer types can use the payment method.
Donot allow another delivery address for this payment method - Turn off the possibility for the buyer to choose another delivery address. You can then only have the order sent to the civil registration address.
In the Account box, enter the information received from Svea Ekonomi.
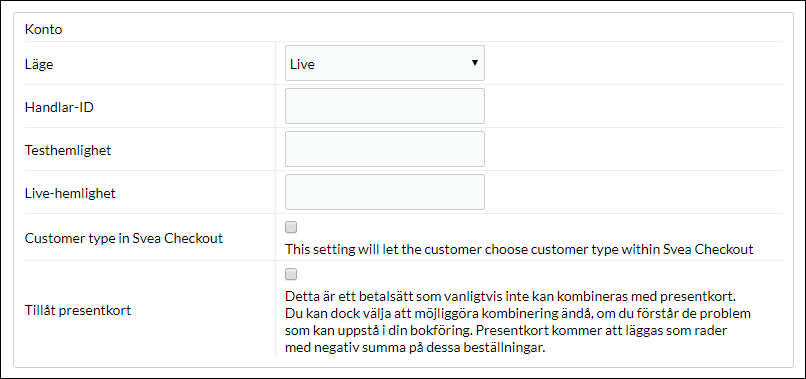
Mode - Before going into live mode, you can make some purchases in test mode if desired. Then select "Test". Otherwise select "Live".
Trader ID - Enter your ID that you receive from Svea Ekonomi.
Test secret - If you have selected "Test" in the "Mode" field above, you must enter test information in this field. You will receive these from Svea Ekonomi, otherwise it is left blank.
Live secret - Enter information that you receive from Svea Ekonomi.
Customer type in Svea Checkout - (Customer type in Svea Checkout) - A setting to select the customer type in the Svea payment window. Otherwise, the store's settings above (Available for customer type) are used.
Allow gift cards - Check if customers should be able to combine payment with gift cards with this payment method.
Name and Description
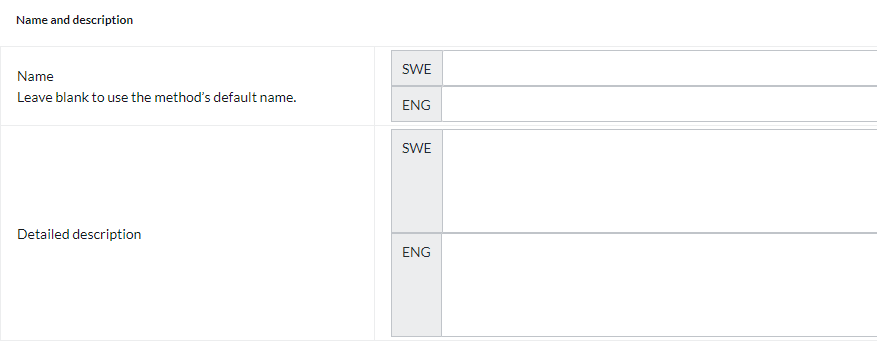
Name
Each payment method has a name that will be displayed in the checkout but if you want to modify this, you can enter a new name in this field. An optional field that can be left blank.
Detailed description
A field to enter a text that informs the buyer about how the payment method works. Can be left empty.
Currencies
If you have several active currencies in your shop, you can limit these for each payment method. The default setting is "All active currencies in the shop", but if you check "Specific currencies", all active currencies are displayed and you can choose to disable those that should not apply to this payment method.

Countries
The default setting of the payment method is that it applies to all countries to which the shop offers delivery (Settings -> Shipping). If you want to limit a payment method to only certain countries, you can check "Specific countries" and then specify the countries that can use this payment method.

Order status
If you want orders placed via this payment method to have a specific order status, you can enter it here. Select the status from the list.

Restriction on the order total
A setting to limit the amount that a payment method can handle. If you choose to limit the amount between two intervals, it is always the total order value including shipping and other fees.

Fee added at checkout when placing an order
A function to add an additional fee to the purchase, such as a handling fee.

Manage orders
Every time you receive an order via Svea Checkout, you need to activate the order when you send it to the customer. Go to the order, in the "Perform actions" box, make sure the "Debit (Svea Checkout)" checkbox is selected and then click the "Perform selected actions" button.
When this is done, the order is activated at Svea and they send out an invoice to the customer or charge the buyer's card.
You can also activate the order in the order list. Then you click on the icon with a lightning bolt at the far right.
Canceling an order
If you need to cancel a debited order, you cancel the order in the store as usual. Then you must also log in to Svea's administration and also cancel the order there.
