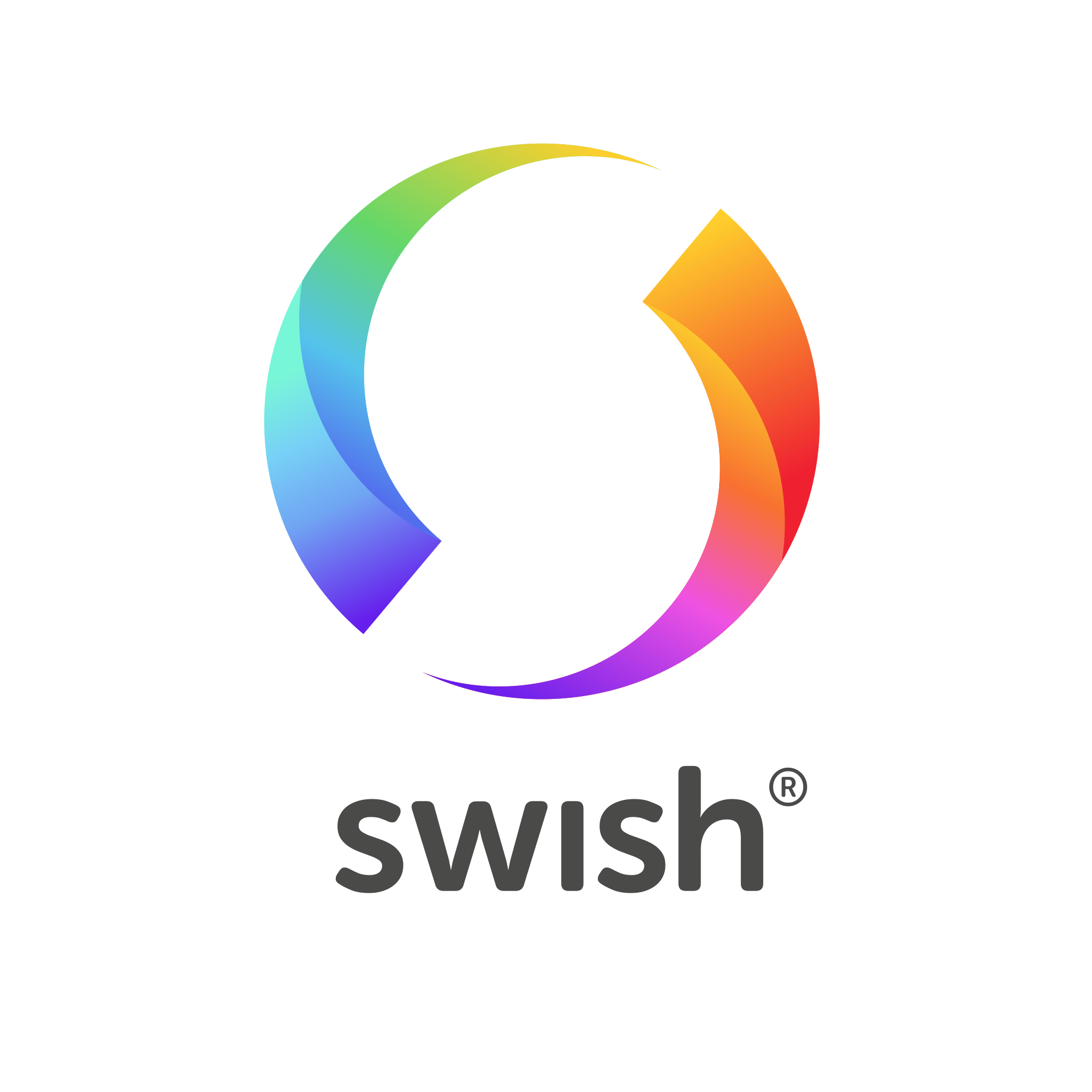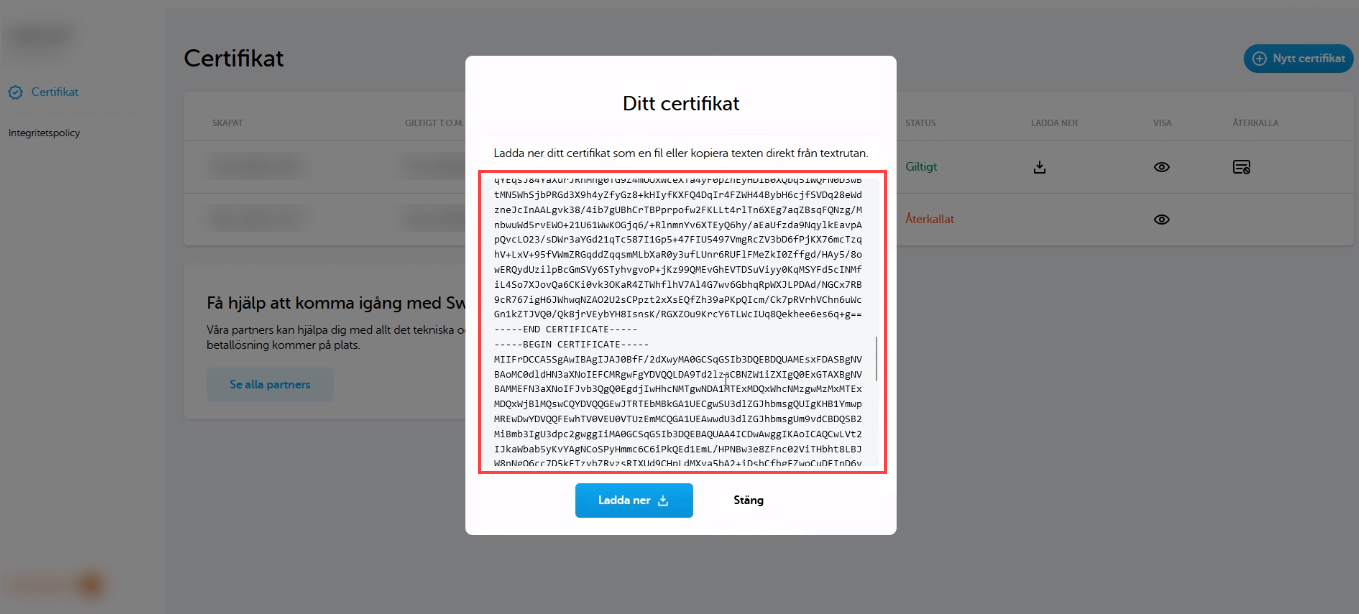Swish Kommerz
Art. no. 216070261
Bezahlen Sie mit Swish im Geschäft. Was ist Swish? Swish ist eine Anwendung für den mobilen Geldtransfer, die von Getswish AB eingeführt wurde und den sechs größten schwedischen Banken gehört: Danske Bank in Schweden, Handelsbanken, Länsförsäkringar Bank, Nordea, SEB und Swedbank sowie Sparbankernas Riksförbund. Die Anwendung ermöglicht schnelle Zahlungen zwischen den Bankkonten von Privatpersonen durch die Eingabe der Mobiltelefonnummer des Empfängers anstelle der Kontonummer.
Was ist erforderlich, um Swish zu aktivieren?
Diese Integration unterstützt "Swish Commerce".
Wenn Sie mit Swish bezahlen möchten, müssen Sie "Swish Handel" über Ihre Bank erhalten. Hier erhalten Sie eine Vereinbarung
Sobald die Vereinbarung fertig ist, erhalten Sie ein Login zu"Swish Certificate Management", wo Sie ihre Zertifikate erstellen und verwalten.
Beachten Sie, dass Swish nur in Schweden mit der Währung SEK funktioniert.
Aktivieren Sie Swish im Shop
Schritt 1: Swish als Zahlungsmethode hinzufügen
Gehen Sie zu Einstellungen -> Zahlungsmethoden -> Neue Zahlungsmethode hinzufügen -> Wählen Sie "Swish" in der Liste aus und klicken Sie dann auf "+Hinzufügen". Klicken Sie anschließend direkt wieder auf "+ Hinzufügen", damit die Zahlungsmethode gespeichert wird.
Schritt 2: Erzeugen Sie den CSR
Klicken Sie auf den Link "How to", nachdem Sie unter Einstellungen>Zahlungsmethoden auf Swish geklickt haben.
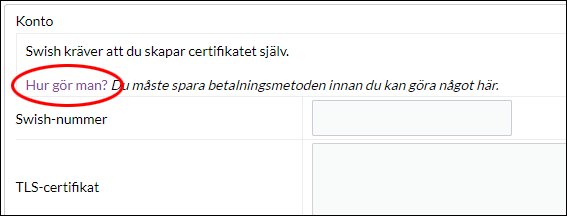
Schritt 3: Erzeugen Sie den CSR
Klicken Sie anschließend auf "CSR generieren".
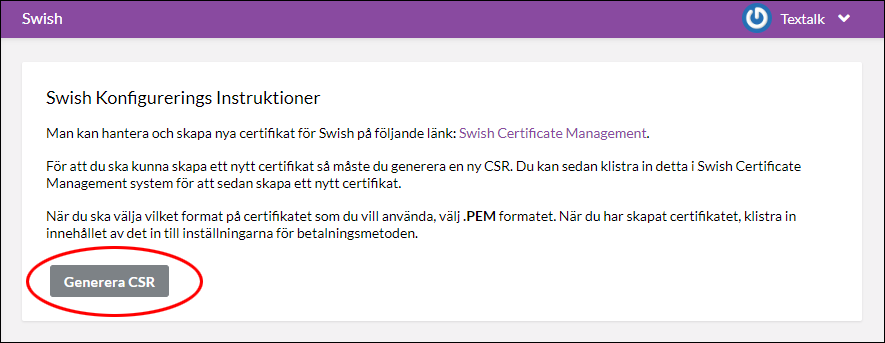
Nun wird in einem Feld unter der Schaltfläche ein Code (Text und Zahlen) generiert, der wie auf dem Bild unten aussehen sollte.
Schritt 4: Kopieren Sie den CSR
Kopieren Sie das CSR-Zertifikat, das Sie gerade erstellt haben. Klicken Sie in das Feld mit dem Zertifikat, der gesamte Text wird hervorgehoben. Klicken Sie mit der rechten Maustaste und wählen Sie "Kopieren" (oder CTRL + C).
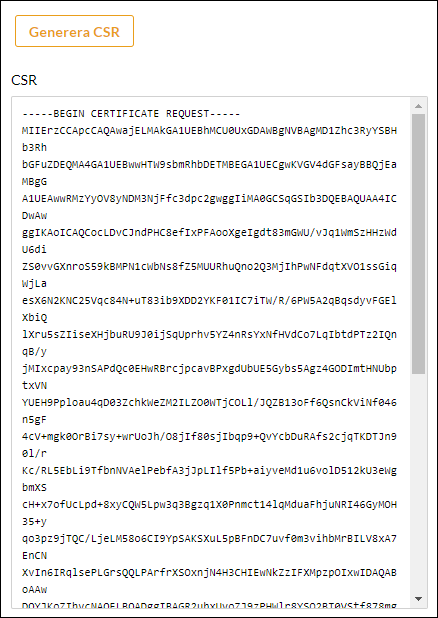
Schritt 5: Loggen Sie sich in das Swish-Portal ein.
Sobald Sie das CSR-Zertifikat kopiert haben, gehen Sie zum Swish Certificate Manager:
Klicken Sie auf den im Bild unten hervorgehobenen Link oder über diesen Link: Swish Certificate Manager.
Loggen Sie sich mit BankID ein (geben Sie Ihre Organisationsnummer, Sozialversicherungsnummer und Ihre Swish-Nummer bei Swish Handel ein).

Schritt 6: Zertifikat in der Swish-Zertifikatsverwaltung erstellen
6 a) Sperren Sie alte aktive Zertifikate, bevor neue Zertifikate erstellt werden können:
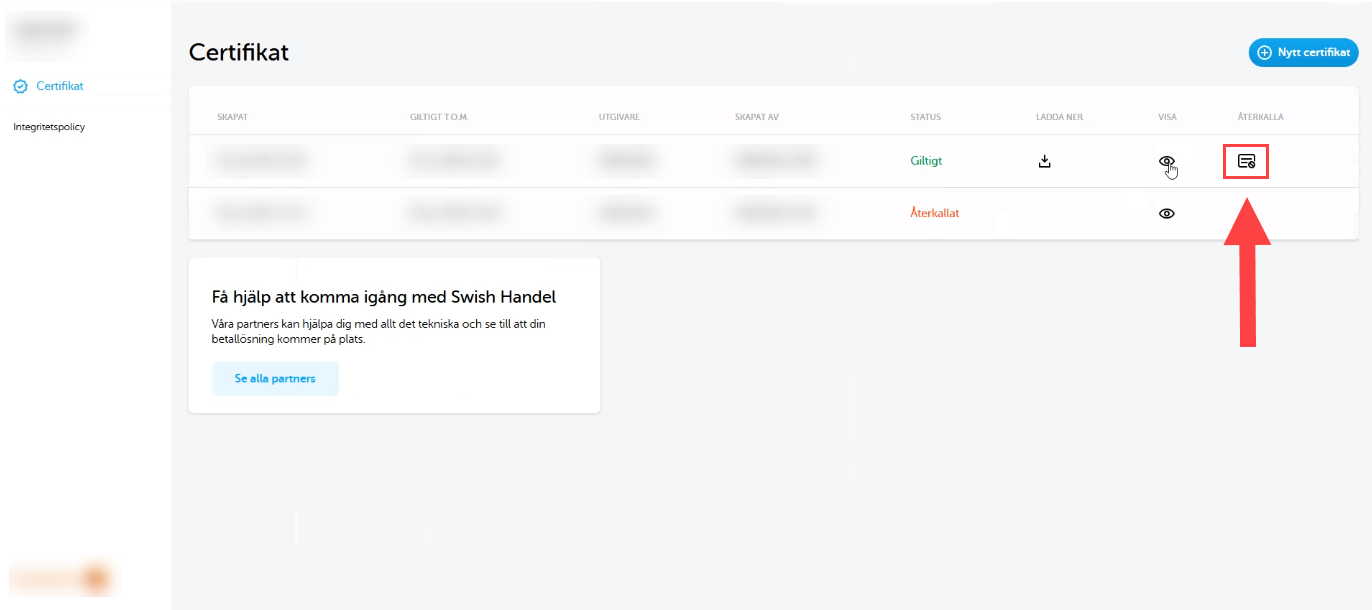
6 b) Klicken Sie auf "Neues Zertifikat"
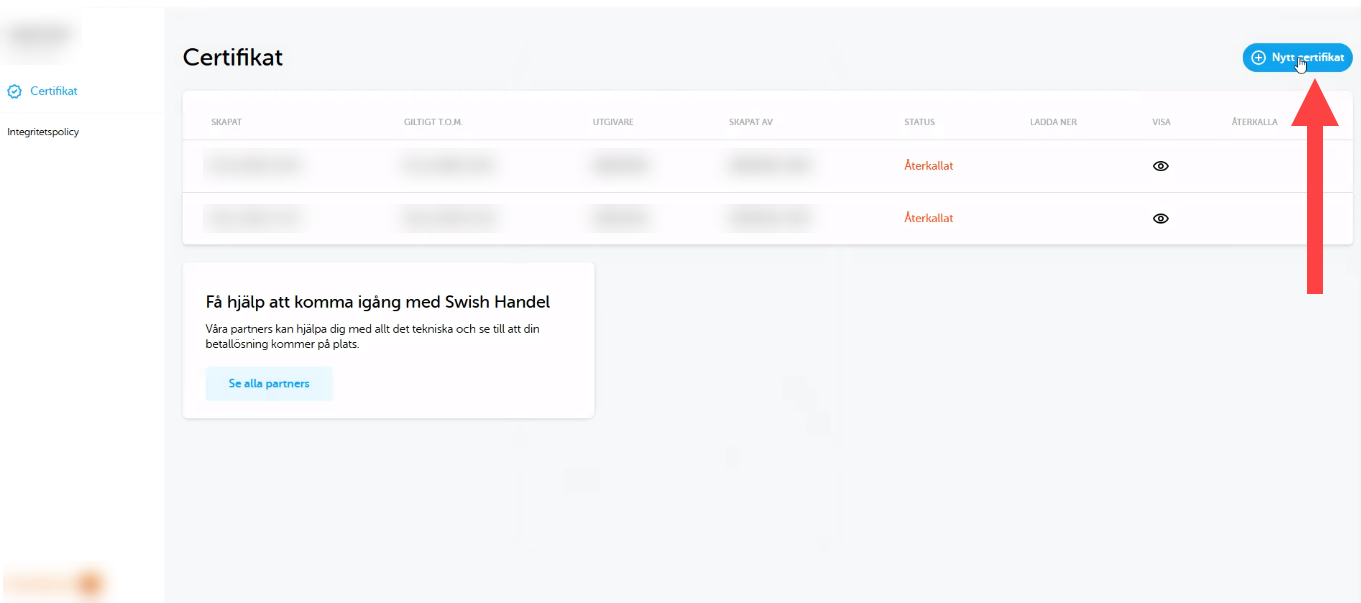
6 c) Klicken Sie in der Ansicht unten auf "Überspringen":
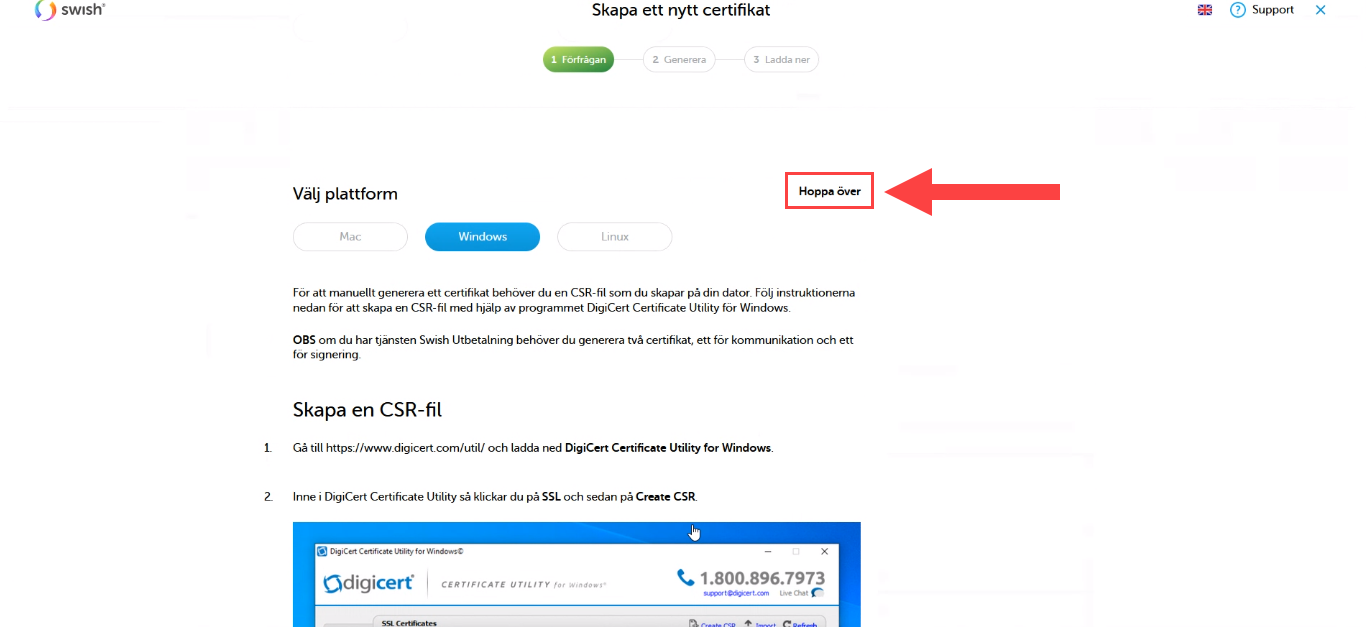
Sie befinden sich nun unter dem Schritt "Generieren
6 d) Fügen Sie das CSR-Zertifikat, das Sie in Abicart admin erstellt und kopiert haben, in das unten stehende Feld ein:
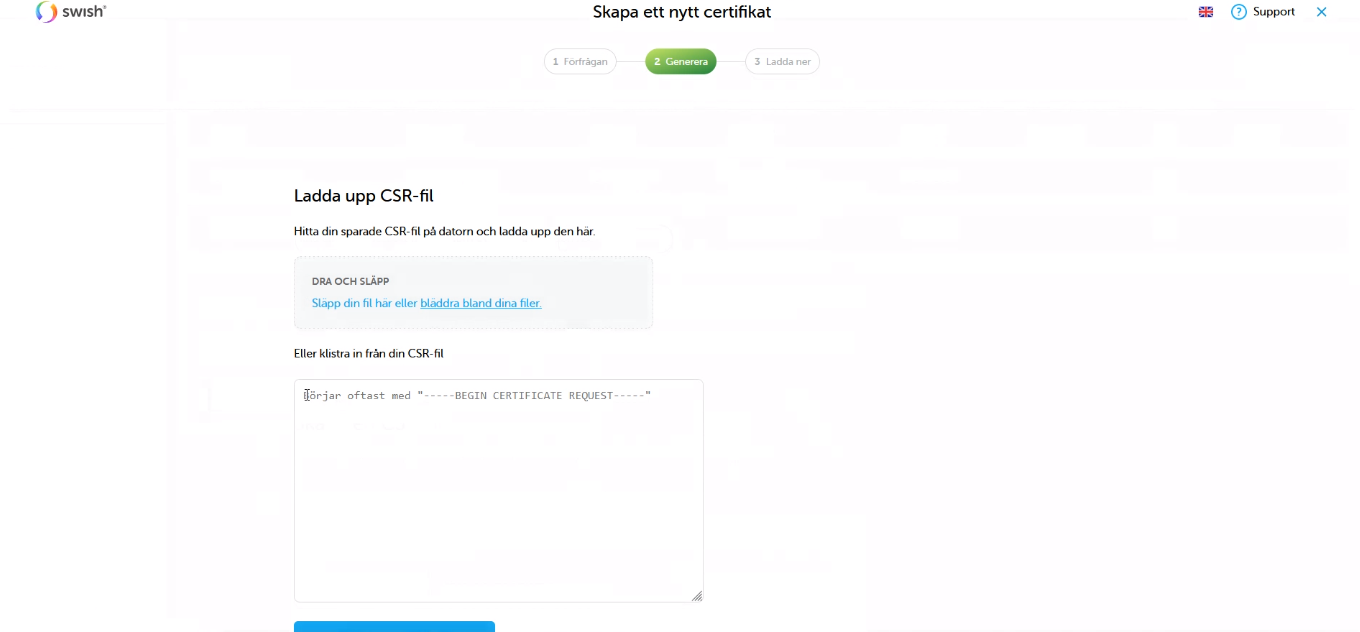
6 e) Klicken Sie dann auf "Zertifikat generieren".
(Wenn Sie das Format des Zertifikats auswählen möchten, wählen Sie das .PEM-Format. Klicken Sie dann auf "Generieren", Sie haben dann ein TLS-Zertifikat generiert, das direkt auf dem Bildschirm erscheint).
(Fügen Sie das CSR-Zertifikat ein, das Sie von Abicart kopiert haben. Laden Sie keine CSR-Datei hoch).
6 f) Klicken Sie anschließend auf"Done".
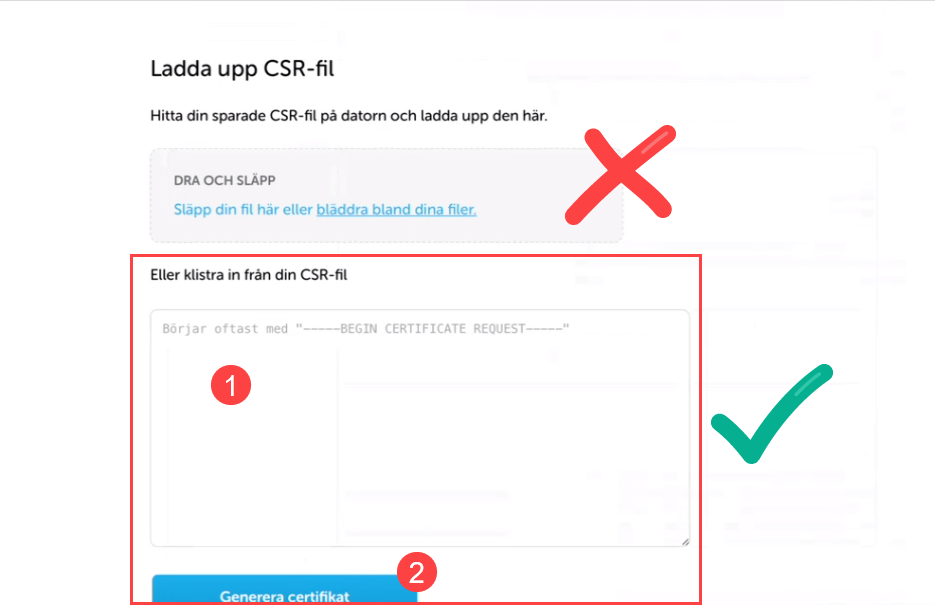
Schritt 7: Laden Sie das soeben erstellte TLS-Zertifikat herunter
7 a ) Jetzt haben Sie ein gültiges Zertifikat (siehe Liste der Zertifikate). Klicken Sie auf das Auge (View), um das TLS-Zertifikat aufzurufen:
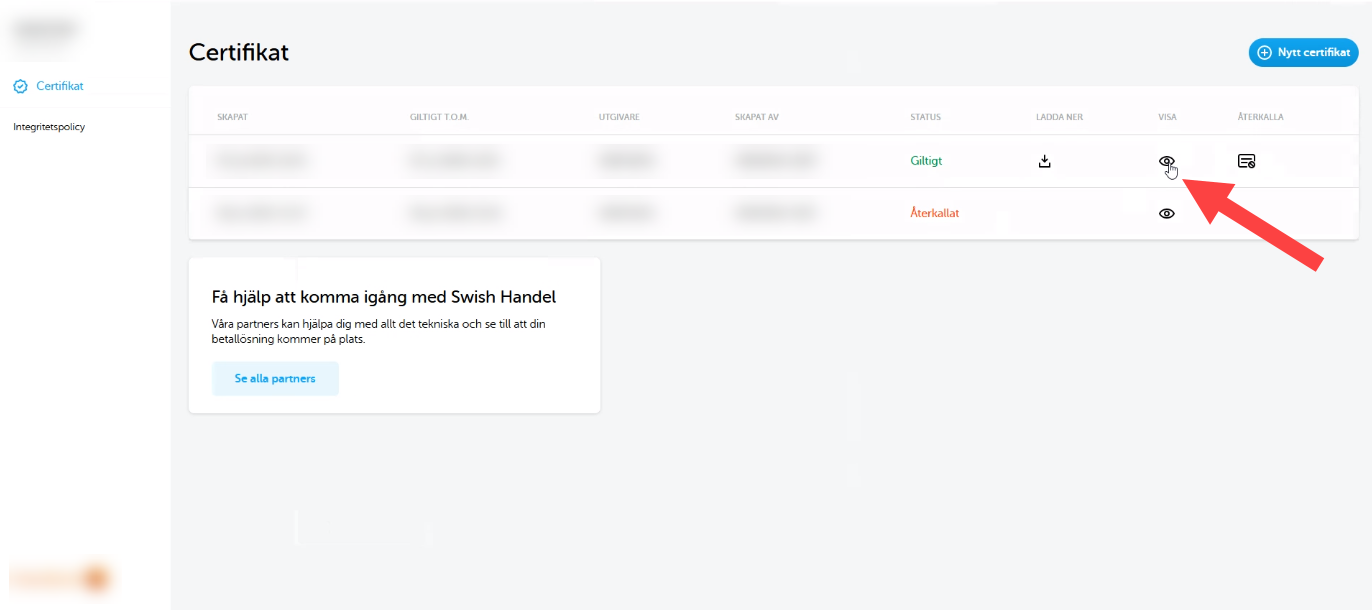
7 b) Nun erscheint ein Feld mit Text. Dieser Text ist Ihr TLS-Zertifikat. Markieren Sie vorsichtig den gesamten Text im Feld und kopieren Sie ihn (STRG + C).
(Es ist wichtig, dass alles enthalten ist. Das Zertifikat ist der Schlüssel, damit Swish funktioniert)
(Sie können das Zertifikat auch herunterladen und es aus der Datei kopieren)
Schritt 8: Fügen Sie das Zertifikat und die Swish-Nummer zur Zahlungsmethode hinzu.
8 a) Gehen Sie zurück zu Abicart's admin - Einstellungen >> Zahlungsmethoden >> Swish >> TLS-Zertifikat
8 b) Fügen Sie das kopierte Zertifikat in das Feld TLS-Zertifikat ein (siehe Bild unten)
8 c) Swish-Nummer eingeben >> Speichern
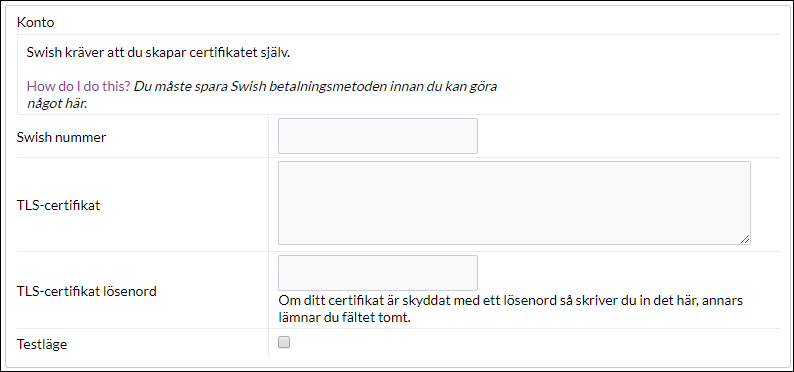
Schritt 9: Testen Siedie Zahlungsmethode in Ihrem Checkout
9 a) Markieren Sie die Zahlungsmethode als "Aktiv" und gehen Sie zur Kasse
9 b) Klicken Sie auf Shop anzeigen und gehen Sie zu Ihrem Shop, um einen Testeinkauf zu tätigen:
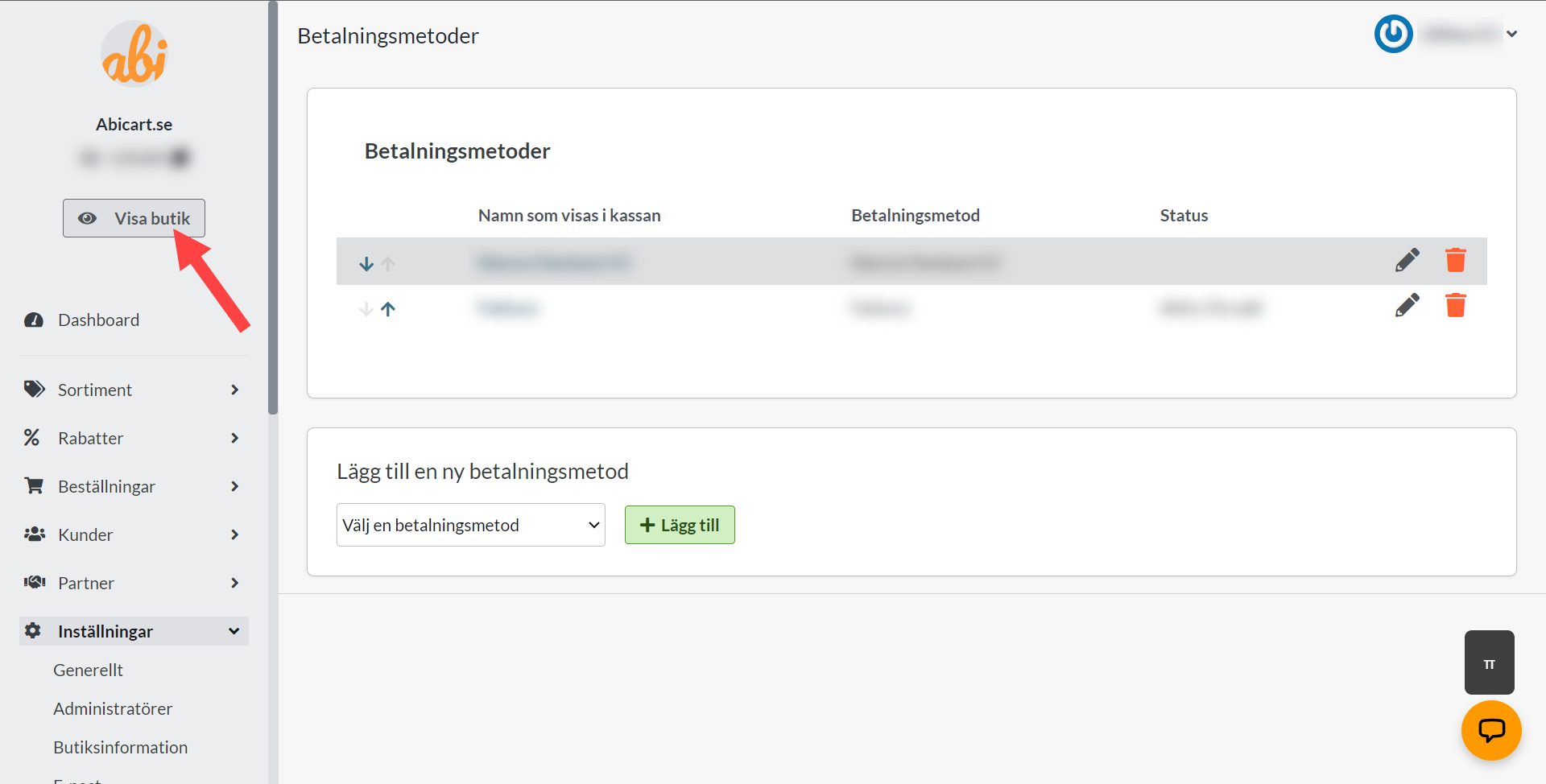
9 c) Testeinkauf: Legen Sie ein Produkt in den Warenkorb >> gehen Sie zur Kasse >> wählen Sie Swish als Zahlungsmethode >> geben Sie Ihre Daten ein >> akzeptieren Sie die Geschäftsbedingungen des Shops >> geben Sie Ihre mit Swish verbundene Handynummer ein

9 d) Wenn Swish wie unten gezeigt geladen wird, haben Sie sichergestellt, dass Sie alles richtig eingegeben haben. Sie haben jetzt ein funktionierendes Swish!
(Wenn Sie den gesamten Auftragsablauf testen möchten, können Sie natürlich den Testauftrag abschließen und ihn nach Abschluss des Tests abbrechen)
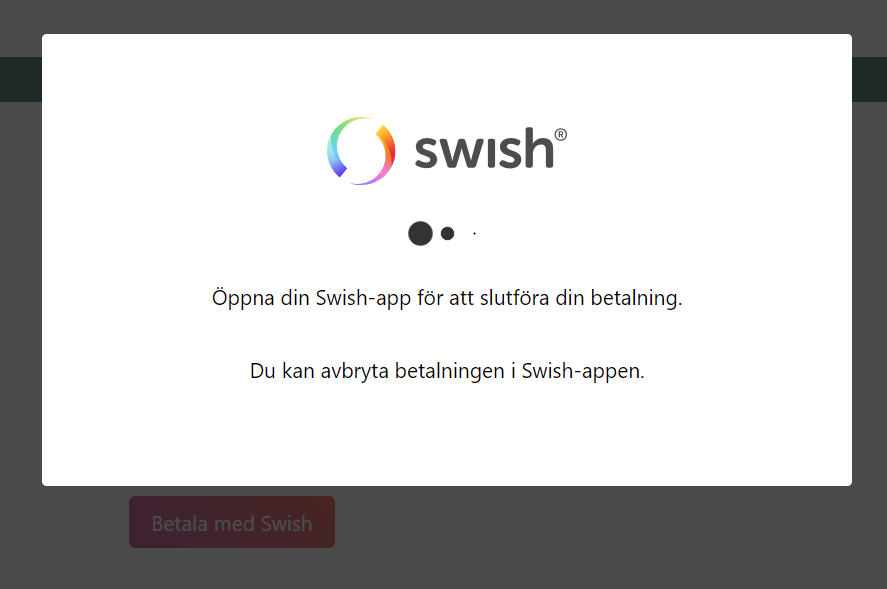
Einstellungen und Präferenzen
Aktiv - Aktivieren Sie das Kästchen, um die Zahlungsmethode beim Checkout zu aktivieren.
Wenn Sie die Zahlungsmethode zum ersten Mal hinzufügen, kreuzen Sie NICHT direkt in "Aktiv" an, sondern speichern Sie die Zahlungsmethode zuerst. Nehmen Sie dann alle anderen Einstellungen vor. Wenn alles fertig ist, markieren Sie "Aktiv" und speichern Sie erneut.
Standard-Zahlungsmethode für Kunden - Kreuzen Sie an, ob die Zahlungsmethode standardmäßig für alle Kunden in der Kaufabwicklung verwendet werden soll. Es kann nur eine Zahlungsmethode vorgewählt werden.
Nur für die Kunden oder Kundengruppen verfügbar machen, bei denen ich sie vorschreibe- [nur Webshop Plus] Wenn Sie die Zahlungsmethode für eine oder mehrere Kundengruppen einschränken möchten, markieren Sie das Kästchen. Sie wählen dann für jede Kundengruppe aus, welche Zahlungsarten verwendet werden können.
Der Käufer muss eine Personen-/Organisationsnummer eingeben - Aktivieren Sie das Kontrollkästchen, wenn die Eingabe der Personen-/Organisationsnummer an der Kasse obligatorisch sein soll.
Verfügbar für Kundentyp - Wenn Sie die Zahlungsmethode auf einen bestimmten Kundentyp (Privatperson oder Unternehmen) beschränken möchten, können Sie dies hier auswählen. Wenn Sie "Alle" auswählen, können beide Kundentypen die Zahlungsmethode verwenden.
Keine andere Lieferadresse für diese Zahlungsart zulassen - Schalten Sie die Möglichkeit für den Käufer aus, eine andere Lieferadresse zu wählen. Sie können die Bestellung dann nur an die registrierte Adresse senden lassen.
Zahlungsstatusbestätigung an den Geschäftsinhaber senden - Eine Einstellung, die es dem Geschäftsinhaber ermöglicht, eine E-Mail zu erhalten, wenn Bestellungen über diese Zahlungsmethode als bezahlt markiert sind.
DenKauf von Geschenkkartenartikeln mit dieser Zahlungsmethode ausschalten - Wenn Sie nicht möchten, dass Geschenkkartenartikel mit dieser Zahlungsmethode gekauft werden können, können Sie diese Möglichkeit über diese Einstellung ausschalten.
Konto
Geben Sie in das Feld Konto die Daten ein, die Sie in"Swish Certificate Management" erstellt haben. Das Login erhalten Sie von Ihrer Bank.
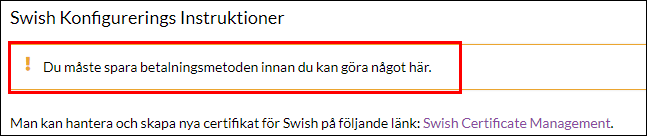
Wenn der Text "Sie müssen die Zahlungsmethode speichern, bevor Sie hier etwas tun können." erscheint, müssen Sie zunächst auf die vorherige Seite zurückgehen und oben rechts auf die grüne Schaltfläche "+ Hinzufügen" klicken.
Swish Nummer - Geben Sie die Handynummer ein, mit der Sie "Swish Handel" verbunden haben.
TLS-Zertifikat - Geben Sie das TLS-Zertifikat ein, das Sie generiert haben.
TLS-Zertifikatspasswort - Wenn Ihr Zertifikat mit einem Passwort geschützt ist, geben Sie es hier ein, andernfalls lassen Sie das Feld leer.
Name und Beschreibung
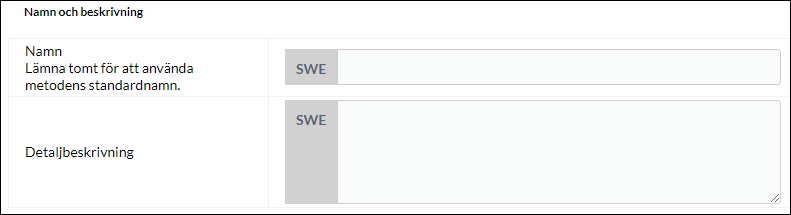
Name - Es gibt bereits einen Standardnamen für die Zahlungsmethode, der an der Kasse angezeigt wird, aber wenn Sie einen anderen Namen eingeben möchten, können Sie das hier tun.
Detaillierte Beschreibung - Optional, um einen Text einzugeben, der weitere Informationen über die Zahlungsmethode enthält.
Währungen

Legen Sie die Währungen fest, die für die Zahlungsmethode gelten sollen. Für Swish funktioniert nur SEK als Währung.
Begrenzung in Bezug auf die Bestellsumme
(nur Abicart Plus)

Mit dieser Funktion können Sie wählen, ob Sie verschiedene Zahlungsarten an der Kasse in Abhängigkeit vom Gesamtwert des Warenkorbs anzeigen möchten.
Es gibt vier verschiedene Einstellungen, um zu steuern, wie die Zahlungsarten angezeigt werden:
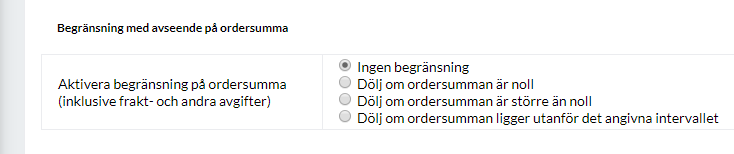
- Keine Einschränkung. Hier wird die Zahlungsmethode angezeigt, unabhängig davon, für wie viel der Kunde einkauft.
- Ausblenden, wenn der Gesamtbetrag der Bestellung Null ist. Hier wird die Zahlungsmethode ausgeblendet, wenn der Gesamtbetrag im Warenkorb 0 beträgt.
- Ausblenden, wenn die Bestellsumme größer als Null ist. Die Zahlungsmethode ist hier sichtbar, wenn die Gesamtsumme im Warenkorb größer als 0 ist.
- Ausblenden, wenn die Bestellsumme außerhalb des angegebenen Bereichs liegt:
Mit der letzten Option können Sie die Zahlungsmethode ausblenden, wenn der Gesamtbetrag der Bestellung z. B. unter 500 kr liegt:
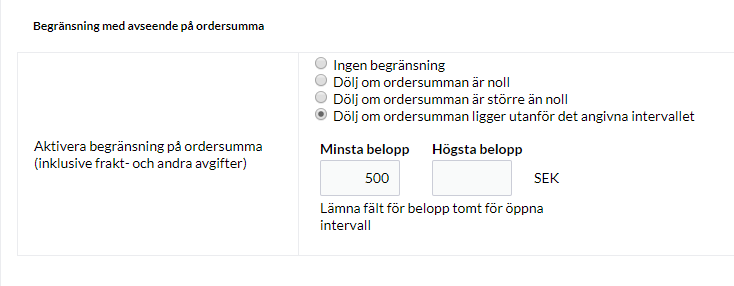
Stornierung
Wenn Sie eine mit Swish bezahlte Bestellung stornieren, wird dem Käufer der volle Betrag zurückerstattet. Leider ist es nicht möglich, einen Teilbetrag gutzuschreiben, nur der volle Betrag kann gutgeschrieben werden.