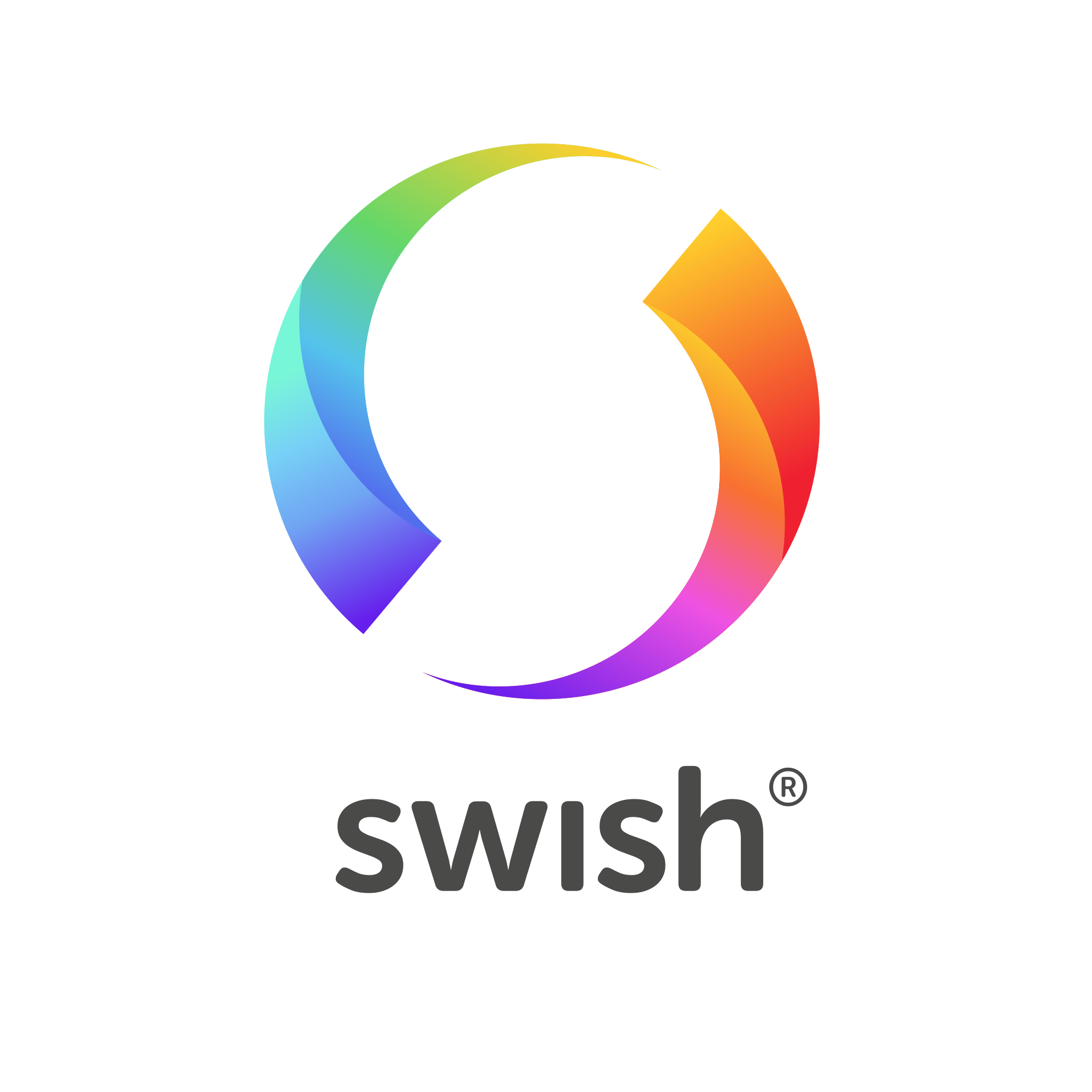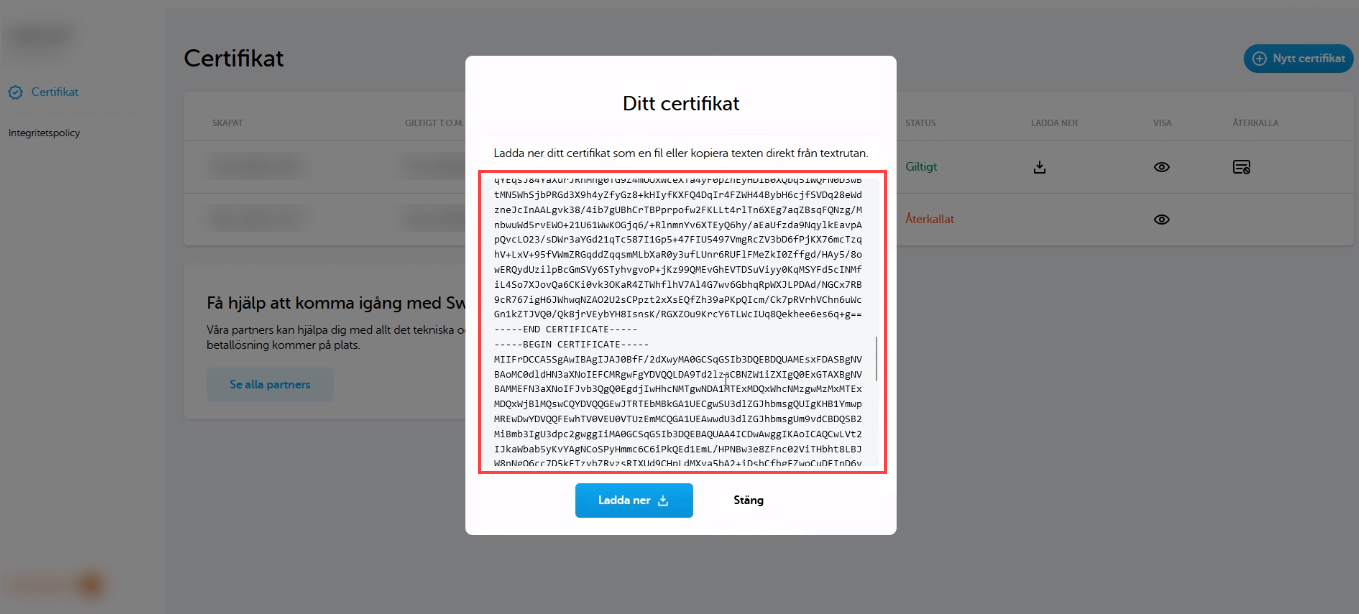Swish Commerce
Art. no. 216070261
Pay via Swish in the shop.
What is Swish?
Swish is a mobile money transfer application, launched by Getswish AB, owned by Sweden's six largest banks: Danske Bank in Sweden, Handelsbanken, Länsförsäkringar Bank, Nordea, SEB and Swedbank and Sparbankernas Riksförbund.
The application enables fast payments between individuals' bank accounts by entering the recipient's mobile phone number instead of the account number.
What is required to activate Swish?
This integration supports "Swish Commerce"
If you want to pay with Swish, you need to get "Swish Handel" via your bank. Get an agreement here
Once the agreement is complete, you will receive a login to"Swish Certificate Management" where you create and manage your certificates.
Note that Swish only works in Sweden with the currency SEK.
Activate Swish in the store
Step 1: Add Swish as a payment method
Go to Settings -> Payment methods -> Add new payment method -> Select "Swish" in the list and then click "+Add". Then click directly on "+ Add" again so that the payment method is saved.
Step 2: Generate the CSR
Click on the "How to" link after you have clicked on Swish under Settings>Payment methods.
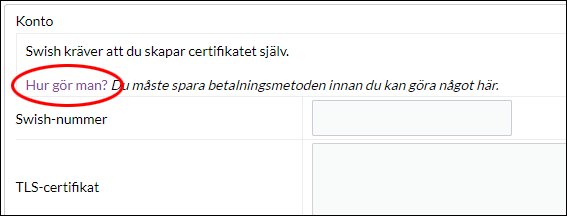
Step 3: Generate the CSR
Then click on "Generate CSR"
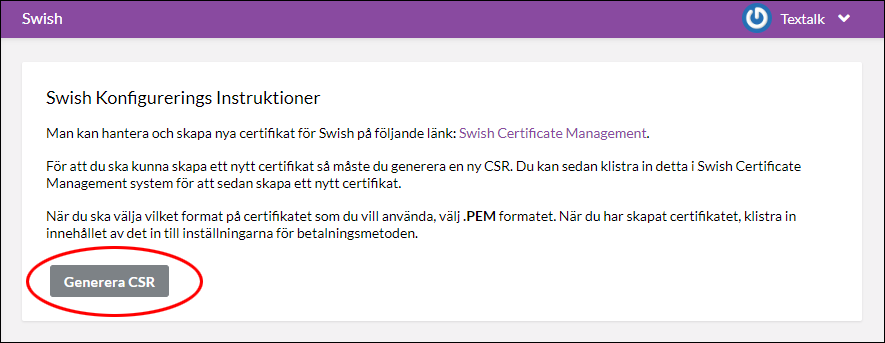
Now a code (a piece of text and numbers) is generated in a box below the button, it should look like the image below.
Step 4: Copy the CSR
Copy the CSR certificate that you just created. Click in the box with the certificate, all text will then be highlighted. Right-click and select "copy" (or CTRL + C).
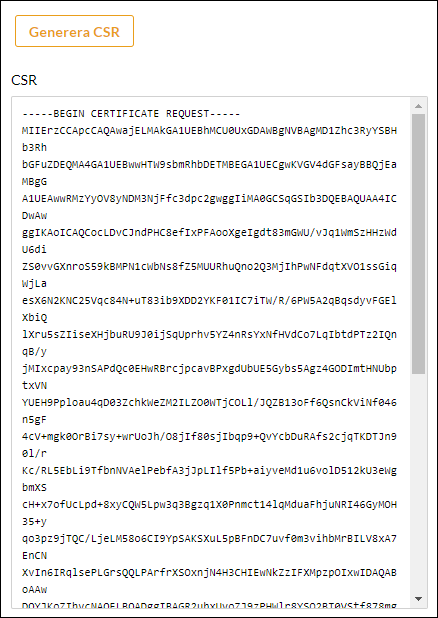
Step 5: Log in to the Swish portal
Once you have copied the CSR certificate, go to the Swish Certificate Manager:
Click on the link marked in the image below or via this link: Swish Certificate Manager.
Log in using BankID (Fill in your organization number, social security number and your Swish number to Swish Handel)

Step 6: Create certificate in Swish certificate management
6 a) Revoke old active certificates before new certificates can be created:
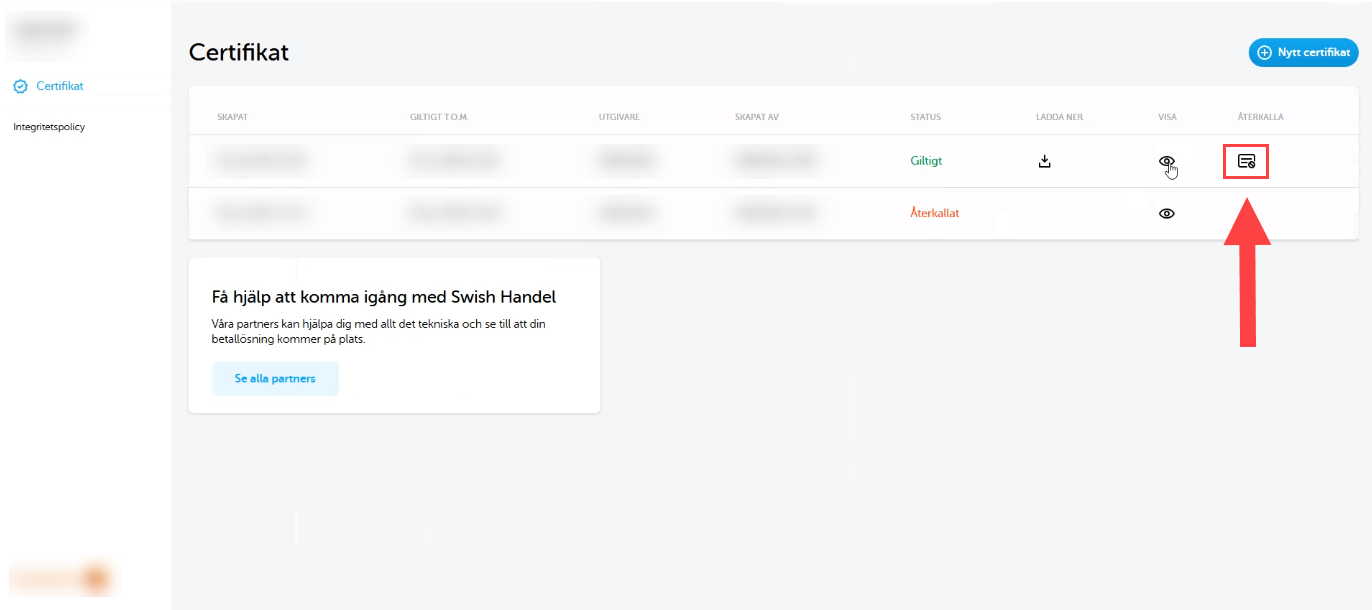
6 b) Click "New certificate"
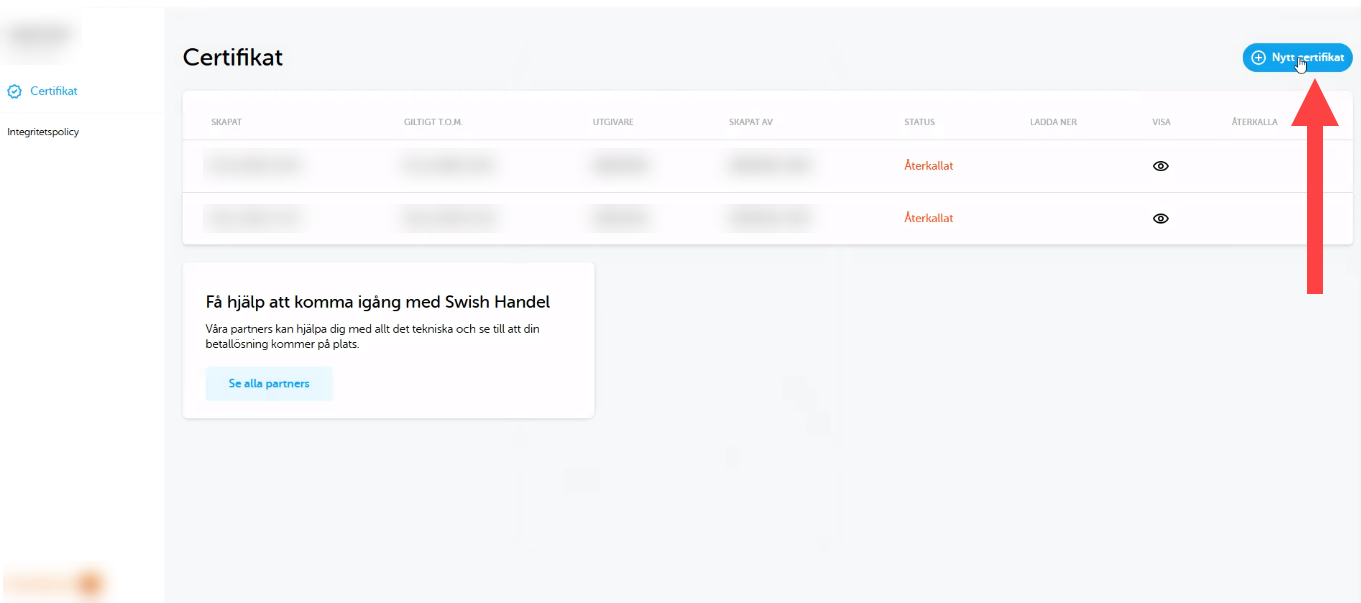
6 c) Click "Skip" in the view below:
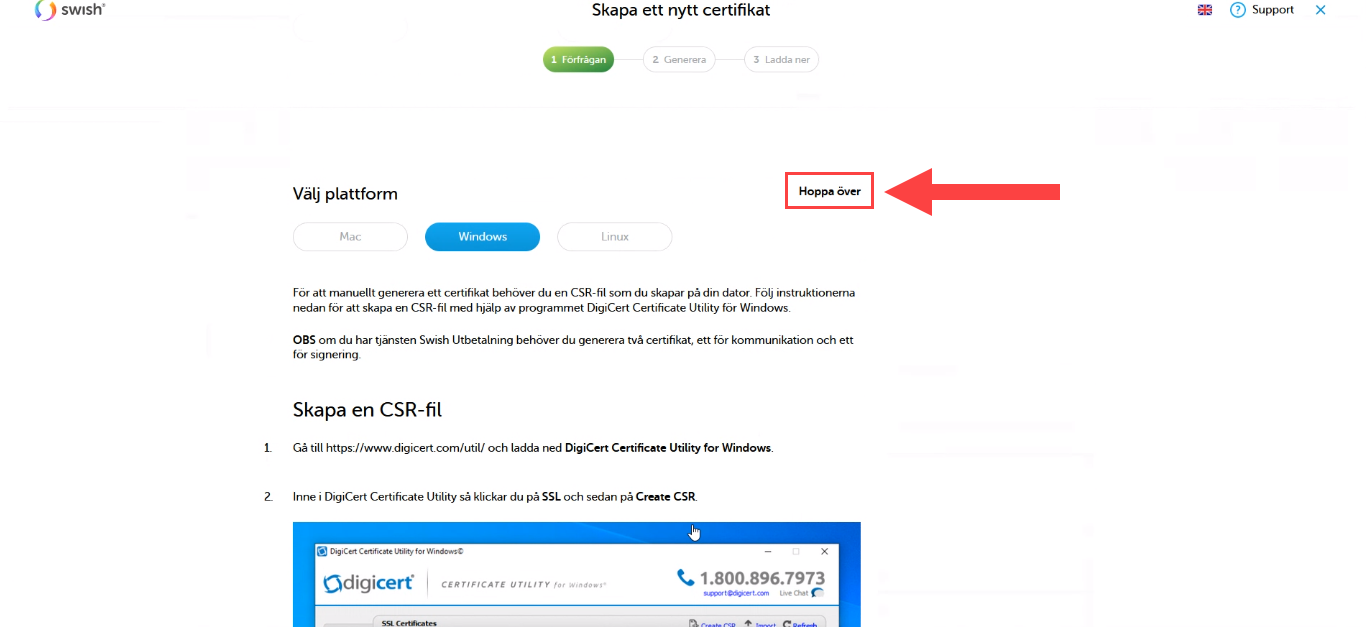
Now you are under the "Generate" step
6 d) Paste the CSR certificate you created + copied in Abicart admin in the box below:
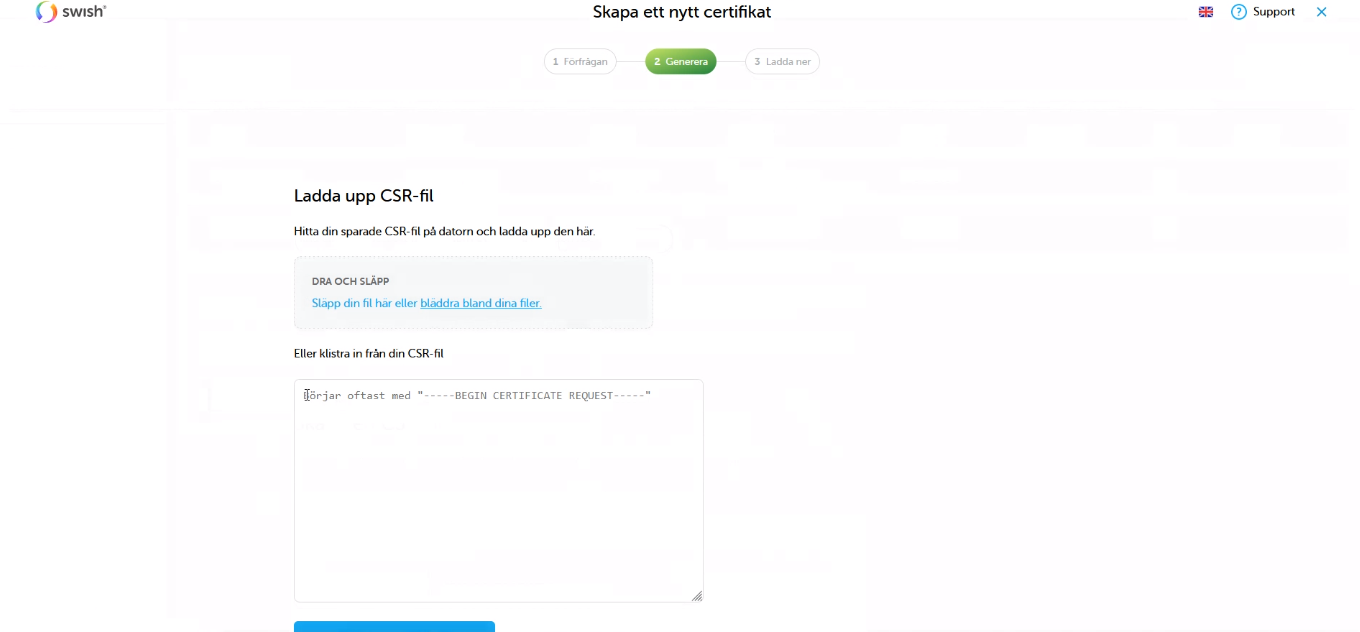
6 e) Then click "Generate certificate"
(If you are going to choose which format of the certificate you want to use, choose the .PEM format. Then click "Generate", you have then generated a TLS certificate that will appear directly on the screen).
(Paste the CSR certificate you copied from Abicart. Do not upload a CSR file).
6 f) Then click on"Done"
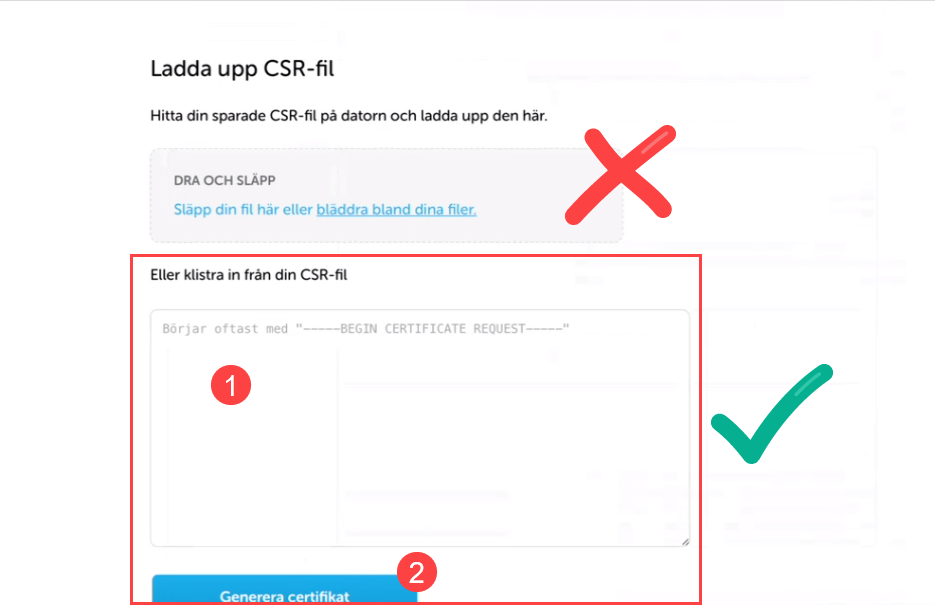
Step 7: Download the TLS certificate you just created
7 a ) Now you have a valid certificate (see the list of Certificates). Click on the eye (View) to bring up the TLS certificate:
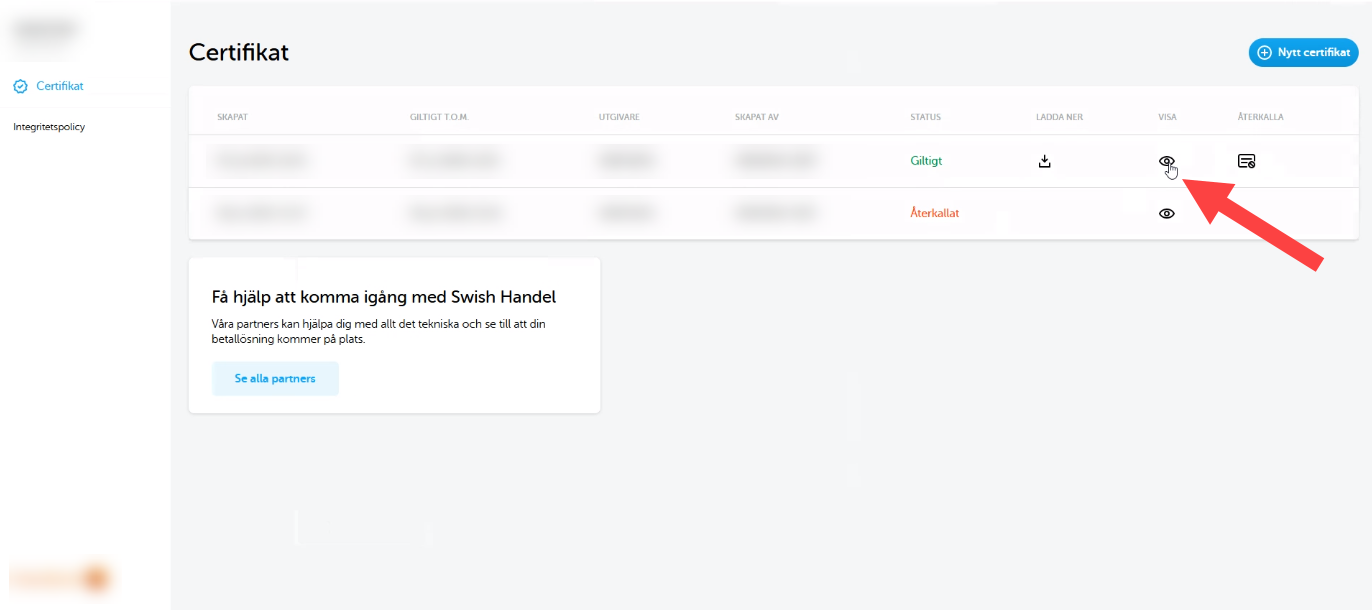
7 b) Now a box with text appears. This text is your TLS certificate. Carefully select all the text in the box and copy (CTRL + C).
(It is important that everything is included. The certificate is your key for Swish to work)
(You can also download the certificate and copy it from the file)
Step 8: Add the certificate and Swish number to the payment method.
8 a) Go back to Abicart's admin - Settings >> Payment methods >> Swish >> TLS certificate
8 b) Paste what you copied in the TLS certificate field (see image below)
8 c) Enter Swish number >> Save
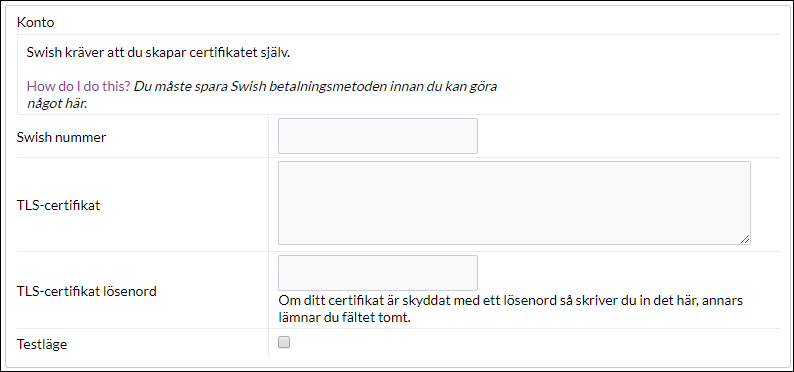
Step 9: Testthe payment method in your checkout
9 a) Mark the payment method as "Active" and go to checkout
9 b) Click View Store and go to your store to make a test purchase:
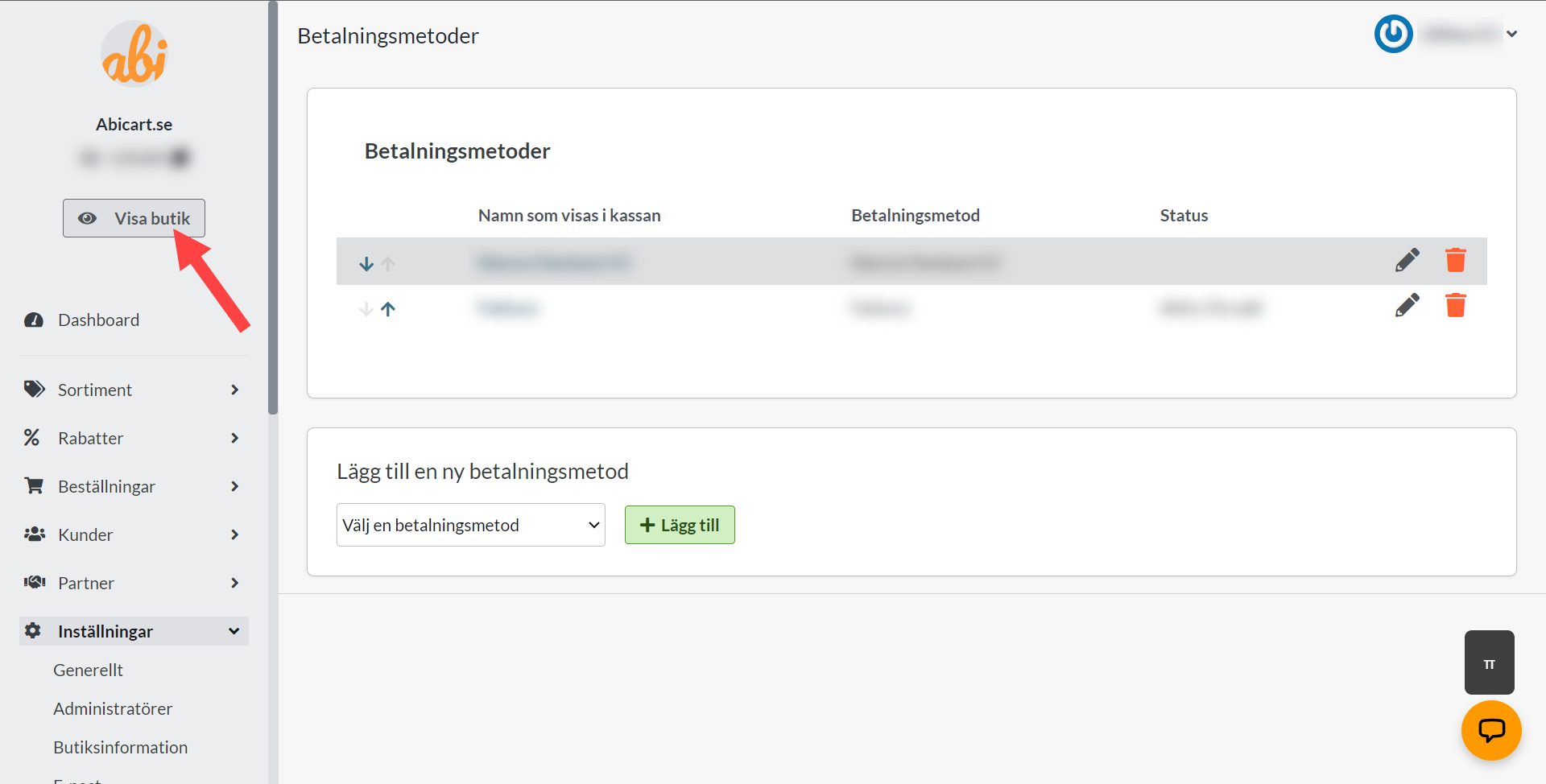
9 c) Test purchase: add a product to the cart >> go to checkout >> select Swish as payment method >> fill in your details >> accept the store's terms of purchase >> fill in your mobile number linked to Swish

9 d) When Swish loads as shown below, you have ensured that you have entered everything correctly. You now have a working Swish!
(If you want to test the entire order flow, you can of course complete the test order and cancel it when the test is complete)
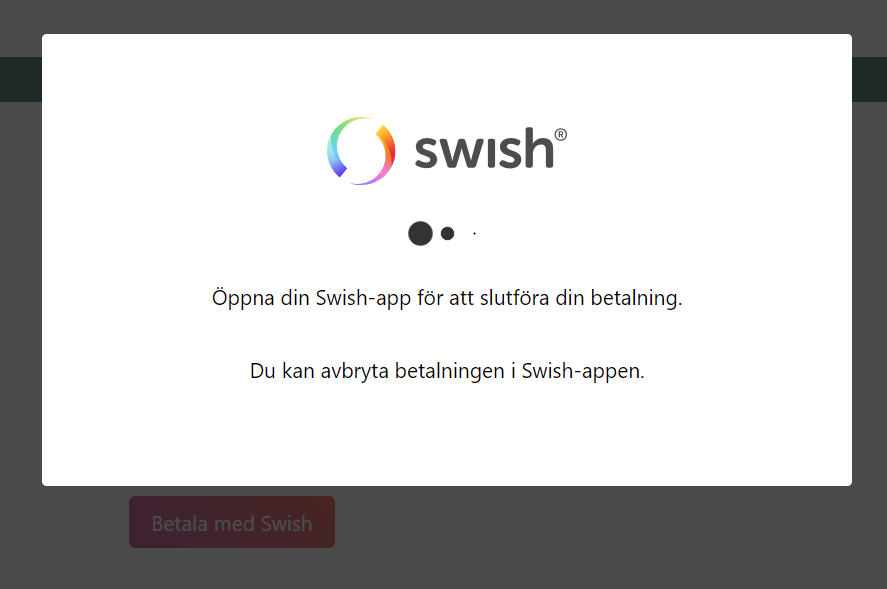
Settings and settings
Active - Check the box to activate the payment method at checkout.
When you add the payment method for the first time, check NOT in "Active" directly, but save the payment method first. Then make all the other settings below. When everything is ready, check "Active" and save again.
Default payment method for customer - Check if the payment method should be default for all customers in the checkout. Only one payment method can be preselected.
Make available only for the customers or customer groups where I specify it- [Webshop Plus only] If you want to limit the payment method for one or more customer groups, check the box. You then select which payment methods can be used for each customer group.
Require the buyer to enter the personal/organization number - Check the box if the personal/organization number should be mandatory at checkout.
Available for customer type - If you want to limit the payment method to a specific customer type (private individual or company), you can select it here. If "All" is selected, both customer types can use the payment method.
Do not allow other delivery address for this payment method - Turn off the possibility for the buyer to choose another delivery address. You can then only have the order sent to the registered address.
Send payment status confirmation to the store owner - A setting that allows the store owner to receive an email when orders via this payment method are marked as paid.
Turnoff the purchase of gift card items with this payment method - If you do not want to be able to purchase gift card items with this payment method, you can turn off the possibility via this setting.
Your account
In the Account box, enter the details you create in"Swish Certificate Management". You will receive the login from your bank.
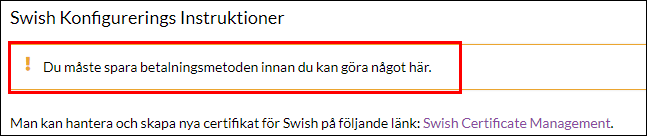
If the text "You must save the payment method before you can do anything here." appears, you must go back to the previous page and click on the green "+ Add" button at the top right first.
Swish number - Enter the mobile phone number to which you have connected "Swish Handel".
TLS certificate - Enter the TLS certificate you have generated.
TLS certificate password - If your certificate is protected with a password, enter it here, otherwise leave the field blank.
Name and description
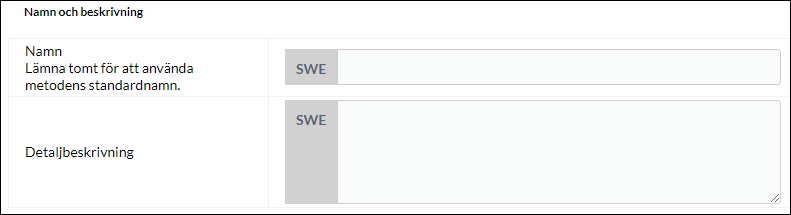
Name - There is already a default name for the payment method displayed at checkout, but if you want to enter a different name, you can do so here.
Detailed description - Optional to enter a text that provides more information about the payment method.
Currencies

Set the currencies that will apply to the payment method. For Swish only SEK works as currency.
Limitation with regard to order total
[Abicart Plus only]

This feature allows you to choose to display different payment methods at checkout depending on the total value in the cart.
There are four different settings to control how the payment methods are displayed:
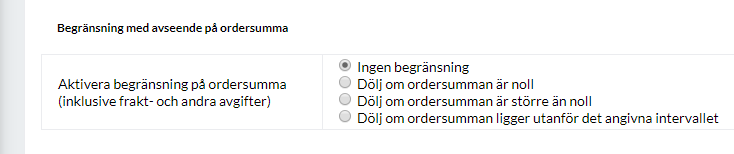
- No restriction. This shows the payment method regardless of how much the customer is shopping for.
- Hide if the order total is zero. Here the payment method disappears if the total amount in the cart is 0.
- Hide if the order total is greater than zero. The payment method is visible here if the total in the shopping cart is greater than 0.
- Hide if the order total is outside the specified range:
With the last option, you can choose to hide the payment method if, for example, the order total is lower than 500 kr:
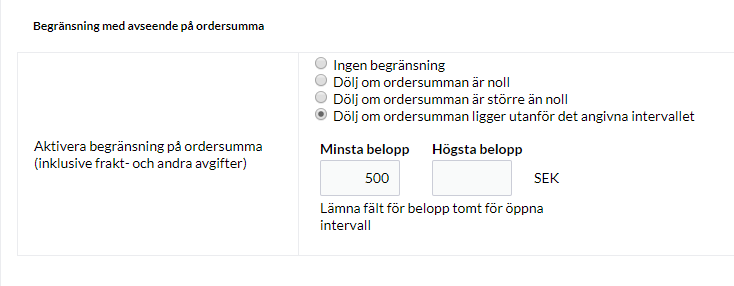
Shredding
When you cancel an order paid with Swish, the full amount will be refunded to the buyer. Unfortunately, it is not possible to partially credit, only the full amount can be credited.