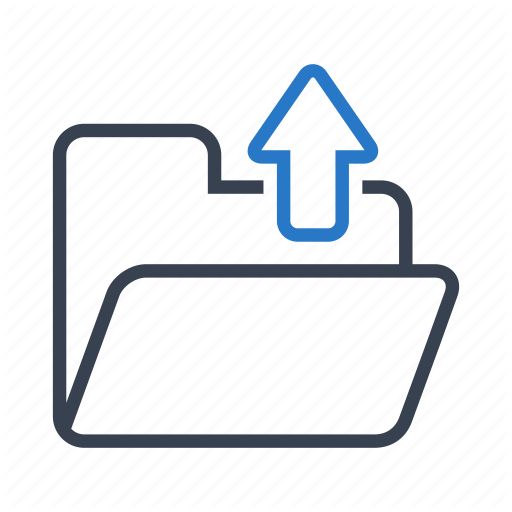Link to a file in the file archive
Art. no. 216070217
Upload a file to the file archive and then link to the file from a product or custom page.
You may want to link to a file, such as a PDF, or perhaps link to an image in the description of a product. Then you can use the file archive to upload the file, and link to it from another page.
Link to a file from the home page
First you need to upload the file in the file archive. To do this, go to Appearance -> File archive -> click on the upload icon (floppy disk).
By default, the maximum space is 20 MB for one file.
For customers with a PLUS subscription, we now offer a maximum of 50 MB.
PRO customers can get access to upload a maximum of 100MB files.
Please contact customer service if you need to change the upload size, and if you have an active PLUS/PRO subscription.
Then select the file from your computer. It will then appear in the large white bar on the right. In this case, the file is called "catalog-news.pdf".
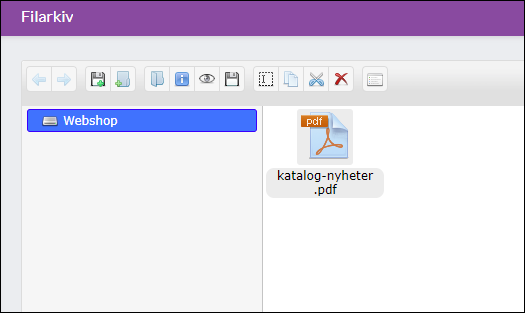
Then double-click on the file so that it opens. Then select the URL of the file as shown in the address window. Right click and select "copy" or hold down the CTRL key and press "C" to copy the URL we need to link to the file.

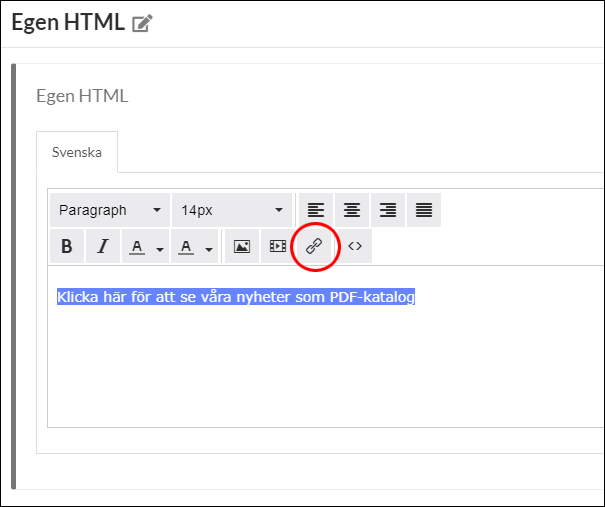
Place the cursor in the "URL" field and right-click and select "Paste" or hold down the CTRL key and press "V". The file address should then appear in the field. Then click on "OK".
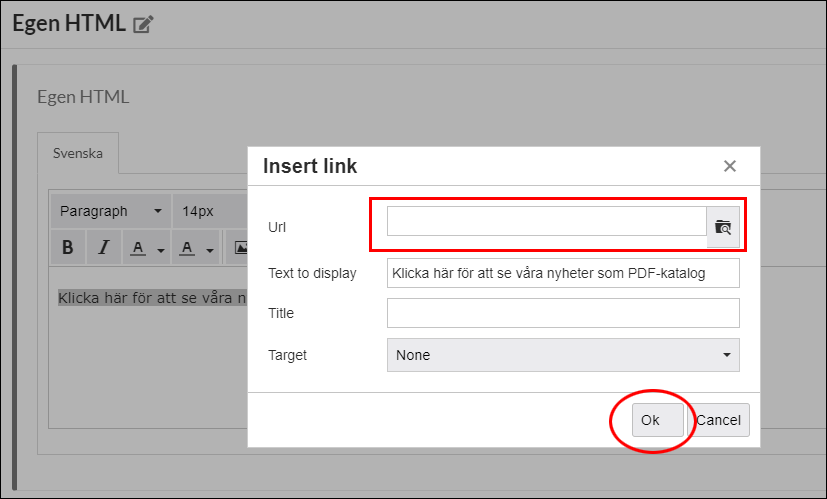
If everything is correct, the text should now appear as a link.
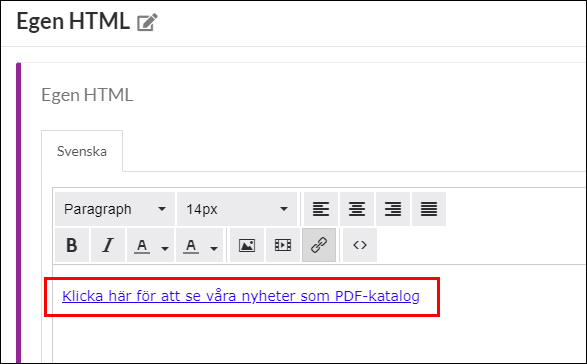
Click on "Done" and "Save".
Add images to the description of a product
In some cases, you may not only want to show images in the image feature of the product. You may want images in the description as well. In this case, you can upload these images to the file archive and then use HTML code to insert the images.
First you need to upload the image in the file archive. You do this under Appearance -> File archive -> click on the upload icon (floppy disk). See the image.
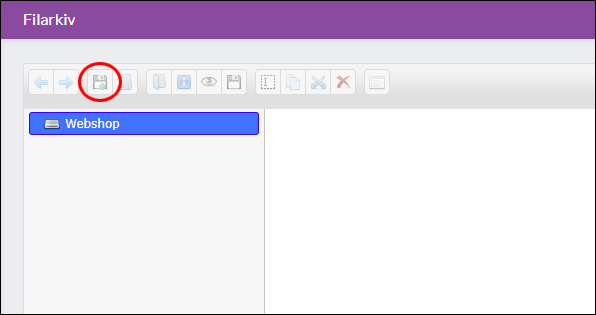
Then select the image from your computer. It will then appear in the large white bar on the right. In this case the image is called "football.jpg".
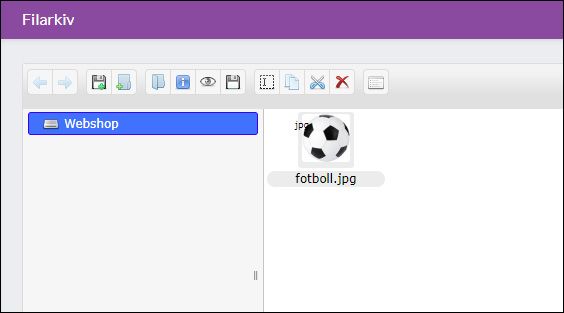
Then double-click on the image to open it. Then select the file URL that appears in the address window. Right click and select "copy" or hold down the CTRL key and press "C" to copy the URL we need to link to the image.

Then go to the article where the image should appear. Assortment -> Products -> select product, edit -> scroll down to the "Description" field.
In the field we need to enter an HTML code to insert an image and the basic code looks like this:
<img src="xxx" alt="yyy">
xxx - To be replaced with the source of the image. The URL we copied from the browser address window above.
yyy - Is a text (alternative text, also called ALT text) used by search engines to index the image. It is also useful for visually impaired people as it should describe what the image represents. Simply a short description of the image.
The finished code looks like this in this example:
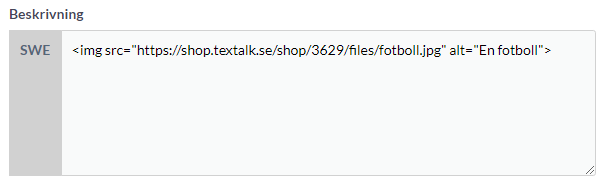
Done. Don't forget to save.