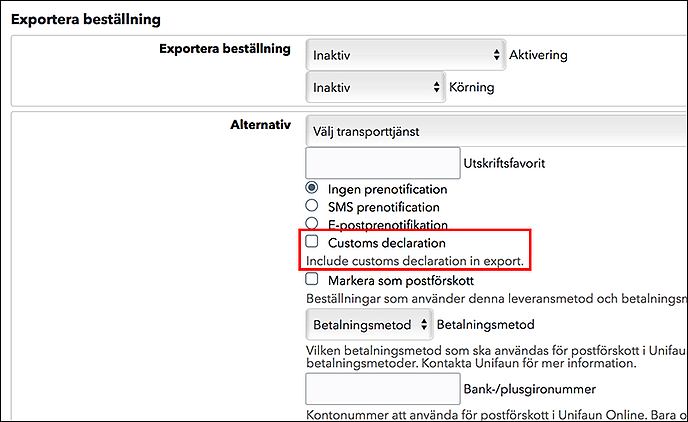Integration with nShift Delivery (formerly Unifaun Online)
Art. no. 216070355
Automatic export of orders to manage and book transports in nShift Delivery.
What is nShift Delivery?
nShift Delivery is a complete, secure, web-based transport management system that manages all your shipments and carriers in one place.
You get your labels, shipping documents, customs documents, shipment lists, reports, etc. printed out.
EDI is automatically sent to your carriers.
For more information about nShift Delivery, visit their website here >>
Please note that all items must have a weight in order for orders to be exported to nShift Delivery. You can either enter the weight manually on each item or via import. If you need assistance, please contact our support team.
What shipping services are supported?
- DB Schenker
- DHL Express
- DHL Freight
- PostNord Sverige AB
- PostNord Letter
How do I join nShift Delivery?
Click here to order the service. If you have any questions or need help with registration, the easiest way is to call nShift directly: +46 10 55 17 676.
Activating the service
Once you have been connected to the service, nShift will provide you with login details for nShift Delivery.
Enter sender
Log in to Unifaun Online here: https://www.unifaunonline.com/
Go to Maintenance -> Dispatcher -> Search and change.
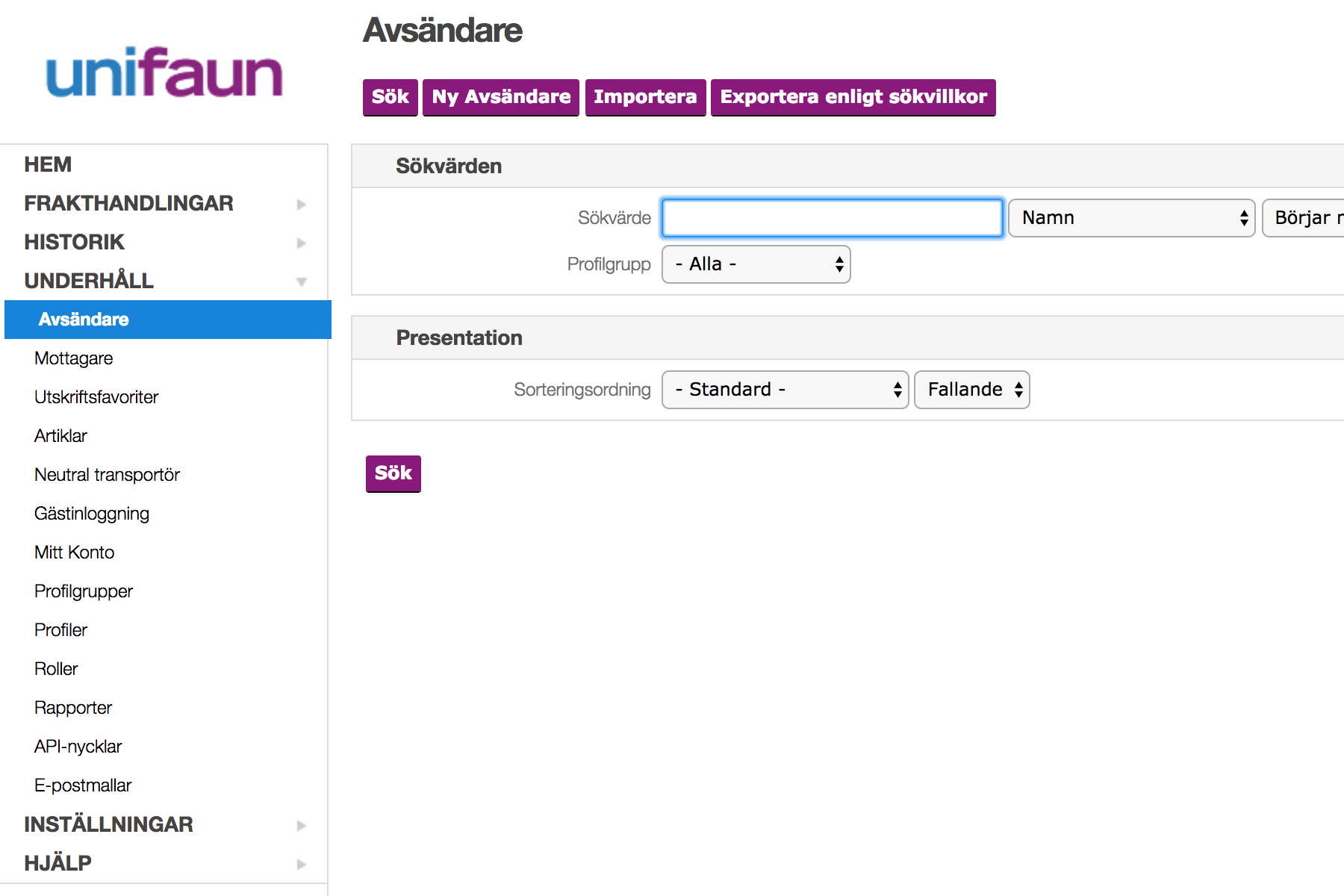
In the field "Quick lookup value", enter your store's ID number in Abicart. You will find this in the top left corner when you are logged in to the store admin.
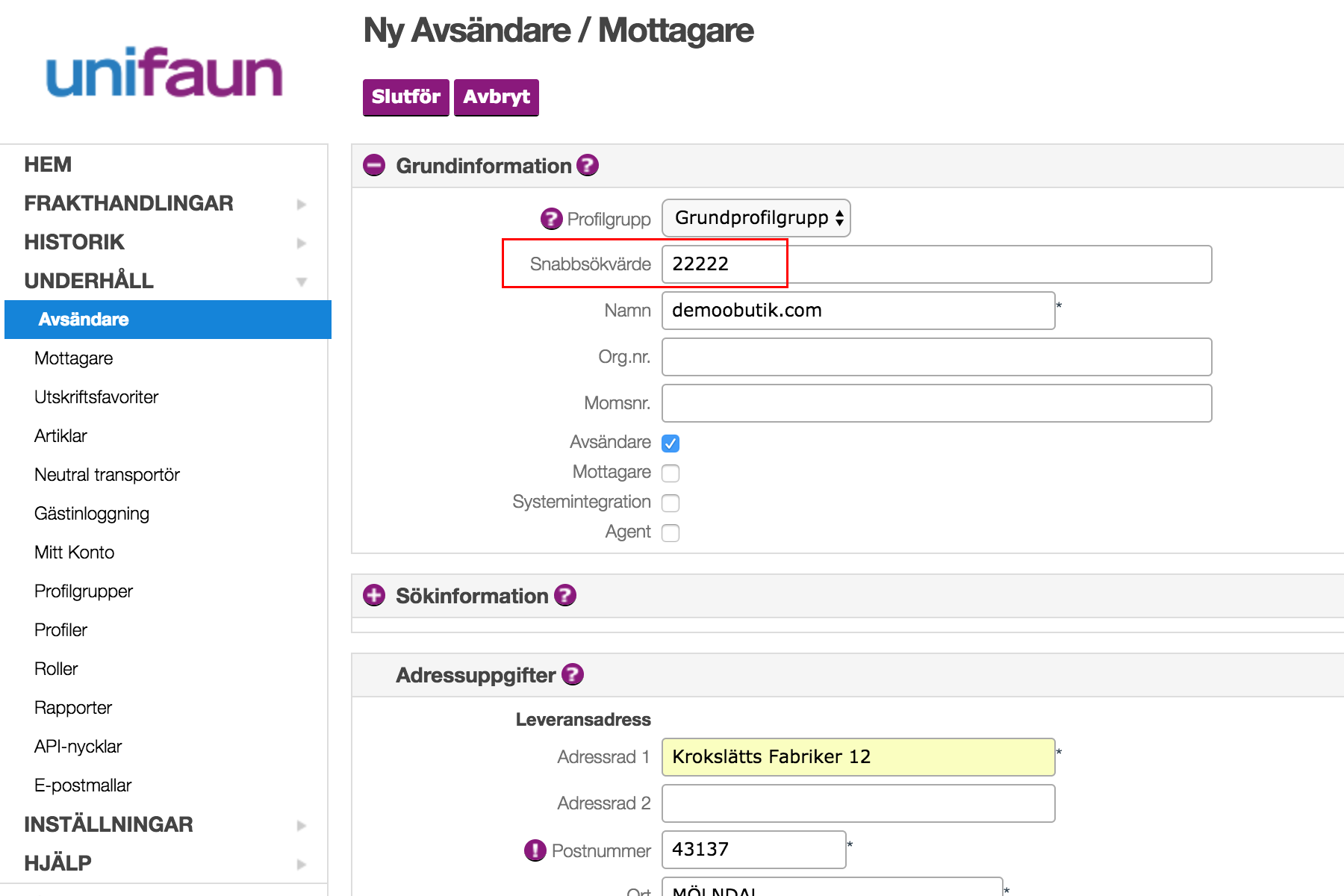
Fill in the rest of the fields.
Further down the page, choose which carrier(s) you will use.
In the "Customer number" field, enter your customer number with the selected carrier.
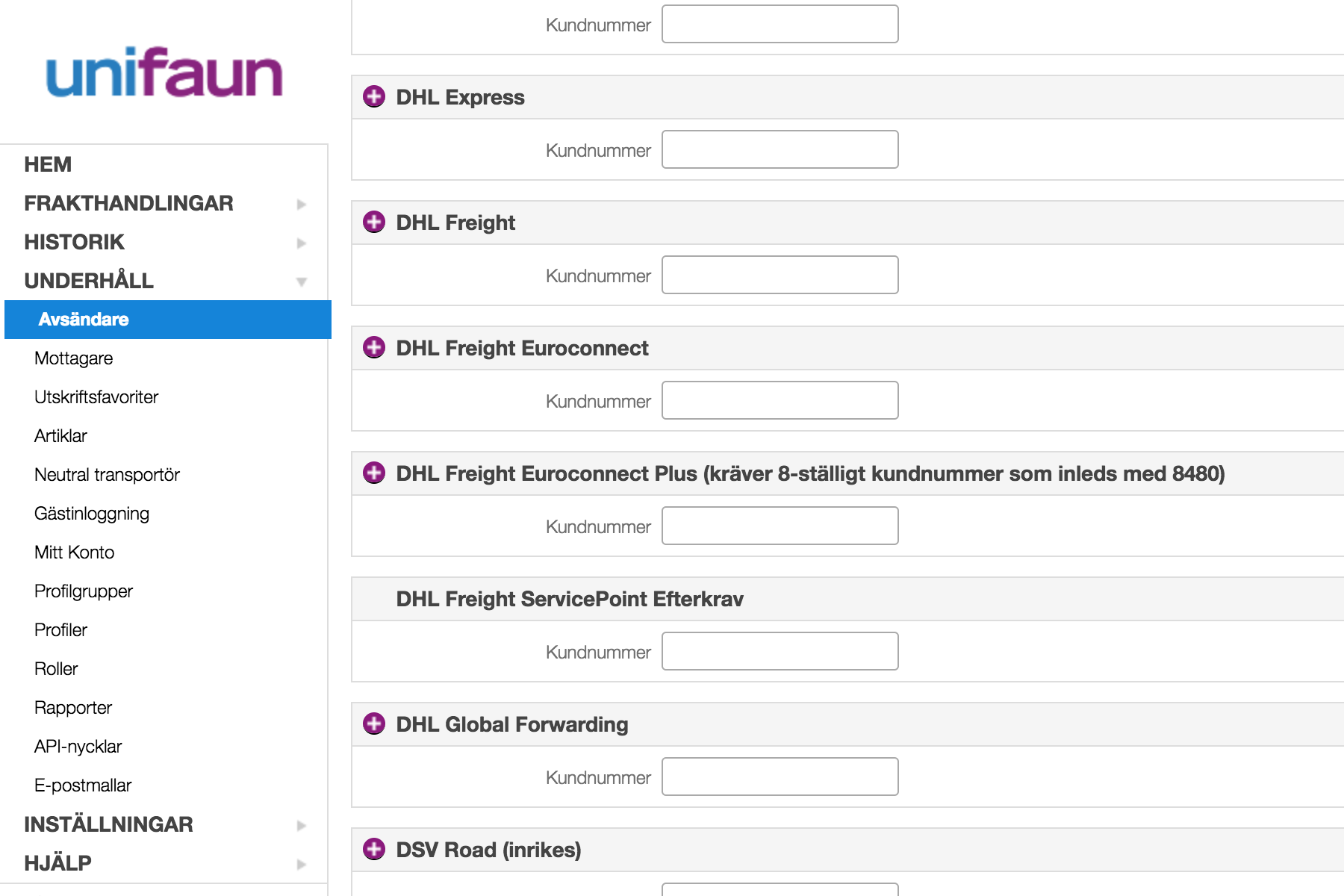
If you are unsure of what to enter in any of the fields, please contact nShift customer service for more information
Create API keys
Go to Maintenance -> API Keys in the left menu. Click on the "New API key" button.
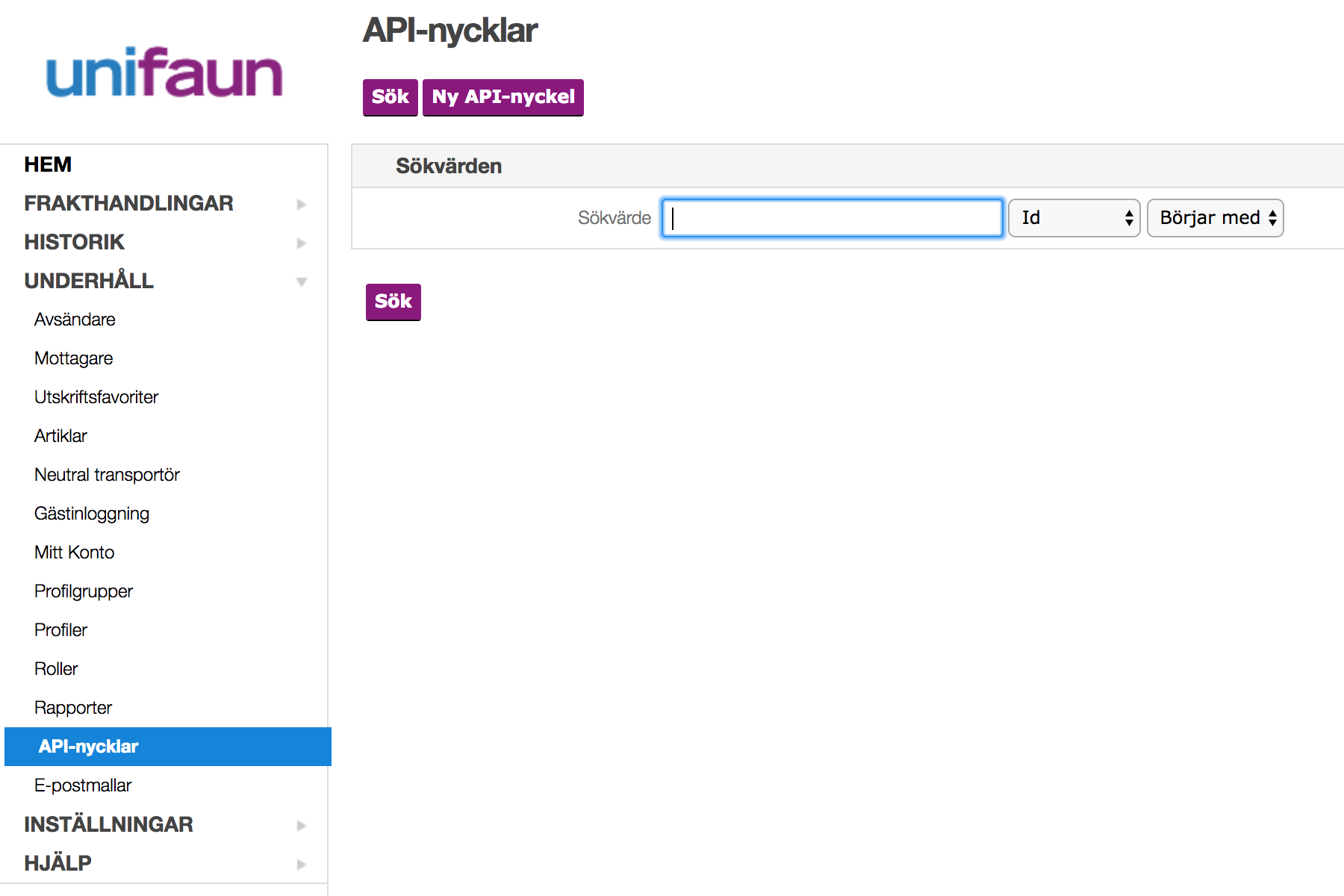
Fields for API keys
Status - Select "Active" to activate the API key.
Type - Check "Web Service (REST) call" only
Note - You can enter anything in this field but to know which integration the API key applies to, you should type "Abicart Integration" or similar.
Valid IP addresses - This field must be empty.
Email - Enter the email address you registered your Unifaun Online account with.
Developer ID - This is your "User ID" with Unifaun Online. The one you log in with.
Then click on the "Finish" button.

Now the following page appears and it is the field "Combined ID" that should be used in the store settings.
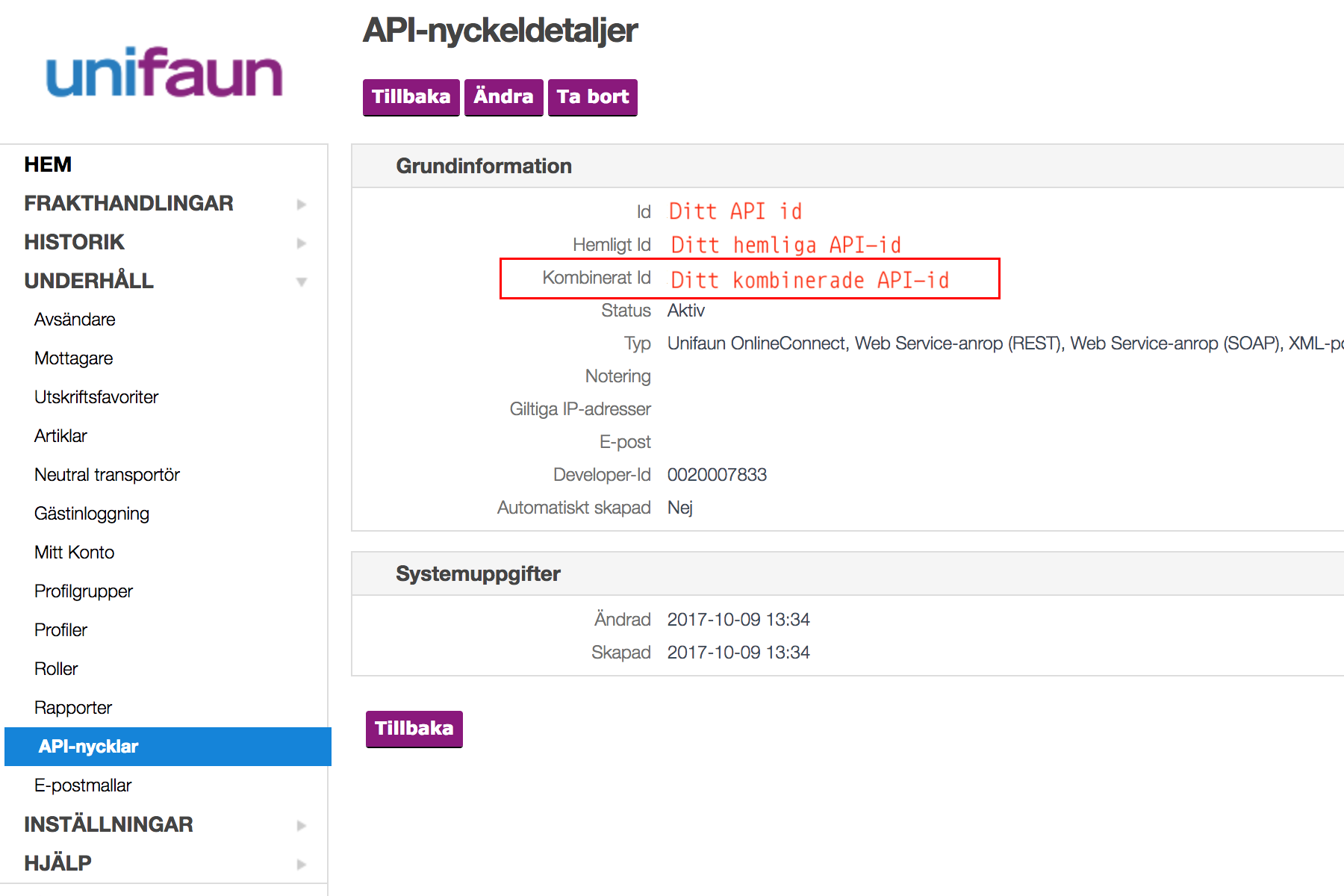
Settings in the shop
Log in to your store and go to Settings -> External Connections -> Unifaun Online.
Under the "Account settings" heading, enter "Combined ID" (as we created above) and also your store ID (in the "Sender's quick lookup value" field). Don't forget to tick the "Active" box at the top.
Print targets - Make the print settings you want.
Booking - Choose whether the booking should be stored or booked directly in Unifaun Online.
Sent - You can also choose whether the order should be marked as sent or not in the shop.
Hide content - You can choose to hide the content of the package label.
Enable nShift Delivery on the delivery methods
Go to Settings -> Shipping & Delivery -> select delivery method, edit. Then scroll down a bit on the page to "Event settings Unifaun Online".
Export Order - Select when the order should be exported to Unifaun Online. When the order is placed, when it is marked as paid or manually (export button on the order). If "inactive" is selected, the Unifaun integration is not active for this delivery method.
The "Run" field should always be set to "Update directly".
Note that if you want to use "partial delivery" you must select "Inactive" on the "Export order". You will then use the "Export shipment" setting instead.
Options - In this field you select which carrier and transport template you want to use for the selected delivery method. In our example in the picture above we have selected "PostNord Parcel SE".
Export shipment - If you intend to use the "partial shipment" function, select "Shipment is sent" at "Activation". The "Run" field should be set to "Update immediately".
If you do not want to use partial delivery, select "Inactive" on both activation and execution as the picture above shows.
Options - In this field you select the carrier and the transport template you want to use for the selected delivery method. In our example in the picture above we have selected "PostNord Parcel SE".
Print favorites
Unifaun Online has something called Print Favorites, these can be used to make settings for shipping that are not made in Abicart Webshop. The settings can control how end customers are notified (SMS. e-mail, postal mail), as well as other additional services that can be used by the respective carrier. It also gives the possibility to control which additional services will be used (e.g. Climate compensation, Extended ID check. etc.).
What you need to do is to log in to Unifaun admin and go to Maintenance -> Print Favorites.
Create a new print favorite and name it "favorite1" for example.
Then scroll down to the "Service and Additional Services/Selection" section. There are several options for SMS, such as "SMS Notification", "SMS Notification (Return option)", "SMS Reminder", etc. Choose what you want and also check with Unifaun support what it costs and how to activate it with them.
Once everything is done there, go to the delivery method in your store and scroll down to "Event settings in Unifaun Online" and there enter the name you named the print favourite in Unifaun. In our example "favourite1". You have to enter the exact name with lower case, upper case etc. Then that favourite will be used on the next order placed.
F.A.Q. - Frequently asked questions and answers
How do I set up the buyer to automatically receive the tracking number on the delivery confirmation?
A: Then you need to make the following settings:
1 - Activate the "delivery confirmation".
Under Settings -> Document and e-mail content -> Delivery confirmation -> tick "Send delivery confirmation by e-mail when order is marked as shipped".
2 - Set the export settings to Unifaun/Pacsoft.
Under Settings -> External links: "Booking" must be "Direct"
3 - Set the delivery method
On the delivery method, you can choose any option under "Export order".
You must select a "Shipping service" that supports tracking numbers. Check this with Unifaun/Pacsoft if you are unsure who does this.
The setting at "Export Shipment" must be "Inactive" on both.
4 - Set notification for the delivery method
How does it work in practice?
When an order is placed, it is exported to Unifaun directly or manually depending on the setting you have chosen at "Export order" on the shipping method. If you have manual export, you must make sure to export the order to Unifaun only. You must not mark the order as "shipped" at this stage.
When the order is transferred to Unifaun, the shipment is booked and a tracking number is generated. This tracking number is then exported back to the shop and added to the order.
Once the tracking number has been assigned, the order can be marked as "shipped". The tracking number is then sent with the delivery information email.
Customs declarations
To make logistics even smoother for you as a customer between Abicart and Unifaun, we now support the export of shipments with customs declaration. This will be extra smooth and efficient for those sending parcels outside the EU.
The setting is activated per delivery method by checking the "customs declaration" checkbox. To make the customs declaration fully compatible, your webshop must add the HS number for each product. HS stands for Harmonized System and is an international standard for classifying products. They are used, among other things, to calculate the duties and taxes paid to customs authorities when a shipment crosses a customs border.
1) Activate the HS number
Assortment -> Product settings -> In the box on the right, "Product attributes" there is "HS number". Click on the icon with the pen and then select "Private" (so this number is only displayed in admin) or "Public" (if you want to display it on the product page).
2) Enter the HS number of the products.
Assortment -> Products -> select product, edit -> scroll down to the "Properties" block in the left column. A field for the HS number is now displayed.
3) Activate the customs declaration on the delivery method.
Settings -> Freight -> select delivery method, edit -> scroll down to "Event settings Unifaun Online" and under "Export order" tick "Customs declaration".