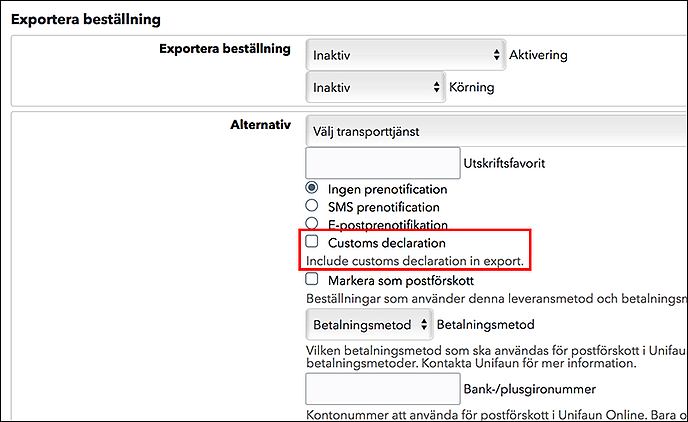Integración con nShift Delivery (antes Unifaun Online)
Art. no. 216070355
Exportación automática de los pedidos para gestionar y reservar transportes en nShift Delivery.
¿Qué es nShift Delivery?
nShift Delivery es un sistema de gestión del transporte completo, seguro y basado en Internet que gestiona todos sus envíos y transportistas en un único lugar.
- Podrá imprimir sus etiquetas, documentos de envío, documentos aduaneros, listas de envío, informes, etc.
- El EDI se envía automáticamente a sus transportistas.
Si desea más información sobre nShift Delivery, visite su sitio web aquí >>.
Tenga en cuenta que todos los artículos deben tener un peso para que los pedidos se exporten a nShift Delivery. Puede introducir el peso manualmente en cada artículo o a través de la importación. Si necesita ayuda, póngase en contacto con nuestro servicio de asistencia.
¿Qué servicios de envío son compatibles?
- DB Schenker
- DHL Express
- DHL Carga
- PostNord Sverige AB
- PostNord Brev
Más adelante incorporaremos más servicios de envío.
¿Cómo me conecto a nShift Delivery?
Haga clic en aquí para solicitar el servicio. Si tiene alguna duda o necesita ayuda para registrarse, lo más sencillo es llamar directamente a nShift: +46 10 55 17 676.
Activación del servicio
Una vez conectado al servicio, nShift le proporcionará los datos de acceso a nShift Delivery.
Introduzca el remitente
Conéctese a Unifaun Online aquí: https://www.unifaunonline.com/
Vaya a Mantenimiento -> Remitente -> Buscar y cambiar.
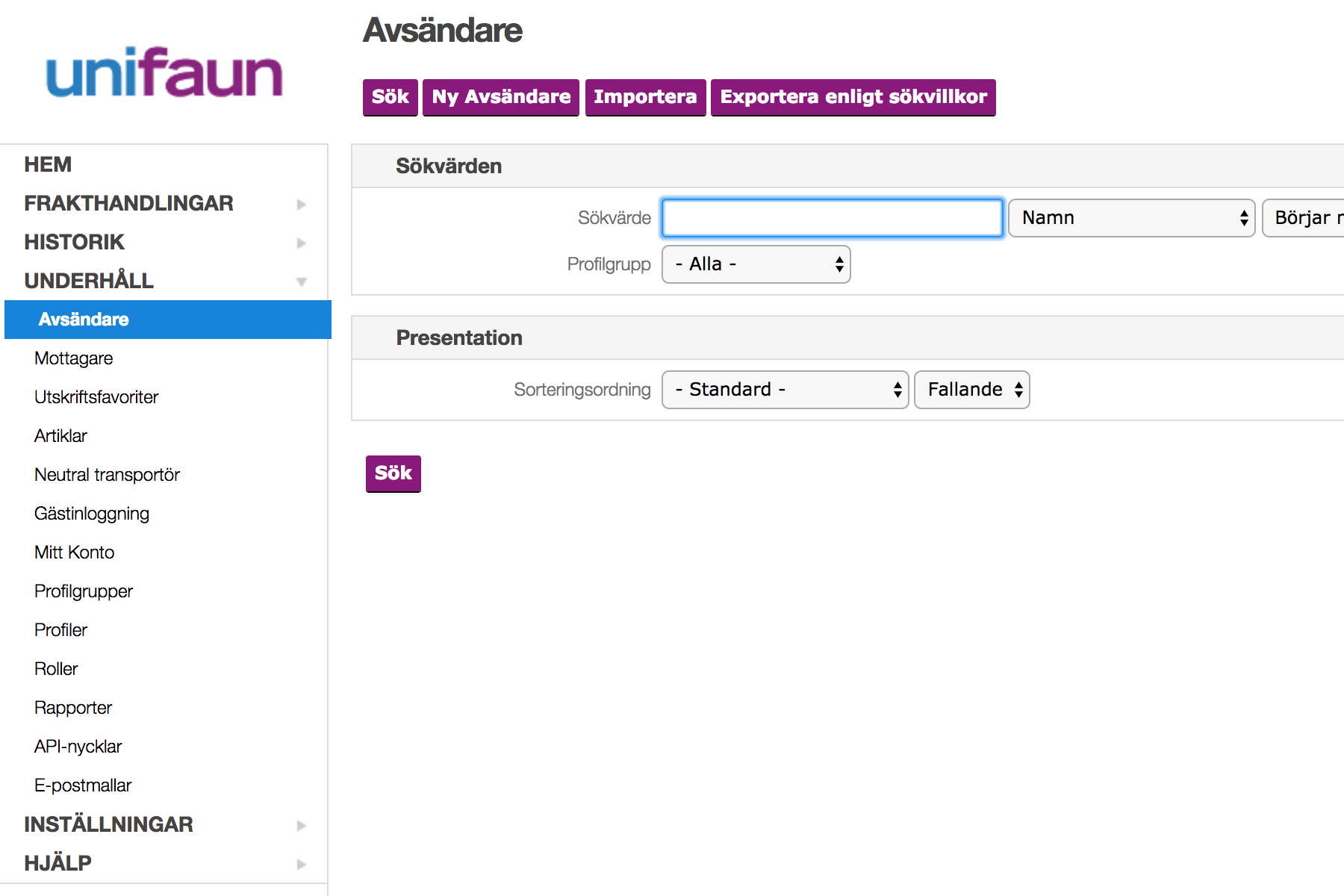
En el campo "Valor de búsqueda rápida", introduzca el número de identificación de su tienda en Abicart. Lo encontrará en la esquina superior izquierda cuando haya iniciado sesión en el administrador de la tienda.
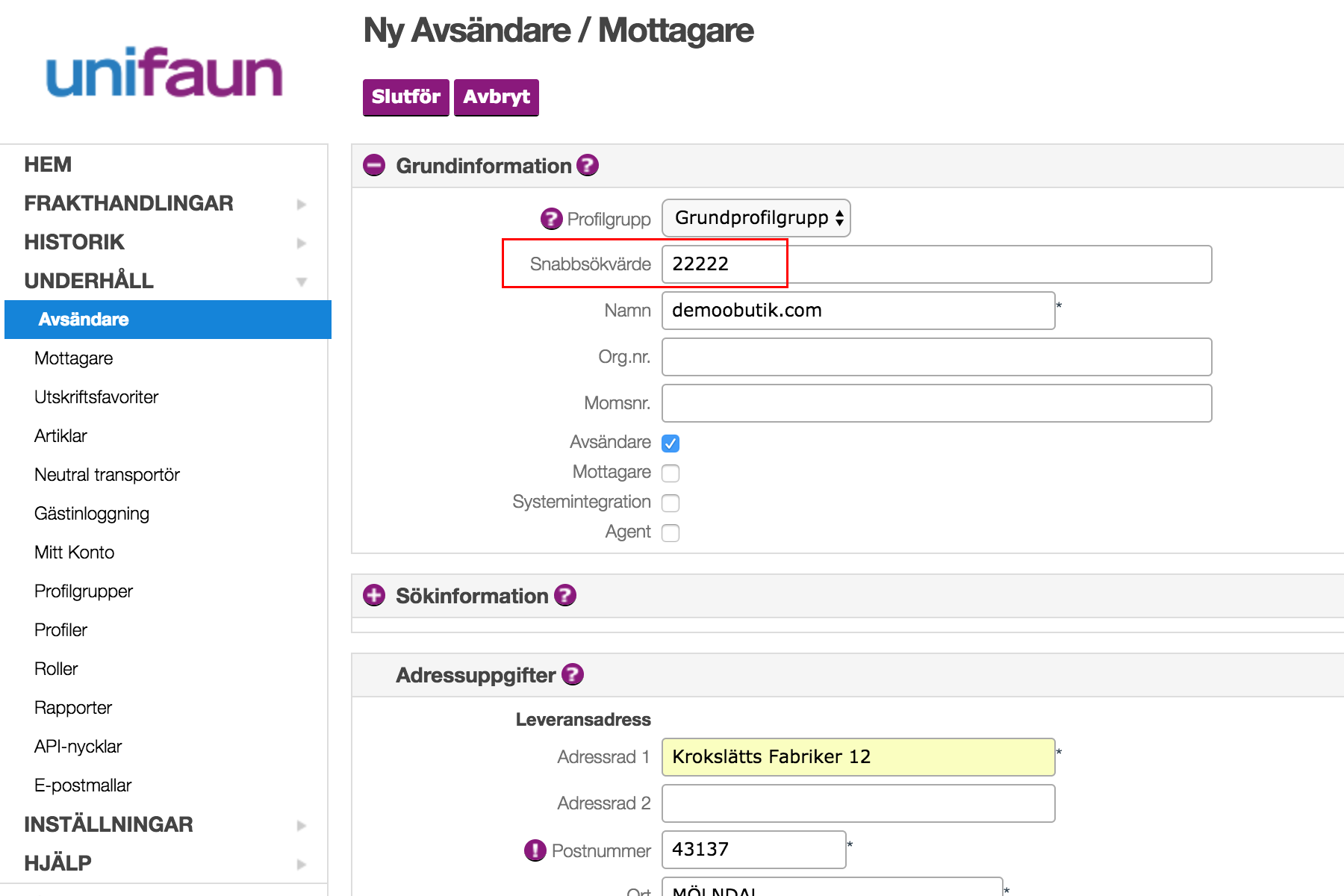
Rellene el resto de los campos.
Más abajo en la página, debes elegir qué transportista(s) vas a utilizar.
En el campo "Número de cliente", introduzca su número de cliente con el transportista seleccionado.
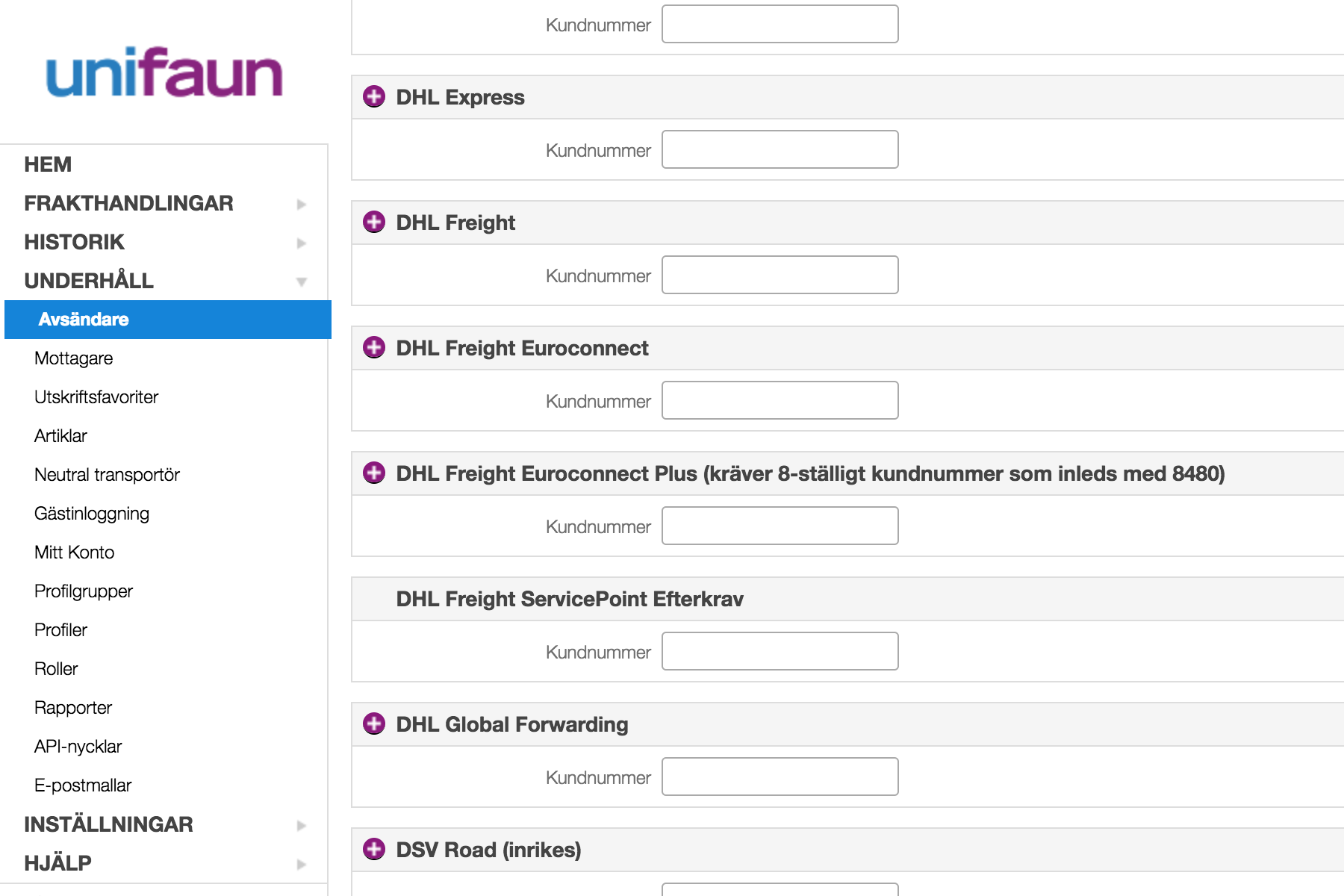
Si no está seguro de lo que debe introducir en alguno de los campos, póngase en contacto con el servicio de atención al cliente de nShift para obtener más información.
Crear claves API
Vaya a Mantenimiento -> Claves API en el menú de la izquierda. Haga clic en el botón "Nueva clave API".
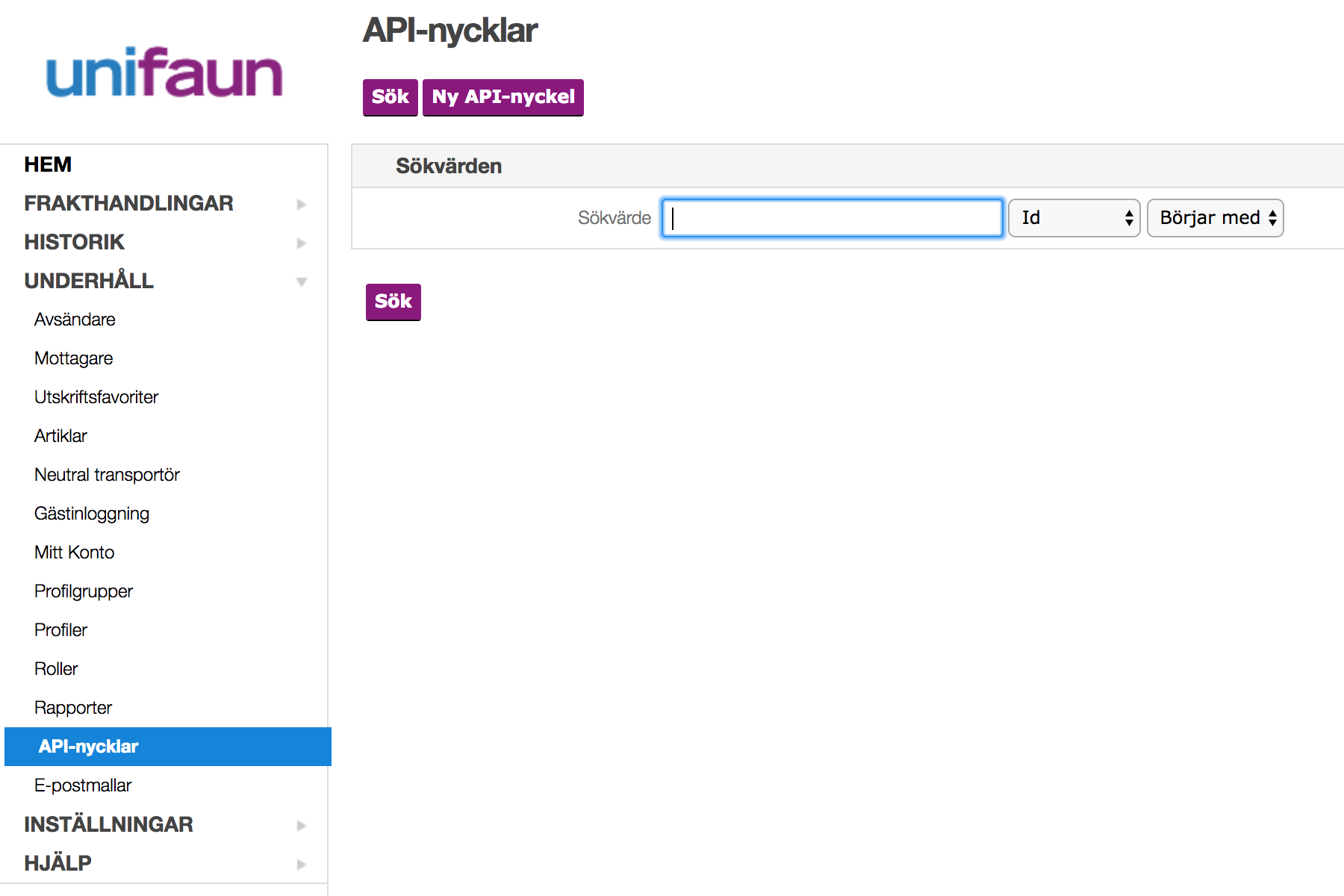
Campos para claves API
Estado - Seleccione "Activo" para activar la clave API.
Tipo - Marque sólo "Llamadas de servicio web (REST)".
Nota - Puede introducir cualquier cosa en este campo, pero para saber a qué integración se aplica la clave API, debe escribir "Integración Abicart" o similar.
Direcciones IP válidas - Este campo debe estar vacío.
Correo electrónico - Introduzca la dirección de correo electrónico con la que registró su cuenta de Unifaun Online.
ID de desarrollador - Este es tu "ID de usuario" en Unifaun Online. Con el que inicias sesión.
A continuación, haz clic en el botón "Finalizar".

Ahora aparece la siguiente página y es el campo "ID combinado" que se utilizará en la configuración de la tienda.
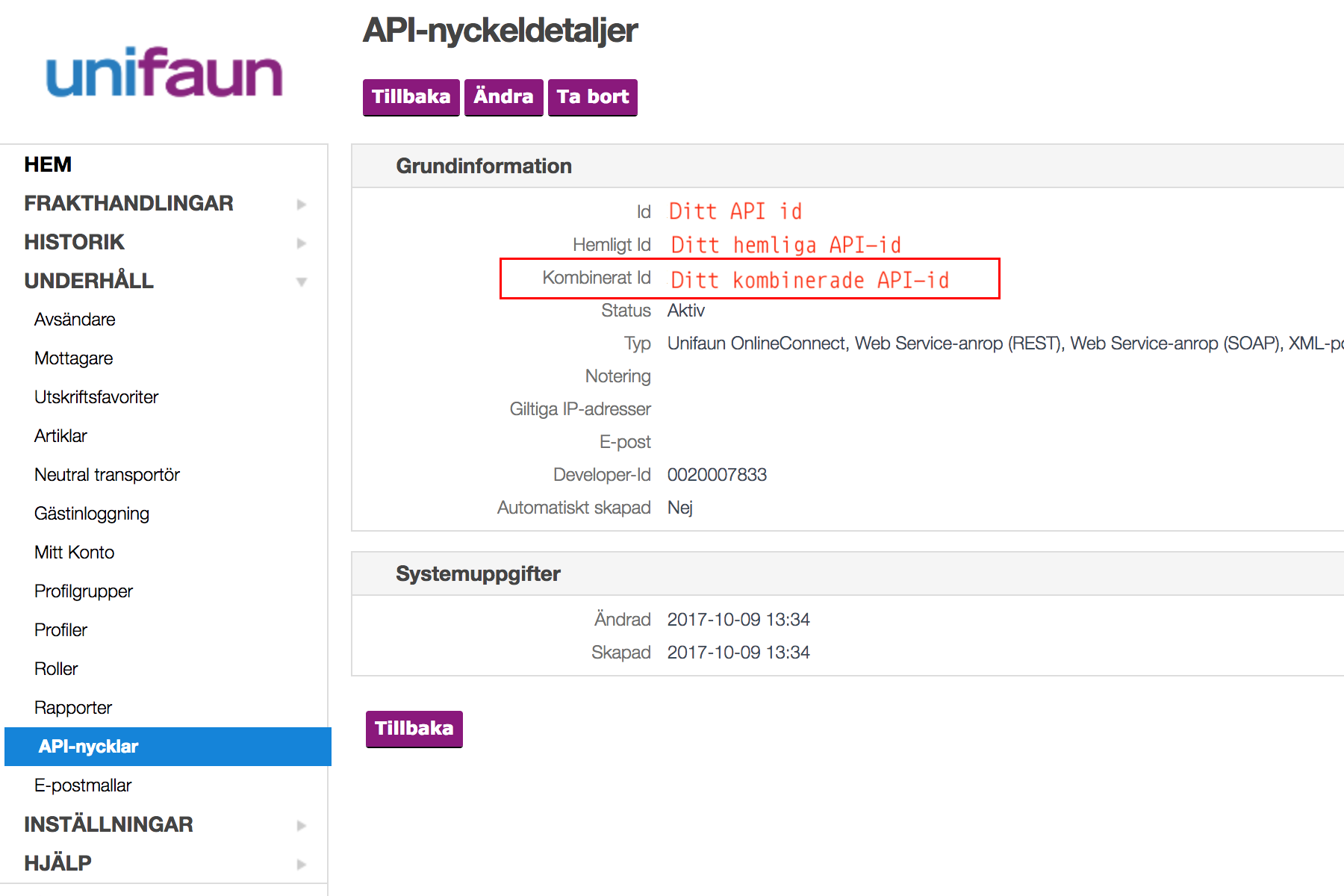
Configuración de la tienda
Inicie sesión en su tienda y vaya a Configuración -> Conexiones externas -> Unifaun Online.
En el apartado "Configuración de la cuenta", introduce el "ID combinado" (que hemos creado anteriormente) y también el ID de tu tienda (en el campo "Valor de búsqueda rápida del remitente"). No olvide marcar la casilla "Activo" en la parte superior.
Destino de impresión - Realiza los ajustes de impresión que desees.
Reserva - Elija si la reserva debe almacenarse o reservarse directamente en Unifaun Online.
Enviado - También puede elegir si el pedido debe marcarse como enviado o no en la tienda.
Ocultar contenido - Puede elegir ocultar el contenido de la etiqueta del paquete.
Activar nShift Delivery en los métodos de entrega
Vaya a Configuración -> Envío y entrega -> seleccione el método de entrega, editar. A continuación, desplácese un poco hacia abajo en la página hasta "Configuración de eventos Unifaun Online".
Exportar pedido - Elija cuándo exportar el pedido a Unifaun Online. Cuando se realiza el pedido, cuando se marca como pagado o manualmente (botón de exportación en el pedido). Si se selecciona "inactivo", la integración de Unifaun no está activa para este método de entrega.
El campo "Ejecución" debe tener siempre el ajuste "Actualizar directamente".
Tenga en cuenta que si desea utilizar la"entrega parcial", debe seleccionar "Inactivo" en "Exportar pedido". Entonces utilizará la configuración "Exportar envío" en su lugar.
Opción - En este campo usted elige qué transportista y plantilla de transporte desea utilizar para el método de entrega seleccionado. En nuestro ejemplo de la imagen anterior, hemos elegido "PostNord Parcel SE".
Exportar envío - Si tiene intención de utilizar la función de"entrega parcial", seleccione "El envío se envía" en "Activación". El campo "Ejecución" debe tener el ajuste "Actualizar directamente".
Si no desea utilizar la entrega parcial, seleccione "Inactivo" tanto en la activación como en la ejecución, tal y como se muestra en la imagen anterior.
Opción - En este campo usted elige qué transportista y plantilla de transporte desea utilizar para el método de entrega seleccionado. En nuestro ejemplo de la imagen anterior, hemos elegido "PostNord Parcel SE".
Imprimir favoritos
Unifaun Online tiene algo llamado Imprimir favoritos, estos se pueden utilizar para hacer ajustes para el envío que no se hacen en Abicart Webshop. Los ajustes pueden controlar cómo se notifica a los clientes finales (SMS, correo electrónico, notificación por carta), así como otros servicios adicionales que puede utilizar cada transportista. También ofrece la posibilidad de controlar qué servicios adicionales deben utilizarse (por ejemplo, compensación climática, control de Extended ID, etc.).
Lo que tiene que hacer es iniciar sesión en el administrador de Unifaun e ir a Mantenimiento -> Imprimir favoritos.
Cree un nuevo favorito de impresión y nómbrelo, por ejemplo, "favorito1".
A continuación, desplácese hacia abajo hasta la sección "Servicios y opciones/servicios adicionales". Hay varias opciones diferentes para SMS, como "Notificación por SMS", "Notificación por SMS (opción de retorno)", "Recordatorio por SMS", etc. Elige lo que quieras y consulta también con el soporte de Unifaun cuánto cuesta y cómo activarlo con ellos.
Cuando todo esté listo, ve al método de entrega en tu tienda y desplázate hasta "Configuración de eventos en Unifaun Online" y allí introduce el nombre que le pusiste al favorito de impresión en Unifaun. En nuestro ejemplo "favorito1". Debes introducir el nombre exacto en minúsculas, mayúsculas, etc. Entonces ese favorito se utilizará en el siguiente pedido que se haga.
F.A.Q. - Preguntas frecuentes y respuestas
¿Cómo hago para que el comprador reciba automáticamente el número de seguimiento en la confirmación de entrega?
R: Entonces necesita hacer los siguientes ajustes:
Declaraciones de aduana
La configuración se activa por método de envío marcando la casilla "declaración de aduanas". Para que la declaración de aduanas sea totalmente compatible, su tienda web debe añadir números HS para cada producto. HS significa Harmonised System (Sistema Armonizado) y es una norma internacional para clasificar productos. Se utilizan, entre otras cosas, para calcular los derechos e impuestos pagados a las autoridades aduaneras cuando un envío cruza una frontera aduanera.
Surtido -> Productos -> seleccionar producto, editar -> desplácese hacia abajo hasta el bloque "Propiedades" en la columna de la izquierda. Ahora hay un campo para el número HS.
Configuración -> Envío -> seleccione el método de entrega, edite -> desplácese hasta "Configuración de eventos Unifaun Online" y en "Exportar pedido" marque "Declaración de aduanas".