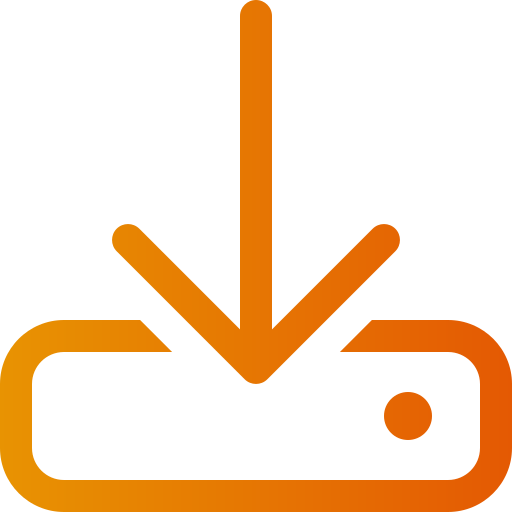Video guida: Importazione di prodotti, come importare prodotti in Abicart
Art. no. 216070471
Questa guida spiega come importare un file di prodotti.
Per importare prodotti nuovi, nel file devono essere presenti alcune proprietà obbligatorie, come il numero del prodotto, il nome del prodotto nella lingua di base e il prezzo nella valuta di base.
Per aggiornare i prodotti esistenti, nel file devono essere presenti solo il numero del prodotto e la proprietà che si desidera aggiornare, come il saldo di magazzino o il prezzo.
Molti negozi ricevono solitamente i prodotti dai loro fornitori in un file di testo. I formati supportati sono CSV, txt, Tab o skv.
Se il file è in un altro formato, come Excel XLS xlsx o Mac e numeri, è necessario salvare nuovamente il file prima di poterlo importare. Questo aspetto verrà analizzato più avanti nella Guida.
Iniziate aprendo il file in un programma di fogli di calcolo. In questo esempio utilizziamo il programma gratuito LibreOffice Calc, ma anche Excel e altri programmi di fogli di calcolo funzionano.
La cosa più importante quando si apre il file e si vede il contenuto è che le proprietà siano in colonne separate e che i caratteri speciali come å ä ö siano corretti.
Se qualcosa non è corretto, è necessario chiudere il file e provare a riaprirlo.
Se si utilizza LibreOffice Calc, si può facilmente verificare che il file venga aperto correttamente. Una volta fatto doppio clic sul file, si apre una finestra di anteprima. In questa finestra è possibile scegliere come aprire il file.
In questo esempio, il campo grande appare un po' disordinato, quindi è necessario apportare alcune modifiche prima di aprire il file.
Se osserviamo la finestra di anteprima, possiamo notare che nella riga superiore sono presenti le intestazioni e che c'è anche un punto e virgola tra ogni intestazione. Possiamo quindi supporre che il punto e virgola sia il delimitatore di campo in questo file.
Spuntiamo il punto e virgola e vediamo come va a finire. Molto meglio!
Ma sembra esserci ancora qualcosa di sbagliato. Vediamo che su alcuni caratteri come Å Ä e Ö. Ciò significa che la codifica dei caratteri non è impostata correttamente.
La codifica dei caratteri più comunemente utilizzata è Windows 1252, chiamata anche Windows Latin 1, o utf-8. In questo esempio è stato preselezionato windows 1252 e win latin 1, e poi abbiamo testato il passaggio a utf-8. Ora il risultato è buono! Å, Ä e Ö sono corretti.
Quindi apriamo il file.
Se guardiamo i prodotti, possiamo vedere che tutti i prodotti, tranne uno, hanno un saldo di magazzino e che quattro prodotti hanno prezzi extra.
Nessun problema, questo file può essere importato.
Tenete presente che se il file è in un formato diverso da csv, txt, tab o skv, il file deve essere salvato. In questo caso, andare su Archivio, Salva con nome.
In Formato file, selezionare testo csv, spuntare Modifica impostazioni filtro e fare clic sul pulsante Salva.
Nella finestra di pop-up che appare, selezionare utf-8 come codifica dei caratteri, punto e virgola come delimitatore di campo e assicurarsi che le virgolette siano selezionate nel delimitatore di stringa. Fare quindi clic sul pulsante OK.
Ora il file è pronto per essere importato.
Andare su Assortimento / Importazione. Selezionare il file da importare e poi selezionare automaticamente "campi separati da" e "codifica caratteri". Il sistema riconoscerà i delimitatori e la codifica dei caratteri presenti nel file.
Fare quindi clic su Continua.
Poiché il nostro file di importazione contiene intestazioni di colonna sulla prima riga, spuntiamo "la prima riga contiene intestazioni di colonna".
A questo punto è necessario spiegare al sistema quale colonna contiene quale proprietà.
Poiché le intestazioni delle colonne sono presenti sulla prima riga, è facile selezionare e abbinare ogni colonna.
In questo esempio, sappiamo che la colonna EAN è completamente vuota. Non è quindi necessario selezionarla, ma lasciare l'opzione "ignora la colonna". Questa verrà quindi saltata nell'importazione.
Se si sa che si ripeterà l'importazione più volte, magari una volta alla settimana o al mese, si può salvare un modello con l'ordine delle colonne, in modo da non doversi mettere ad abbinare le colonne una per una ogni volta. In questo caso, selezionare "Salva ordine colonne per importazioni future".
Quindi fare clic su Avvia importazione.
Se è stata selezionata l'opzione "Salva ordine colonne per importazioni future", è necessario inserire un nome per questo modello. Inserire un nome, ad esempio data odierna e nuovi prodotti. Cliccare quindi su Salva e avviare l'importazione.
A seconda del numero di prodotti da importare, possono essere necessari da pochi secondi a diverse ore. Possiamo vedere quante righe sono state trovate nel file e quanti prodotti sono stati importati.
Poiché abbiamo solo sette prodotti, l'operazione è molto veloce.
Possiamo fare clic su Prodotti nel menu per vedere il risultato. Ecco i nostri prodotti. Possiamo anche verificare che i gruppi di prodotti siano corretti. Facendo clic su Gruppi di prodotti nel menu, vengono visualizzati i gruppi e i loro sottolivelli.
Tutto sembra corretto e il file è ora importato.
Spero che questa guida abbia chiarito come importare i prodotti in Abicart. Sentitevi liberi di commentare e lasciare un feedback nella sezione commenti. Se avete domande, potete contattare il nostro servizio clienti accedendo all'amministrazione e cliccando su Il mio servizio clienti.