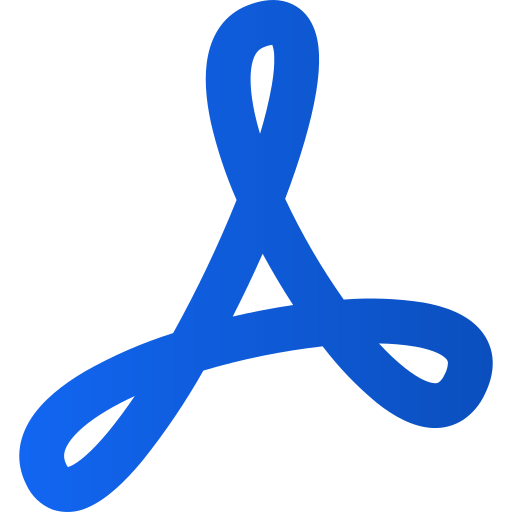PDF-opplasting i Prenly
Art. no. 216091747
En PDF-opplasting for skrivebeskyttet modus for aviser gjøres direkte i Prenly Workspace.
Uansett hva du vil publisere, må du først velge en publikasjon som skal være vert for PDF-filen din. Velg publikasjonen i den valgte Prenly-tittelen ved å trykke på publikasjonskortet enten på forsidebildet eller på navnelinjen.
Hvis publikasjonen ikke finnes, velger du knappen "Opprett publikasjon" for å opprette en ny publikasjon på den valgte Prenly-tittelen.
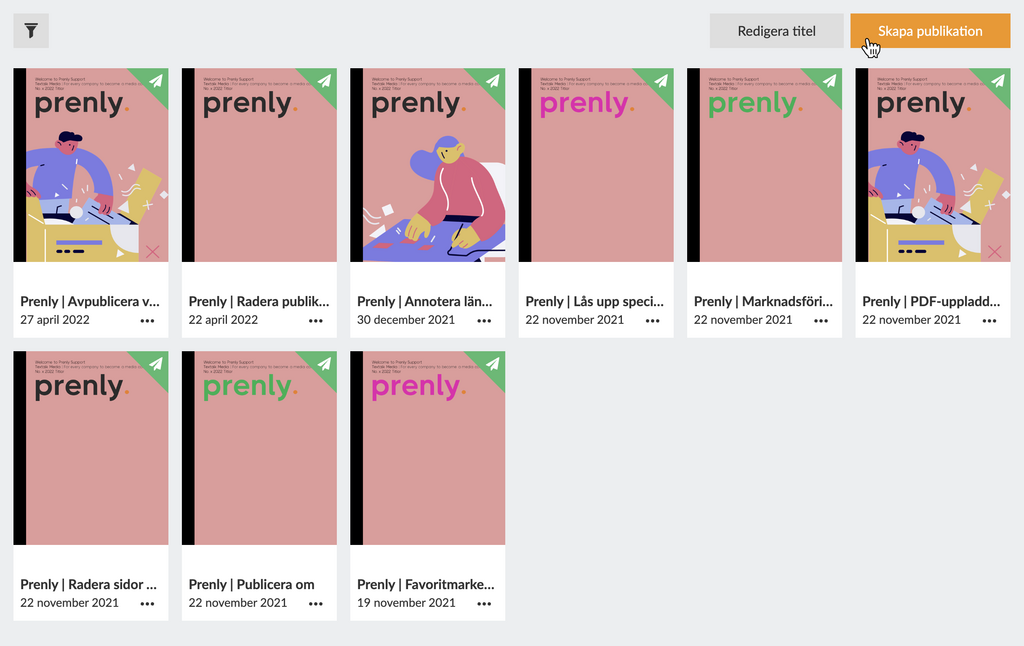
Velg "Opprett publikasjon" for å opprette en ny publikasjon.
Angi en dato og et navn. Velg om publikasjonen skal være offentlig eller "Samme som tittel" for å bruke tittelens generelle innstillinger for lesetillatelse.
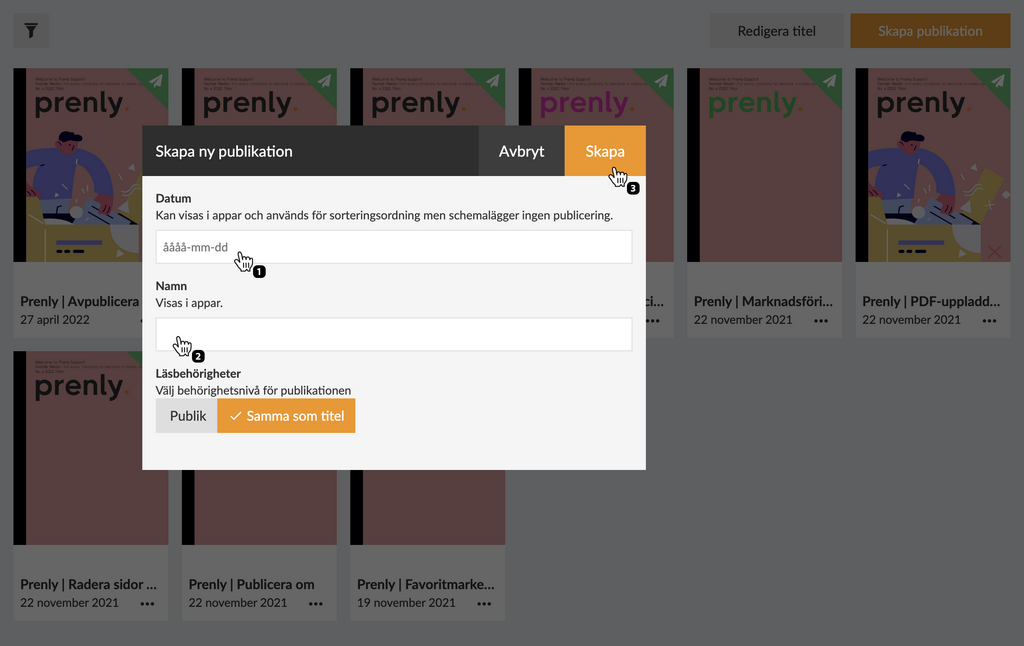
Konfigurer den nye publikasjonen ved å angi dato og navn før du oppretter den ved å klikke på knappen "Opprett".
Når du er fornøyd med konfigurasjonen, velger du "Opprett" for å opprette den nye publikasjonen. Som standard vil Prenly bruke den valgte datoen som publikasjonsnavn når Prenly automatisk oppretter en ny publikasjon, men du kan velge hvilket navn du vil.
Nå er du klar til å følge disse enkle trinnene for å laste opp PDF-filen din:
1. Velg publikasjonen du ønsker å laste opp en PDF-fil til.
2. Velg "Sider"-panelet.
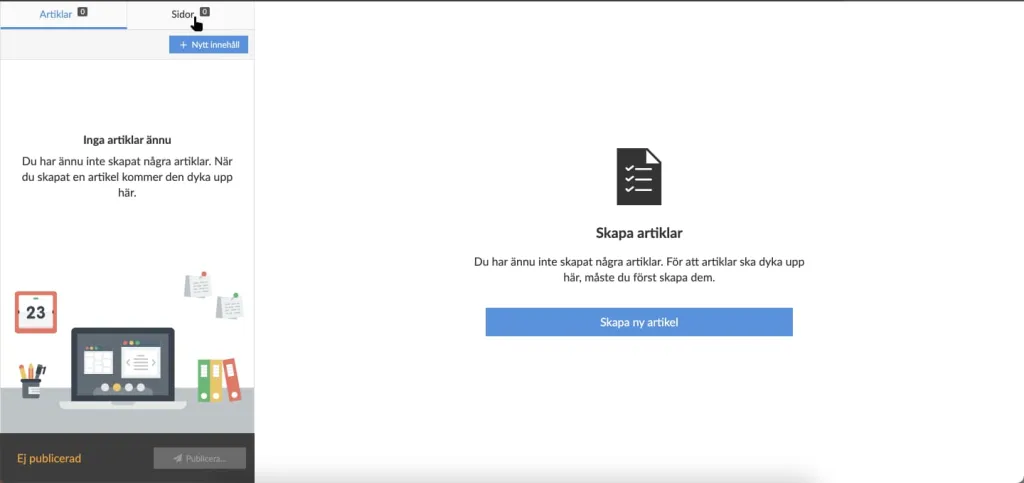
Velg sider for å laste opp en PDF-fil til den valgte publikasjonen.
3. Velg "Last opp PDF".
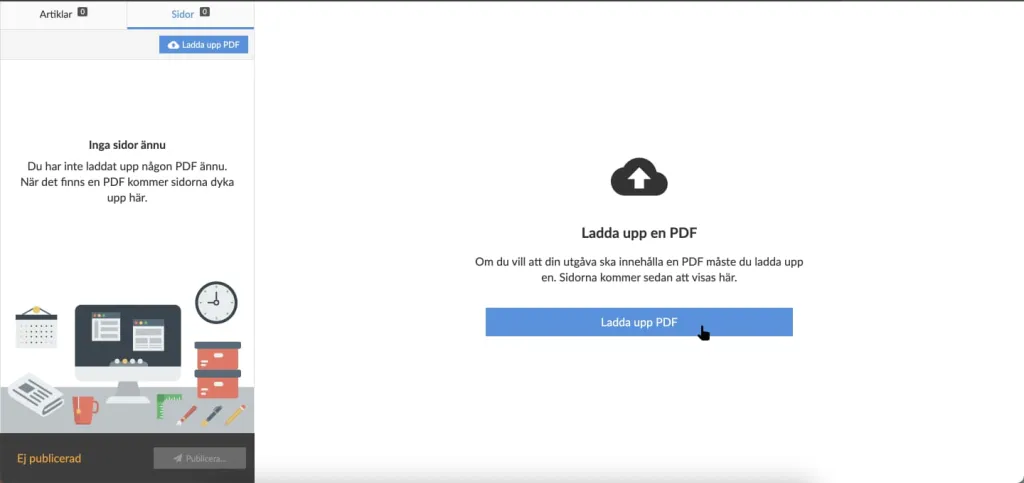
Velg "Last opp PDF" for å laste opp den valgte PDF-filen.
4. Velg en eksisterende avisseksjon fra rullegardinmenyen, eller hvis du ønsker å opprette en ny avisseksjon, velger du "Opprett ny seksjon" og skriver inn ønsket navn på avisseksjonen.
1/2
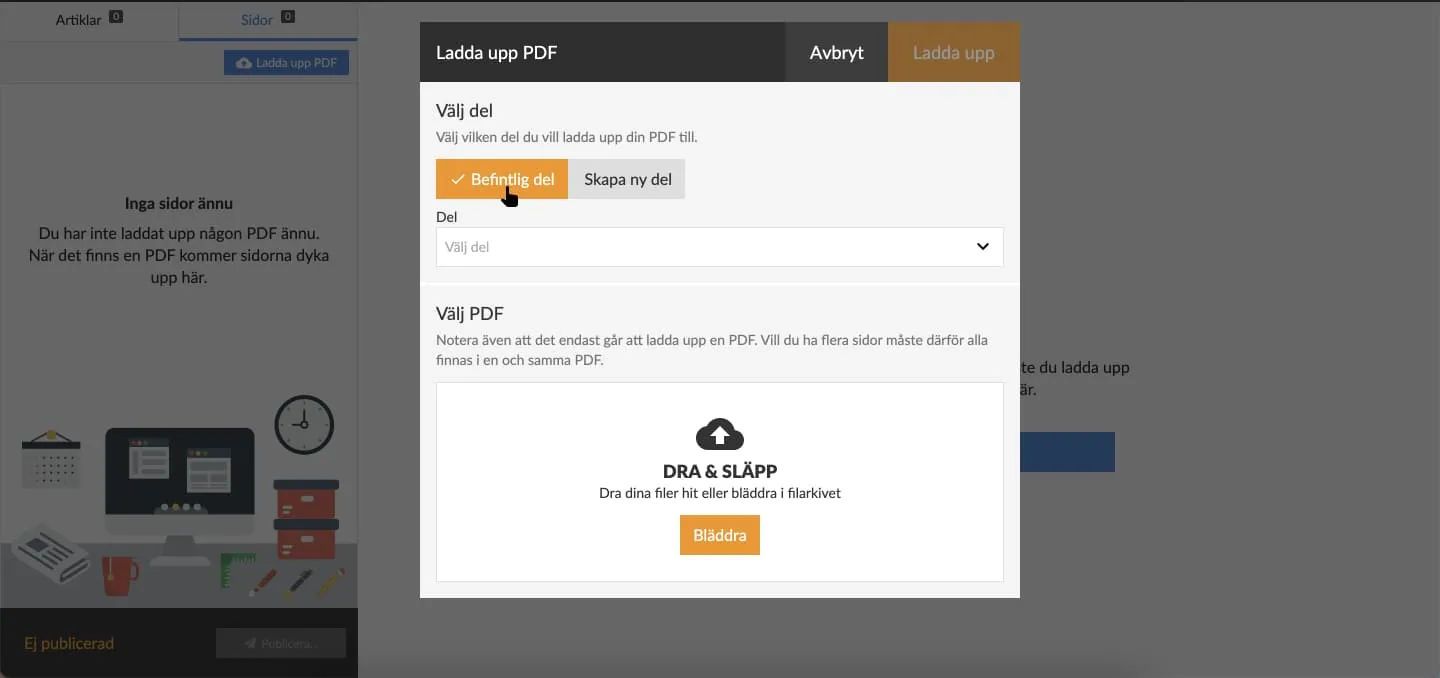
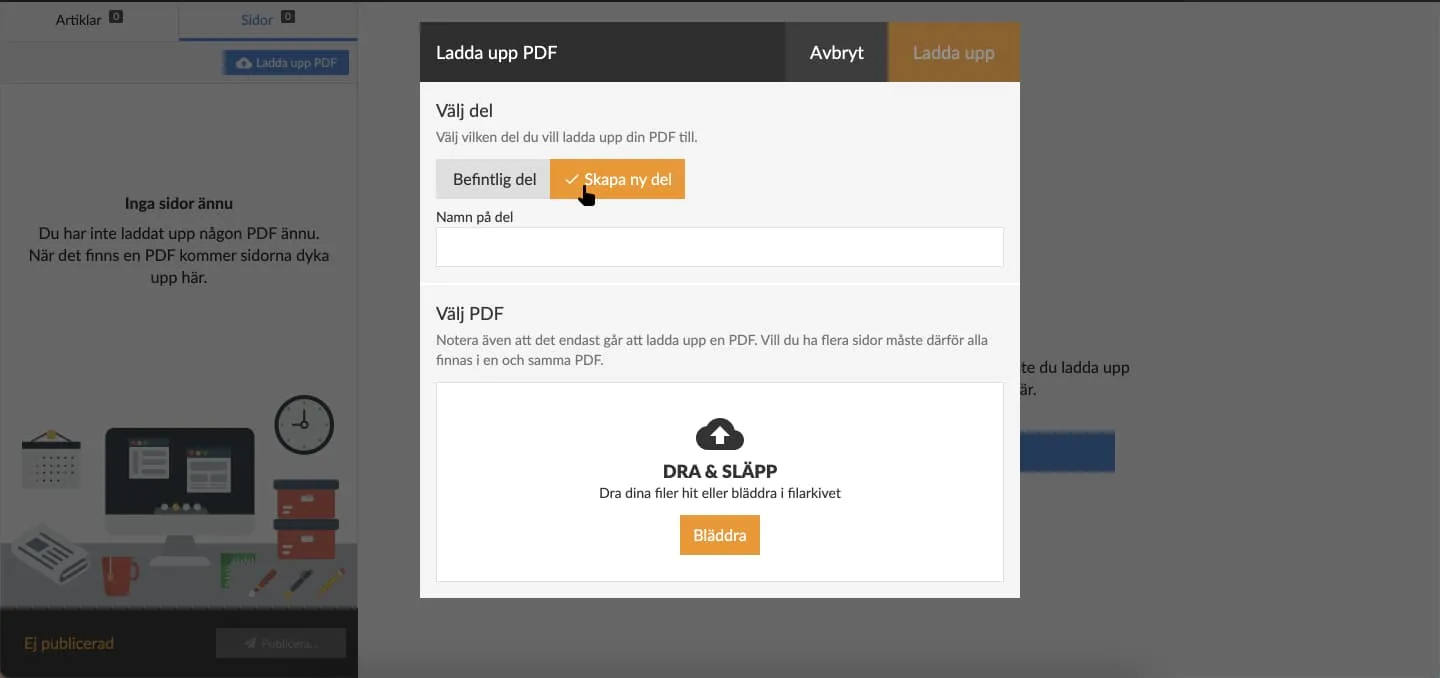
Velg "Eksisterende del" for å laste opp en PDF-fil av en eksisterende avisrygg.
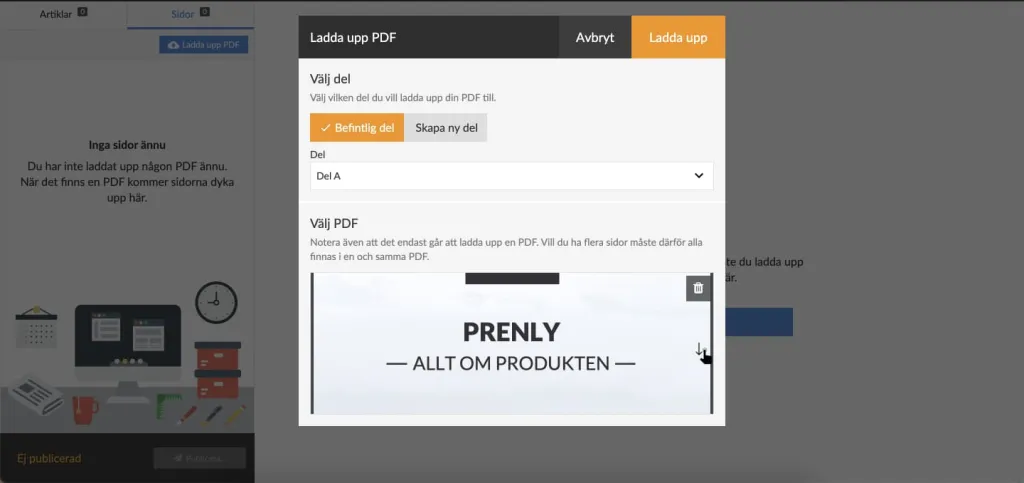
I rullegardinmenyen for "Eksisterende del" velger du en avisdel du vil laste opp PDF-filen til.
5. Velg "Bla gjennom" i området under "Velg PDF"-delen for å åpne filvelgeren der du kan velge en PDF-fil som er lagret på den lokale stasjonen din, for opplasting. Når du har valgt en PDF-fil, gir Prenly deg en forhåndsvisning av materialet. Velg deretter "Last opp" for å starte opplastingsprosessen.

Forhåndsvis PDF-filen ved å sveipe nedover.
Opplastingen kan ta noen minutter å behandle. Når prosessen er fullført, lastes grensesnittet inn på nytt.

Mens systemet behandler PDF-filen, kan du gå ut av grensesnittet eller vente. Når opplastingen er fullført, lastes grensesnittet inn på nytt.
6. Kontroller at du er fornøyd med hvordan sidene ser ut.
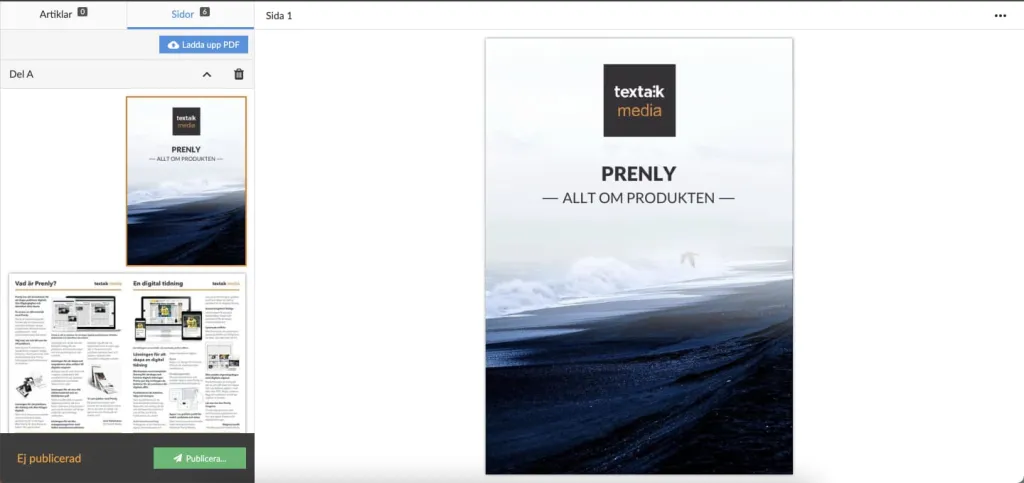
Når opplastingen er fullført, ser du resultatet. For at leserne dine skal kunne se resultatet, må du publisere en ny versjon av publikasjonen din.
Hvis du vil at leserne skal ha tilgang til den opplastede PDF-filen, er neste trinn å publisere en ny versjon av publikasjonen.
Du kan også se følgende video om hvordan du laster opp en PDF-fil for Prenly. Husk å opprette en publikasjon først for å være vert for PDF-filen din (se ovenfor).
Slik laster du opp en PDF.