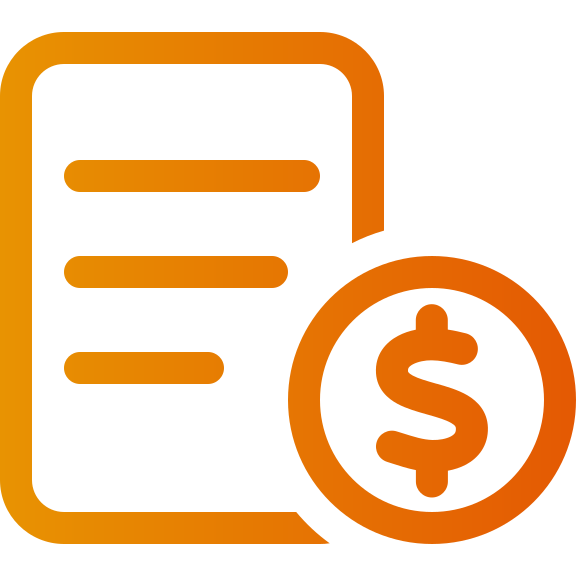Pricing, price lists and graduated prices
Art. no. 216070199
Use several different price lists and switch between them during a sale, for example. Create tiered prices so that the more you buy, the cheaper it gets
What are price lists?
A price list is a list of prices that you can link to the shop's basic price, extra price or to a group of customers who should have special prices.
The advantage of price lists is that you can prepare price changes at your leisure, a few days before the price change is due to take effect, and then switch the price list manually or via a schedule when the new prices are due to take effect.
Price lists are managed under Assortment -> Pricing
Abicart Plus and Pro include unlimited price lists. In Abicart Go there are only two price lists, Global (regular price) and Global (extra prices).
Things to keep in mind
- Normal prices, extra prices, and purchase prices are managed in separate price lists, which are then linked to where they are to be used.
- Sub-stores and customer groups can be linked to price lists, which are then used instead of the main list. Several sub-stores and/or customer groups can be linked to the same list.
- If a price field is left blank, the product is not available for purchase. If the store allows free items, you can enter 0 as the price, but an empty field will make the product unpurchasable even with that setting.
- If you change prices on the product page or product list, the price in the active price list will change.
- It is no longer possible to import prices via the product import, you will have to use a new import for price lists.
- Prices are given inclusive or exclusive of VAT depending on the store's basic VAT settings (Settings -> VAT -> Price management). So you cannot have some price lists including VAT and others excluding VAT.
Conversion
When the functionality is activated, existing prices will be converted over to the new structure. However, the shop should review the prices and confirm that they look right, as various settings affect how the conversion takes place.
Normally, three different price lists will be created, one for the regular price, one for extra prices and one for purchase prices. If no product has an extra price or a purchase price, only one price list is created, Global (regular price).

Link price-lists
Under Assortment -> Pricing -> tab "Usage" you can link your shop's price lists.

In the example above, we have three price lists linked in the shop. Regular price, extra price and purchase price.
If you use customer groups, you can easily set which price list each customer group will use. These are shown under the block with "Global pricing".
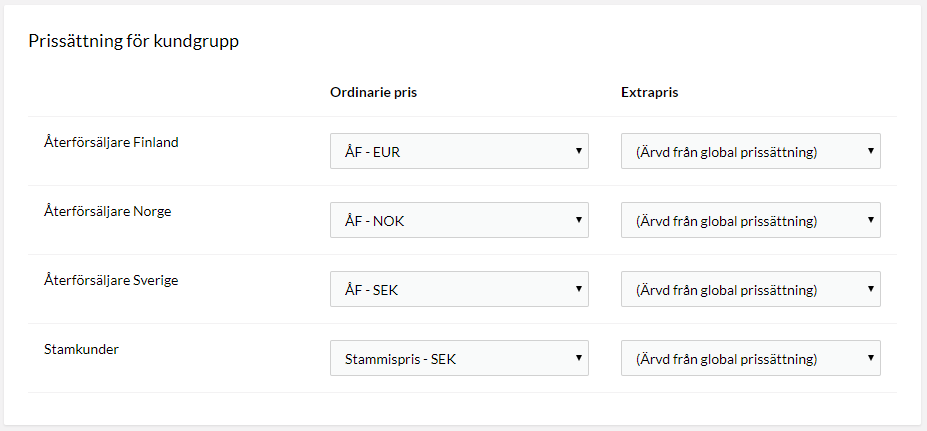
Create a new price list
You can create a new price list in a few different ways. The most common way is to go to Assortment -> Pricing and click on the "+New price list" button in the top right corner. This will create an empty price list without any prices.

Name - Enter a name for the price list, such as "Black Friday", "Promotion" or similar. This is not displayed anywhere to the customer, only in the admin.
Search - If you have many items and only need to enter a price for some, you can easily add a search parameter for product number or product name and then search for which items to price.
If you don't want to create a blank price list but want to copy and edit an existing price list, that's fine too. In that case, go to an existing price list, click on "Tools" in the top right corner and select "Create a copy of this price list". You can then rename it and update the prices manually.
Updating prices in a price list
There are four ways to update prices:
Change manually on the product page in the administration
Go to the product as usual (Assortment -> Products -> Edit product -> Price) and enter a new price. For example, if you change "regular price" and "extra price" on the item, the price lists for the respective price will also be updated, in this case "Global (regular price)" and Global (extra price).
Change manually in the product listing
Go to Assortment -> Products and click on the price in the product list. Then enter the new price in the box below.

Change manually in the price list
Go in and manually change the price list (Assortment -> Pricing -> click on the editing icon "pencil" to the right of the price list). All items are then listed here in a long list and you can make manual changes behind each product.

Change prices via text file import
If you want to update all the prices in a price list or perhaps create a completely new one, you can do this by importing a text file.
What should the file look like?
The file should contain at least three columns with the following headings:
- Article
- Qty
- Currency code, e.g. SEK
If you have more than one currency, enter these in separate columns. See example.

To update an existing price list, go to Assortment -> Pricing and click on a price list via the edit icon (pencil) on the far right. Then click on the gear in the top right corner, "Tools" and then "Import prices from file".

This will open a pop-up window where you can select your import file.

There is a setting where you can choose between product number and product ID. This is if you don't have your own product numbers on your items, you can use the database product ID instead.
Select the file and click "ok". The file will then be analysed and if everything is ok a green box will appear underneath.
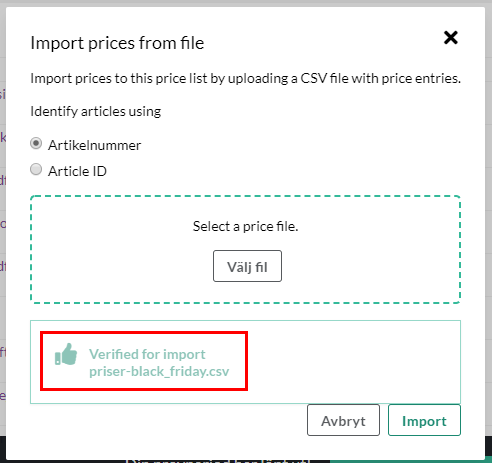
Then click the import button and wait. The import may then take a while depending on how many items are in the price list.
Once the page is reloaded, everything is ready and the new prices have been loaded into the price list.
If something is wrong, for example if there are two items with the same product number or if the product number does not exist, this is shown in the box.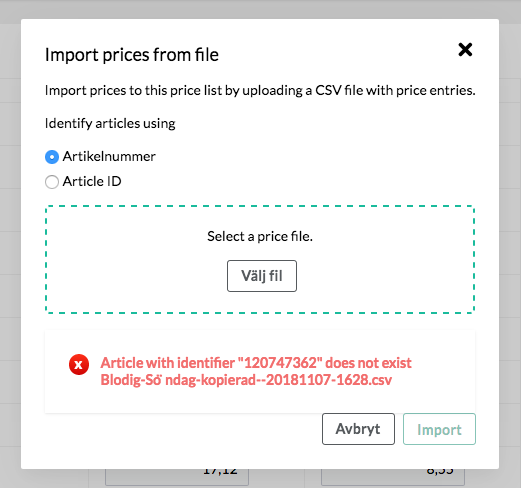
Scheduling
(Webshop Plus and Pro only)
The shop can schedule a price list to be activated at a specific time. The function replaces the previous "scheduled extra prices", also known as "Black Friday", and is done under Discounts -> Scheduling.
The function changes which list should be used for extra prices at the specified time. It is also possible to set if/when the system should revert to the previously active price list.
Create a new schedule
Discounts -> Scheduling -> +Create scheduled event

Name - Enter a name for the schedule, for example "Black Friday". This is not displayed anywhere out to the customer but only in admin.
Scheduling - Enter a date when the price list should be activated.
If you want this price list to be temporary only, you can check "Deactivate and return to regular price list" and enter a new date when this price list will be removed.
Event settings - Specify which price list should be activated. The list shows all price lists of the shop.
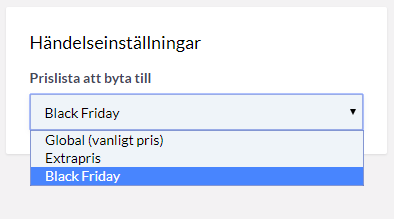
In this example we choose "Black Friday".
Then click on "Add" to activate the scheduling.
Scaled prices
If you want to give customers cheaper prices the more of the same product is purchased, you can create tiered prices. Go to Assortment -> Pricing and then choose which price list you want to use and click on it.
Between the name and the price there is an icon with some dots and dashes. Click on it.
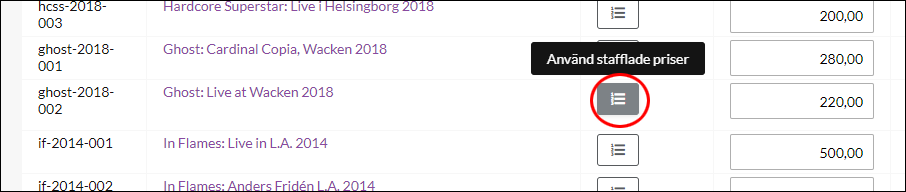
Then it adds a line, a box for quantity and then a box for price.
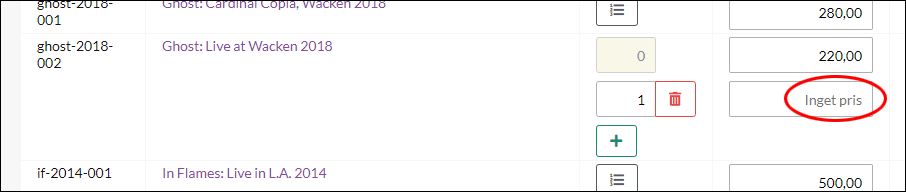
In this example, we want to give customers a discount if they buy three items, so we put a three in the box for quantity and the price of what the unit price for three items should be, 120 SEK.
Then just save the price list. Done.
In the example above, the unit price will be 220 SEK if you buy one or two items. If you buy three or more, the unit price will be 120 kr.
If you exceed a threshold, that price applies to all items (not just the one that exceeds).
View tiered prices on the product page
To show tiered prices on the product page, you need to activate this in the theme.
Go to Appearance -> Themes -> select theme, edit -> Content -> Product page.
Scroll down to "Price table" and click on the "Enabled" button and savea.