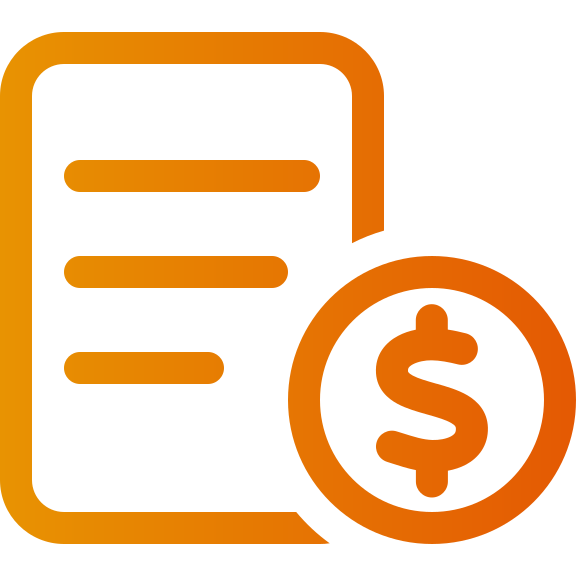Ceny, cenniki i ceny stopniowane
Art. no. 216070199
Użyj kilku różnych cenników i przełączaj się między nimi na przykład podczas wyprzedaży. Twórz ceny rozłożone w czasie, tak aby im więcej kupujesz, tym jest taniej.
ZAWSZE zalecamy skopiowanie cennika, który chcesz edytować. Po zastosowaniu np. procentowej zmiany ceny, nie ma możliwości cofnięcia się o jeden krok, jeśli popełnisz błąd. Jeśli edytujesz kopię, zawsze możesz zacząć od nowa, jeśli pierwsza próba była błędna.
Czym są cenniki?
Cennik to lista cen, które możesz powiązać z ceną podstawową sklepu, ceną dodatkową lub z grupą klientów, która powinna mieć niestandardowe ceny.
Zaletą cenników jest to, że możesz spokojnie przygotować zmiany cen, na kilka dni przed tym, jak zmiana cen ma wejść w życie, a następnie przełączyć cennik ręcznie lub poprzez harmonogram, kiedy nowe ceny mają wejść w życie.
Zarządzanie cennikami odbywa się w zakładce Asortyment -> Cenniki
Abicart Plus i Pro zawierają nieograniczoną liczbę cenników. W Abicart Go są tylko dwa cenniki, Global (cena regularna) i Global (ceny dodatkowe).
Na co należy zwracać uwagę
- Ceny normalne, ceny dodatkowe i ceny zakupu są zarządzane w oddzielnych cennikach, które są następnie powiązane z miejscem, w którym powinny być używane.
- Podsklepy i grupy klientów mogą być powiązane z cennikami, które są następnie używane zamiast listy głównej. Do tej samej listy można podłączyć kilka podsklepów i/lub grup klientów.
- Jeśli pole z ceną pozostanie puste, produkt nie jest dostępny do zakupu. Jeśli sklep zezwala na darmowe artykuły, możesz wpisać 0 jako cenę, ale puste pole sprawi, że produkt będzie również niedostępny do kupienia przy tym ustawieniu.
- Jeśli zmienisz ceny na stronie produktu lub liście produktów, zmieni się cena w aktywnym cenniku.
- Ceny są podawane z uwzględnieniem lub bez podatku VAT w zależności od podstawowych ustawień sklepu dotyczących podatku VAT (Ustawienia -> VAT -> Zarządzanie cenami). Nie można mieć jednych cenników z VAT, a innych bez VAT.
Konwersja
Po uruchomieniu funkcjonalności istniejące ceny zostaną przekonwertowane do nowej struktury. Sklep powinien jednak przejrzeć ceny i potwierdzić, że wygląda to prawidłowo, ponieważ różne ustawienia wpływają na to, jak odbywa się konwersja.
Zazwyczaj zostaną utworzone trzy różne cenniki, jeden dla ceny regularnej (zwykłej), jeden dla cen dodatkowych i jeden dla cen zakupu. Jeśli żaden produkt nie ma ceny dodatkowej lub ceny zakupu, tworzony jest tylko jeden cennik - Globalny (cena regularna).

Łączenie cenników
W zakładce Asortyment -> Ceny -> "Użytkowanie" łączymy cenniki sklepu.

W powyższym przykładzie mamy w sklepie powiązane trzy cenniki. Cena regularna, cena dodatkowa i cena zakupu.
Jeśli używasz grup klientów, możesz łatwo ustawić, z którego cennika ma korzystać każda grupa klientów. Są one wyświetlane pod blokiem "Globalne ceny".
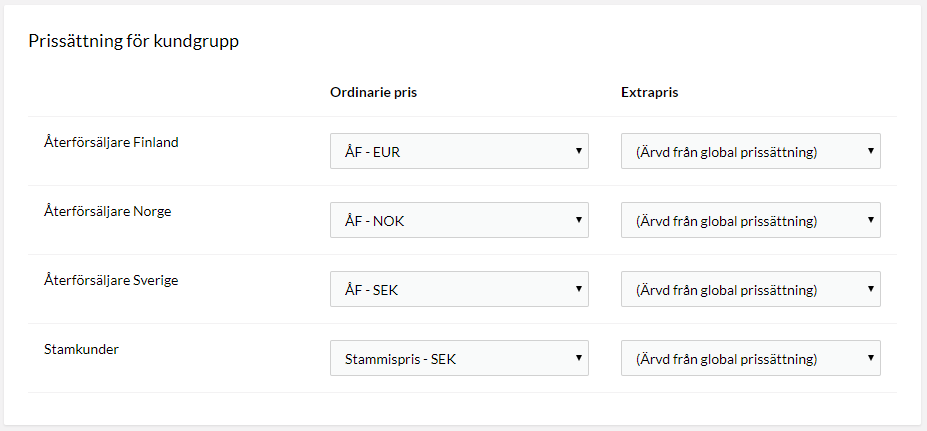
Tworzenie nowego cennika
Nowy cennik możesz stworzyć na kilka różnych sposobów. Najczęstszym z nich jest przejście do Asortyment -> Cennik i kliknięcie przycisku "+Nowy cennik" w prawym górnym rogu. To tworzy pusty cennik bez żadnych cen.

Nazwa - Wprowadź nazwę dla cennika, taką jak "Czarny piątek", "Kampania" lub podobną. Nazwa ta nie jest pokazywana nigdzie klientowi, a jedynie w administracji.
Szukaj - Jeśli masz wiele przedmiotów i potrzebujesz wprowadzić ceny tylko dla niektórych z nich, możesz łatwo dodać parametr wyszukiwania dla numeru produktu lub nazwy produktu, a następnie wyszukać, które przedmioty do ceny.
Jeśli nie chcesz tworzyć pustego cennika, ale chcesz skopiować i edytować istniejący cennik, jest to również możliwe. W tym przypadku przejdź do istniejącego cennika, następnie kliknij na "Narzędzia" w prawym górnym rogu, a następnie wybierz "Utwórz kopię tego cennika". Następnie możesz zmienić jego nazwę i ręcznie zaktualizować ceny.
Aktualizacja cen w cenniku
Ceny możesz aktualizować na cztery różne sposoby:
Zmień ręcznie na stronie produktu w administracji
Przejdź do produktu jak zwykle (Asortyment -> Produkty -> Edytuj produkt -> Cena) i wprowadź nową cenę. Na przykład, jeśli zmienisz "cenę regularną" i "cenę dodatkową" na pozycji, cenniki dla każdej ceny zostaną również zaktualizowane, w tym przypadku "Globalny (cena regularna)" i Globalny (cena dodatkowa).

Zmiana ręczna w liście produktów
Przejdź do Asortyment -> Produkty i kliknij na cenę w liście produktów. Następnie wprowadź nową cenę w polu poniżej.

Zmień ręcznie w cenniku
Wejdź i ręcznie zmień cennik (Asortyment -> Ceny -> kliknij na ikonę edycji "ołówek" po prawej stronie cennika). Wszystkie pozycje znajdą się wtedy na długiej liście i za każdym produktem będziesz mógł dokonać ręcznych zmian.

Zmiana cen poprzez import pliku tekstowego
Jeśli chcesz zaktualizować wszystkie ceny w cenniku, a może stworzyć zupełnie nowy, możesz to zrobić poprzez import pliku tekstowego.
Jak powinien wyglądać taki plik?
Plik powinien zawierać co najmniej trzy kolumny z następującymi nagłówkami:
- Artykuł
- Ilość
- Kod waluty, na przykład SEK
Jeśli masz kilka walut, wpisujesz je w każdej kolumnie. Zobacz przykład.

Aby zaktualizować istniejący cennik, przejdź do Asortyment -> Ceny i kliknij na cennik poprzez ikonę edycji (ołówek) po prawej stronie. Następnie kliknij na kółko zębate u góry po prawej stronie, "Narzędzia", a następnie "Importuj ceny z pliku". 
Otworzy to okienko, w którym wybierzesz swój plik do importu.

Istnieje ustawienie, w którym możesz wybrać pomiędzy numerem produktu a ID produktu. Jeśli nie masz własnych numerów produktów w swoich artykułach, możesz użyć ID produktu z bazy danych.
Wybierz plik i kliknij "ok". Plik zostanie wtedy przeanalizowany i jeśli wszystko jest w porządku, pod spodem pojawi się zielone pole.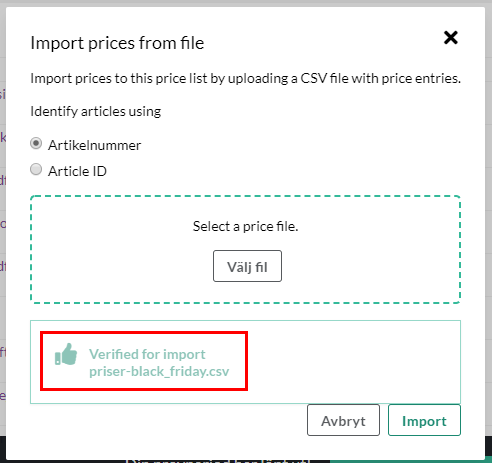
Następnie kliknij na przycisk importu i czekaj. Import może wtedy trochę potrwać w zależności od tego, ile pozycji znajduje się w cenniku.
Kiedy strona się przeładuje, wszystko jest gotowe i nowe ceny zostały załadowane do cennika.
Jeśli coś jest nie tak, na przykład jeśli są dwie pozycje z tym samym numerem produktu lub jeśli numer produktu nie istnieje, jest to pokazane w polu.
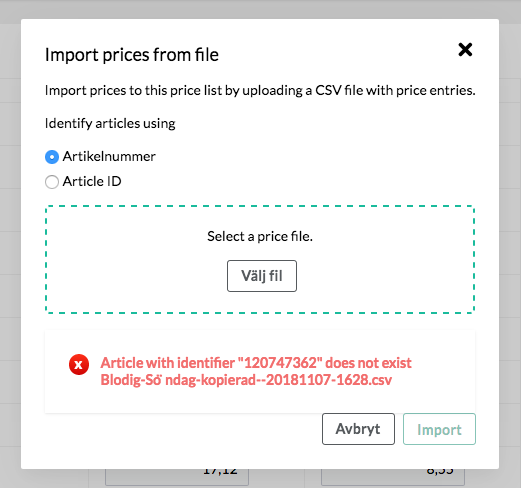
Planowanie
(Tylko Webshop Plus i Pro)
Sklep może zaplanować aktywację cennika w określonym czasie. Funkcja zastępuje poprzednią "Zaplanowane ceny dodatkowe", znaną również jako "Black Friday" i odbywa się w zakładce Rabaty -> Harmonogram.
Funkcja przełącza, która lista powinna być używana dla dodatkowych cen w określonym czasie. Możliwe jest również ustawienie czy/kiedy system ma powrócić do wcześniej aktywnego cennika.
Tworzenie nowego harmonogramu
Rabaty -> Harmonogramy -> +Utwórz zaplanowane wydarzenie

Nazwa - Wprowadź nazwę dla harmonogramu, na przykład "Czarny piątek". Nie jest to nigdzie pokazywane klientowi, a jedynie w administracji.
Scheduling - Wprowadź datę, kiedy cennik powinien być aktywowany.
Jeśli chcesz, aby ten cennik był tylko tymczasowy, możesz zaznaczyć "Wyłącz i wróć do zwykłego cennika" i wprowadzić nową datę, kiedy ten cennik powinien zostać usunięty.
Ustawienia wydarzenia - Określ, który cennik ma być aktywowany. Na liście widoczne są wszystkie cenniki w sklepie.
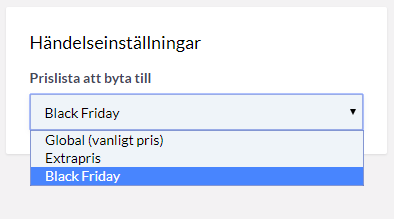
W tym przykładzie wybieramy "Black Friday".
Następnie kliknij na "Dodaj", aby aktywować harmonogram.
Ceny warstwowe
Jeśli chcesz dać klientom tym tańszą cenę, im więcej tego samego produktu kupią, możesz stworzyć ceny warstwowe. Przejdź do Asortyment -> Ceny, a następnie wybierz cennik, którego chcesz użyć i kliknij na niego.
Pomiędzy nazwą a ceną znajduje się ikona z kilkoma kropkami i kreskami. Kliknij na nią.
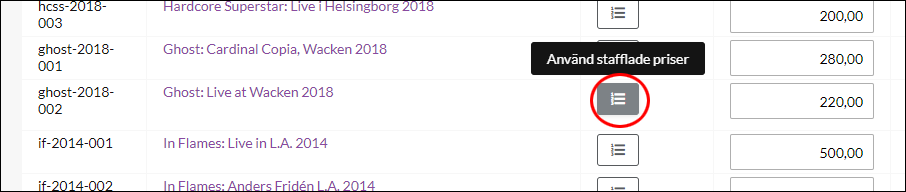
Spowoduje to dodanie linii, pola na ilość, a następnie pola na cenę.
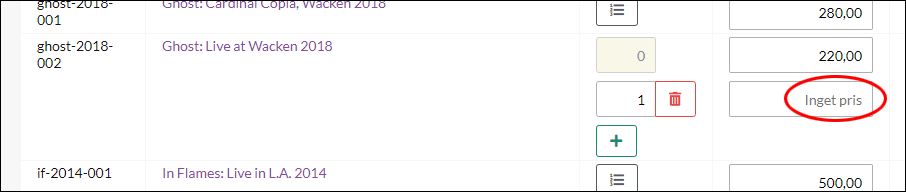
W tym przykładzie chcemy dać klientom zniżkę, jeśli kupią trzy sztuki, więc wpisujemy trzy w polu dla ilości i cenę, jaka powinna być cena jednostkowa za trzy sztuki, 120 SEK.
Następnie wystarczy zapisać cennik. Gotowe.
W powyższym przykładzie cena jednostkowa wyniesie 220 SEK, jeśli kupisz jedną lub dwie sztuki. Jeśli kupisz trzy lub więcej sztuk, cena jednostkowa wyniesie 120 SEK.
Jeśli przekroczysz limit, cena dotyczy wszystkich ilości (nie tylko tej, która go przekracza).
Pokaż ceny warstwowe na stronie produktu
Aby pokazać drabinę cen na stronie produktu, musisz aktywować to w motywie.
Przejdź do Wygląd -> Motywy -> wybierz motyw, edytuj -> Treść -> Strona produktu.
Przewiń w dół do "Tabela cen" i kliknij przycisk "Włączony" i zapisz.