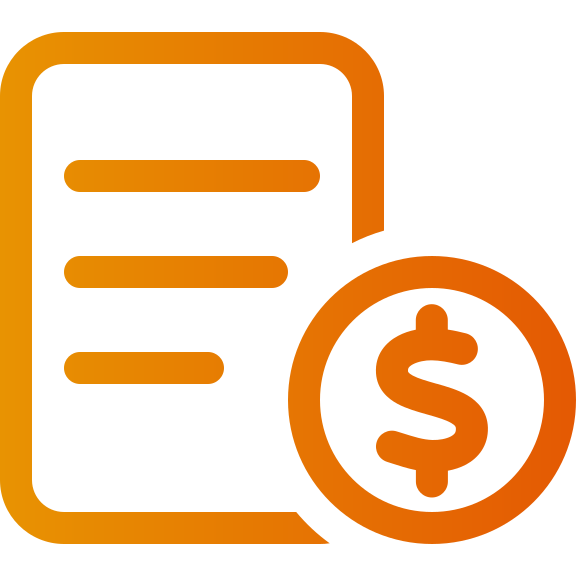Prezzi, listini e prezzi graduati
Art. no. 216070199
Utilizzate diversi listini prezzi e passate da uno all'altro durante una svendita, ad esempio. Creare prezzi scaglionati in modo che più si acquista, meno costa.
Si consiglia SEMPRE di copiare il listino che si desidera modificare. Una volta applicata, ad esempio, una variazione di prezzo in percentuale, non è possibile tornare indietro di un passo se si commette un errore. Se si modifica una copia, è sempre possibile ricominciare da capo con una nuova copia se il primo tentativo era sbagliato.
Cosa sono i listini prezzi?
Un listino prezzi è un elenco di prezzi che si può collegare al prezzo base del negozio, al prezzo extra o a un gruppo di clienti che deve avere prezzi personalizzati.
Il vantaggio dei listini è che si possono preparare le modifiche dei prezzi in tutta tranquillità, qualche giorno prima dell'entrata in vigore del cambiamento di prezzo e poi cambiare il listino manualmente o tramite una pianificazione quando i nuovi prezzi devono entrare in vigore.
I listini prezzi sono gestiti in Assortimento -> Prezzi
Abicart Plus e Pro includono un numero illimitato di listini. In Abicart Go ci sono solo due listini, Globale (prezzo normale) e Globale (prezzi extra).
Cose da tenere d'occhio
- I prezzi normali, i prezzi extra e i prezzi di acquisto sono gestiti in listini separati, che sono poi collegati al luogo in cui devono essere utilizzati.
- I sotto-negozi e i gruppi di clienti possono essere collegati a listini che vengono utilizzati al posto del listino principale. Più sotto-negozi e/o gruppi di clienti possono essere collegati allo stesso listino.
- Se un campo prezzo viene lasciato vuoto, il prodotto non è disponibile per l'acquisto. Se il negozio consente articoli gratuiti, è possibile inserire 0 come prezzo, ma un campo vuoto renderà il prodotto non acquistabile anche con questa impostazione.
- Se si modificano i prezzi nella pagina del prodotto o nell'elenco dei prodotti, il prezzo nel listino attivo cambierà.
- I prezzi sono indicati con o senza IVA, a seconda delle impostazioni di base del negozio per l'IVA (Impostazioni -> IVA -> Gestione prezzi). Non è possibile avere alcuni listini comprensivi di IVA e altri esclusi.
Conversione
Quando la funzionalità viene attivata, i prezzi esistenti vengono convertiti nella nuova struttura. Tuttavia, il negozio deve rivedere i prezzi e verificare che siano corretti, poiché varie impostazioni influiscono sul modo in cui avviene la conversione.
Normalmente, vengono creati tre diversi listini, uno per il prezzo normale (regular price), uno per i prezzi extra e uno per i prezzi di acquisto. Se nessun prodotto ha un prezzo extra o un prezzo di acquisto, viene creato un solo listino, Global (prezzo normale).

Collegamento dei listini
Nella scheda Assortimento -> Prezzi -> "Utilizzo" si collegano i listini del negozio.

Nell'esempio precedente, abbiamo tre listini collegati nel negozio. Prezzo normale, prezzo extra e prezzo di acquisto.
Se si utilizzano gruppi di clienti, è possibile impostare facilmente il listino prezzi da utilizzare per ciascun gruppo di clienti. Questi sono visualizzati nel blocco "Prezzi globali".
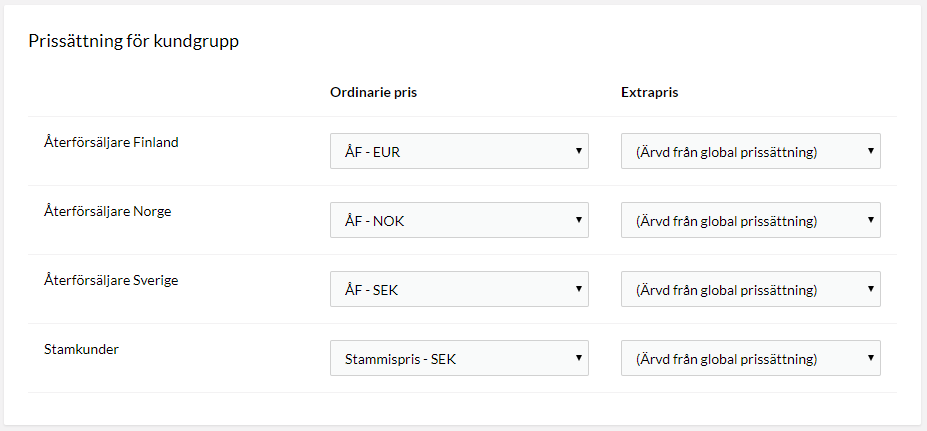
Creare un nuovo listino prezzi
È possibile creare un nuovo listino prezzi in diversi modi. Il più comune è quello di andare in Assortimento -> Prezzi e fare clic sul pulsante "+Nuovo listino" nell'angolo in alto a destra. In questo modo si crea un listino vuoto senza prezzi.

Nome - Inserire un nome per il listino, ad esempio "Black Friday", "Campagna" o simili. Questo nome non viene mostrato al cliente, ma solo all'amministratore.
Ricerca - Se avete molti articoli e dovete inserire i prezzi solo per alcuni di essi, potete facilmente aggiungere un parametro di ricerca per il numero di prodotto o il nome del prodotto e poi cercare gli articoli da prezzare.
Se non si vuole creare un listino vuoto, ma si vuole copiare e modificare un listino esistente, è possibile farlo. In questo caso, si deve andare su un listino esistente, cliccare su "Strumenti" in alto a destra e selezionare "Crea una copia di questo listino". È quindi possibile rinominarlo e aggiornare i prezzi manualmente.
Aggiornamento dei prezzi in un listino prezzi
È possibile aggiornare i prezzi in quattro modi diversi:
Modifica manuale sulla pagina del prodotto nell'amministrazione
Accedere al prodotto come di consueto (Assortimento -> Prodotti -> Modifica prodotto -> Prezzo) e inserire il nuovo prezzo. Ad esempio, se si modificano "prezzo normale" e "prezzo extra" sull'articolo, verranno aggiornati anche i listini per ciascun prezzo, in questo caso "Globale (prezzo normale)" e Globale (prezzo extra).

Modifica manuale nell'elenco dei prodotti
Andare in Assortimento -> Prodotti e fare clic sul prezzo nell'elenco dei prodotti. Inserire quindi il nuovo prezzo nella casella sottostante.

Modifica manuale del listino prezzi
Andare a modificare manualmente il listino prezzi (Assortimento -> Prezzi -> cliccare sull'icona di modifica "matita" a destra del listino prezzi). Tutti gli articoli vengono quindi elencati in un lungo elenco ed è possibile apportare modifiche manuali a ciascun prodotto.

Modifica dei prezzi tramite importazione di file di testo
Se si desidera aggiornare tutti i prezzi di un listino o magari crearne uno completamente nuovo, è possibile farlo importando un file di testo.
Come deve essere il file?
Il file deve contenere almeno tre colonne con le seguenti intestazioni:
- Articolo
- Qtà
- Codice della valuta, ad esempio SEK
Se si dispone di più valute, è necessario inserirle in ogni colonna. Vedere l'esempio.

Per aggiornare un listino prezzi esistente, andare su Assortimento -> Prezzi e cliccare su un listino prezzi tramite l'icona di modifica (matita) sulla destra. Quindi fare clic sulla ruota dentata in alto a destra, su "Strumenti" e poi su "Importa prezzi da file". 
Si aprirà una finestra pop-up in cui selezionare il file di importazione.

C'è un'impostazione che consente di scegliere tra numero di prodotto e ID prodotto. In questo modo, se non si dispone di numeri di prodotto propri per gli articoli, è possibile utilizzare l'ID prodotto del database.
Selezionare il file e fare clic su "ok". Il file verrà analizzato e, se tutto è a posto, apparirà un riquadro verde sotto di esso.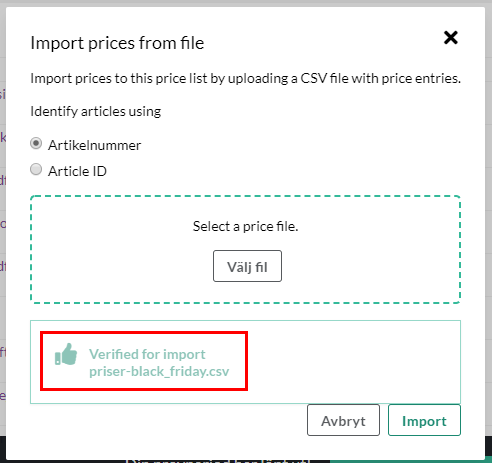
Fare quindi clic sul pulsante di importazione e attendere. L'importazione può richiedere un po' di tempo, a seconda del numero di articoli inclusi nel listino.
Quando la pagina viene ricaricata, tutto è pronto e i nuovi prezzi sono stati caricati nel listino.
Se c'è qualcosa di sbagliato, ad esempio se ci sono due articoli con lo stesso numero di prodotto o se il numero di prodotto non esiste, questo viene mostrato nel riquadro.
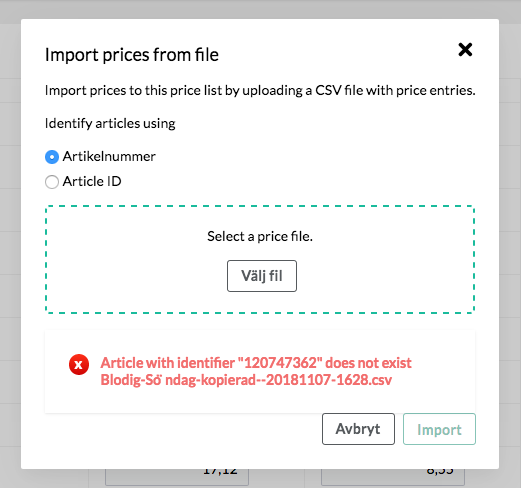
Pianificazione
(solo Webshop Plus e Pro)
Il negozio può programmare l'attivazione di un listino prezzi a una certa ora. La funzione sostituisce la precedente "Prezzi extra programmati", nota anche come "Black Friday", e si trova in Sconti -> Pianificazione.
La funzione consente di scegliere il listino da utilizzare per i prezzi extra all'ora specificata. È anche possibile impostare se/quando il sistema deve tornare al listino precedentemente attivo.
Creare una nuova pianificazione
Sconti -> Pianificazione -> +Crea evento pianificato

Nome - Inserire un nome per la pianificazione, ad esempio "Black Friday". Questo nome non viene mostrato al cliente, ma solo all'amministrazione.
Programmazione - Inserire una data in cui il listino deve essere attivato.
Se si desidera che questo listino sia solo temporaneo, è possibile selezionare "Disattiva e torna al listino normale" e inserire una nuova data in cui questo listino deve essere rimosso.
Impostazioni evento - Specificare quale listino attivare. L'elenco mostra tutti i listini presenti nel negozio.
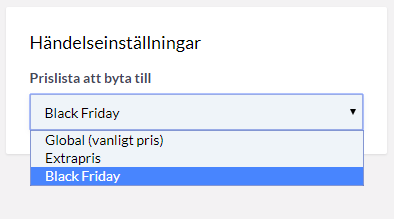
In questo esempio, selezioniamo "Black Friday".
Fare quindi clic su "Aggiungi" per attivare la programmazione.
Prezzi differenziati
Se si desidera offrire ai clienti un prezzo più basso quanto più prodotti acquistano, è possibile creare prezzi scaglionati. Andare su Assortimento -> Prezzi, quindi scegliere il listino prezzi che si desidera utilizzare e fare clic su di esso.
Tra il nome e il prezzo c'è un'icona con alcuni punti e trattini. Fare clic su di essa.
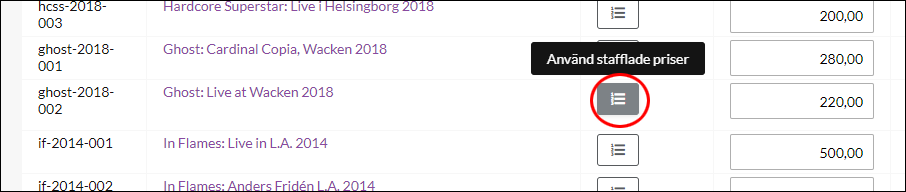
Si aggiungerà una riga, una casella per la quantità e una per il prezzo.
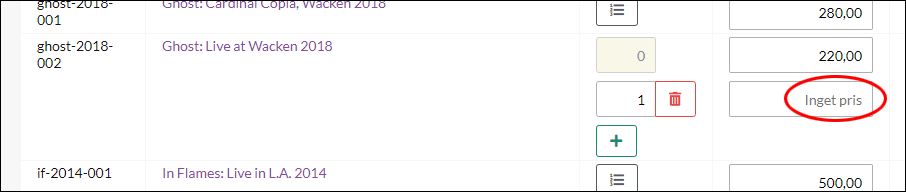
In questo esempio, vogliamo offrire ai clienti uno sconto se acquistano tre articoli, quindi inseriamo un tre nella casella della quantità e il prezzo che dovrebbe essere il prezzo unitario per tre pezzi, 120 SEK.
Quindi salvate il listino prezzi. Fatto.
Nell'esempio precedente, il prezzo unitario sarà di 220 SEK se si acquistano uno o due articoli. Se si acquistano tre o più articoli, il prezzo unitario sarà di 120 SEK.
Se si supera un limite, il prezzo si applica a tutte le quantità (non solo a quella che lo supera).
Mostrare i prezzi graduali nella pagina del prodotto
Per mostrare la scala dei prezzi nella pagina del prodotto, è necessario attivarla nel tema.
Andare in Aspetto -> Temi -> selezionare il tema, modificare -> Contenuto -> Pagina del prodotto.
Scorrere fino a "Tabella prezzi" e fare clic sul pulsante "Abilitato" e salvare.