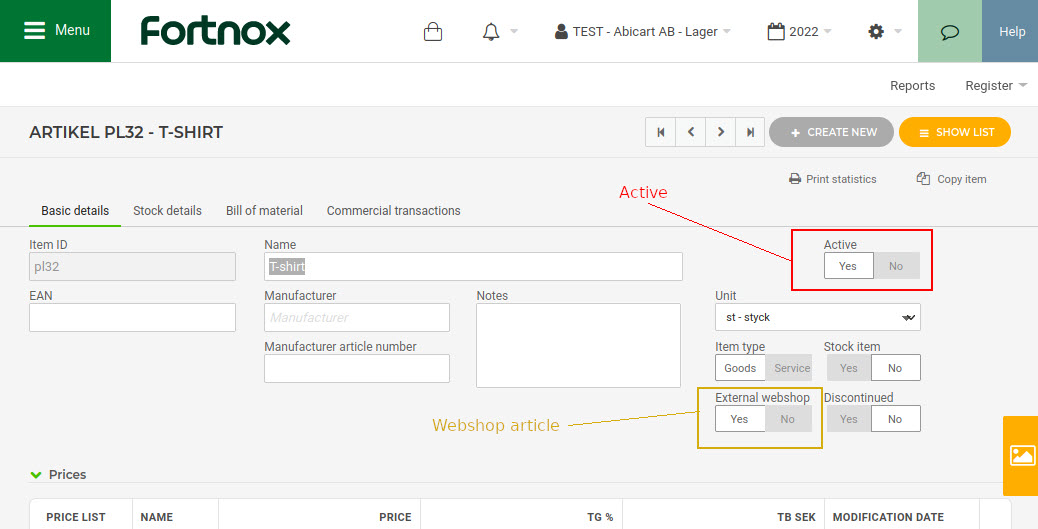Integration with Fortnox
Art. no. 216070363
Connection to the Fortnox business and financial system
What is Fortnox?
Fortnox is a cloud-based financial management platform for small businesses, accounting firms, associations and schools.
In addition to popular programs for e.g. invoicing, accounting, payroll and expense management, there are hundreds of industry-specific solutions from other providers that are integrated into our platform.
Things to consider before activating the integration
- Integration to Fortnox is included in the Abicart Pro subscription (An integration to ERP is included)
- All items must have a unique item number and name. If you use the customer's choice, each choice must also have a name and item number. Note that spaces and other special characters are not allowed in the item number.
- Remember to activate the store's active currencies in Fortnox. If a currency is not activated in Fortnox, we cannot export an order placed in that currency.
- If you have variants (customer's choice), these must be created in the store for the first time, and then exported to Fortnox for the sync to work. It is therefore not possible to export variants from Fortnox to the store the first time.
Activate license for integration in Fortnox
In order to connect Fortnox with Abicart, the program license for Integration must be activated in Fortnox. If you do not already have the license for Integration, you need to add it. Do this as follows:
- Log in to your account in Fortnox.
- Click on "Administer users" as shown in the image below.
- Activate the license for Integration.
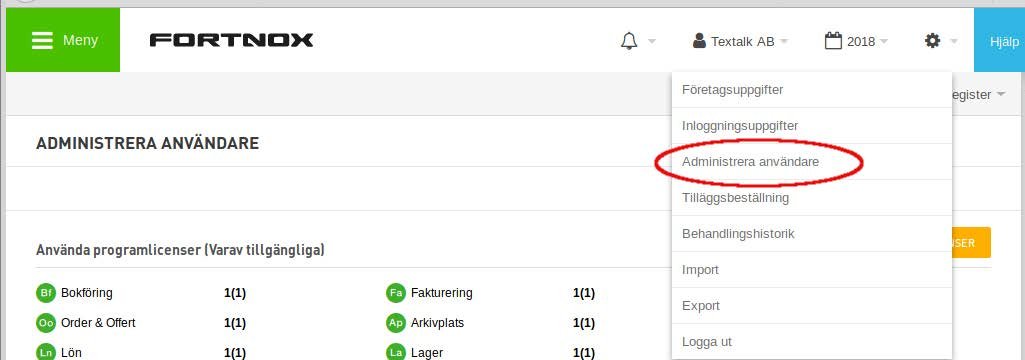
Connect the store to Fortnox
Under Settings -> External connections -> Fortnox you will find the settings for Fortnox.
The first thing to do is to connect your store to your company in Fortnox.
Click on the link shown in the picture below:

Then log in to Fortnox with your Fortnox login details.
When it is done, it says Connection + company name and a link to log out.
Settings in Abciart
Create articles in Fortnox
The next step is to create three articles in Fortnox. The reason is that these should be linked to any shipping fees, discounts and other payment methods. Enter exactly the same article number on these articles in the three fields below.

For example, the item numbers shown in the picture.
It is also possible to enter a specific shipping item on each delivery method.
Settings -> Shipping -> select shipping method, edit -> Fortnox
Article export

Export all items on the next event
Check the box + save if you want to export the entire range on the next event.
This setting exports the entire assortment once and overwrites the information found on the products in Fortnox (if the information differs). If you want to export products continuously when they are created/edited in Abicart, activate the event setting"Export item when adding/changing".
Include customer selection in the item name
If you have items that have the customer's choice, each variant will be exported to Fortnox as a separate item. To be able to see the difference between all variants, you should check this box that adds the name of the variant after the main article name.
Uncheck webshop products for products hidden in Abicart
When a hidden item is exported, it is deselected as "webshop item" in Fortnox.
Do not set up any product sales accounts
A setting to not set any product sales accounts on the products in Fortnox.
If you use a different sales account for the products in Fortnox than what you specified in Abicart, it is important to check this box before activating the integration.
Use item number as identifier
By default, the products' database ID is used as an identifier. This works as long as you have created the products in Abicart and then let the integration export the products to Fortnox.
If you already have products in both Fortnox and Abicart before activating the integration, you must activate this setting so that the systems identify the products by article number instead.
Article import

Only webshop articles
The import only retrieves the articles that are marked as "webshop articles" in Fortnox.
Import only stock balance
This setting ensures that only the stock balance is imported from Fortnox.
Do not import product names
This setting causes all properties to be imported on the products except the product name.
Note that you also need to activate the event setting "Product import". Just checking one of these boxes is not enough to enable product import.
Warehouse management
In order to prevent unsynchronization between systems, you can choose which system will be the main warehouse.
We recommend that you choose either Abicart or Fortnox, not both.

Customer export

Enter customer number in external system
The setting means that the customer is transferred from the customer register in Abicart to Fortnox with the same customer number (own customer number) as the customer has in Abicart.
If this box is not activated, Fortnox will create its own customer number.
Enable custom mapping for customer fields
Set priority for customer mapping by customer number, email or org number in the lists below.
Order export
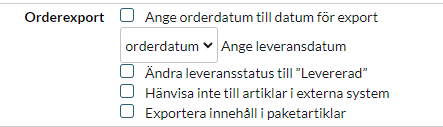
Set order date to date for export
The date of the order in Fortnox is set to the date when the order is transferred from Abicart to Fortnox. Without a cross, the date will be the same date as the order was registered with in Abicart. You can choose if an order should be transferred to Fortnox when:
- The order is registered in Abicart
- When the order is marked as paid in Abicart.
- When the order is marked as delivered in Abicart.
Options 2 and 3 mean that the order can be transferred to Fortnox at a later date than when the order was registered in Abicart.
Change delivery status to "delivered"
The status of the order in Fortnox is set to delivered even if it is not flagged as delivered in Abicart. Without a cross, the delivery status in Fortnox will be the same as in Abicart.
Do not refer to articles in external systems
With a check in the box, no link is made between the products in the order and the item register in Fortnox. This means, among other things, that Fortnox does not count down the number in stock.
Export content in package items
With a check in the box, the content of package items is "expanded", ie. the items included in the package are included in the order in Fortnox. Without a check mark, only the package item will be included in Fortnox (not the items included in the package).
Type of resource in Fortnox
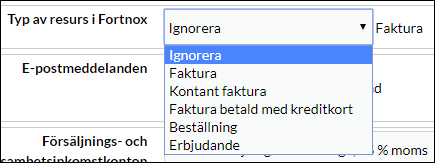
Select the type of resource in Fortnox for each payment method.
Select how the order should be created in Fortnox when it is transferred from Abciart, "Invoice", "Cash invoice", "Invoice paid by credit card", "Order" or "Offer".
Depending on how the order in Abicart is paid, you can choose whether to create an Invoice or a Cash Invoice (which does not necessarily have to be paid in cash, it can be by credit card, for example).
Here is an example from a store with four payment methods, card payment, Swish, Ecster installment and Invoice.

Email notifications
These settings above are if you want to send emails from Fortnox.
Accounting accounts
Under Sales and business income accounts, you will find the accounting accounts for sales depending on whether you are selling a good or a service, and the VAT rate that applies. If you use the Standard BAS plan, it could look like this:
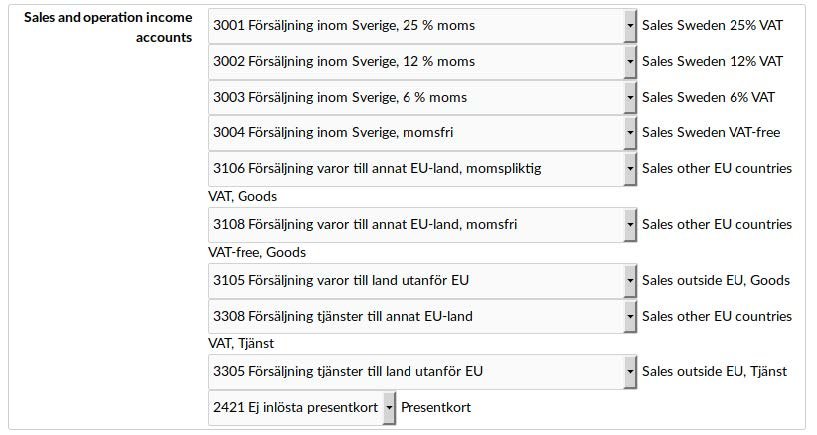
Event Settings
Under the heading "Event settings" you activate what should be exported/imported.
At "activation" there are three settings:
- xxx is registered
- xxx is paid
- xxx is sent
At "execution" there are two choices:
- Inactive
- Update directly
The most common is to select "registered" and "Update directly". Then orders/products/customers/price lists will be updated immediately when they are created/changed.
Note that you need to select an option for both Activation and Running. If one of them is left as "Inactive", the event setting is not activated.

Export order - Here you specify what should happen when an order is registered in Abicart. In our example, we specify that as soon as the order is registered in Abicart, it should be transferred to Fortnox (it may take a few minutes even if it says Update immediately).
Customized logic - Advanced function. A field where you can enter code to make calls directly to Fortnox API.

Export article when adding/changing - Here you specify what should happen if an article is updated in Abicart. You can choose to transfer the article to Fortnox. You should not activate both export and article import at the same time, but choose one of these.
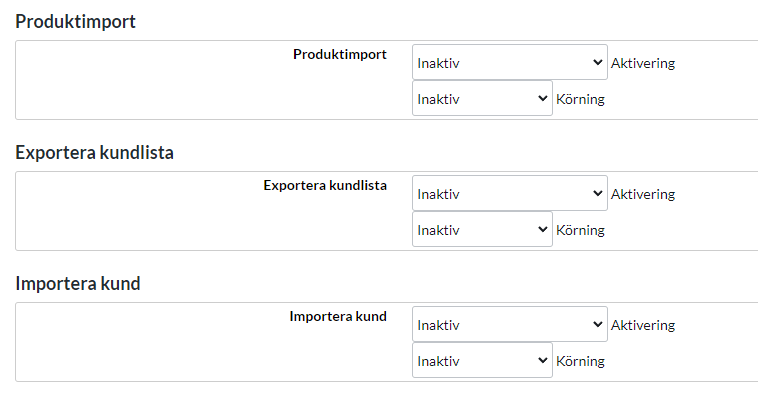
Product import - Here you can specify that Abicart should periodically retrieve trade item information from Fortnox. You should not activate both export and article import at the same time, but choose one of these.
Export customer list - Here you can specify that Abicart should periodically transfer customer information from Abicart and transfer these to Fortnox. You should not activate both Export customer list and Import customer at the same time, but choose one of these.
Import customer - Here you can specify that Abicart should periodically retrieve information about new and updated customers from Fortnox and add them to Abicart. You should not activate both "Export customer list" and "Import customer" at the same time, but choose one of these.
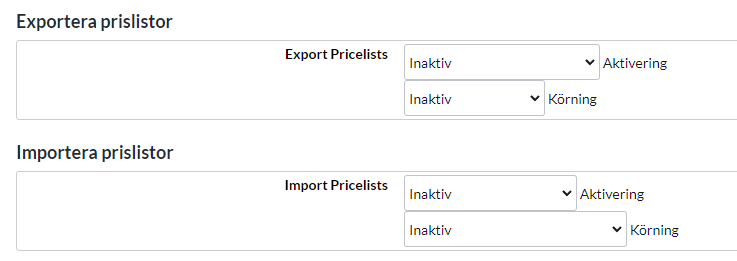
Export price lists - Exports all the store's price lists to Fortnox.
Import price lists - Imports all price lists in Fortnox to Abicart.
New VAT rules from July 1, 2021
If you sell abroad, you need to make certain settings to be able to export correctly to Fortnox.
Start by activating "VAT per country" in the store.
1) Settings -> VAT -> Price management.
Previously, excl. VAT was required, but now it is just as good to have prices incl. VAT selected. If you have excl. VAT in admin, you can still show prices incl. VAT in the store. You manage this under "Presentation" just below this setting.
2) When the setting above is as you want it, set "VAT per country" at the bottom of the page.
Add the countries outside the EU that should pay VAT, for example Germany and Spain, and then enter the percentage for these countries. Save.
When this is done, log in to Fortnox and create the VAT rates to be used in Fortnox:
.png?width=688&name=image%20(1).png)
Next, create sales accounts for each country in Fortnox. Here are instructions for this in the Fortnox manual: https://support.fortnox.se/ordlista-bokforing/oss-one-stop-shop
When this is done, you will be able to select sales accounts per country under Settings -> External connections -> Fortnox in Abicart:.png?width=688&name=image%20(2).png)
F.A.Q. - Frequently asked questions and answers
I want to export orders as unposted invoices to Fortnox, how do I set this up?
Under "Type of resource in Fortnox", select "Invoice" for the payment method(s) you want to export as "Invoice".
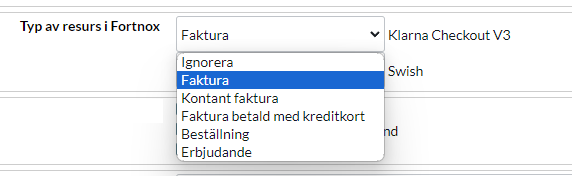
At "Payment method in Fortnox" you then control whether the order should be posted or not.
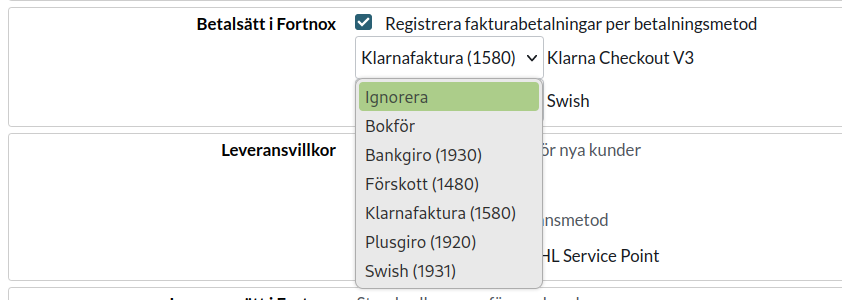
Ignore - The invoice is registered in Fortnox but not posted.
Post - The invoice is registered in Fortnox and posted but not marked as paid.
The other options (which ones are available here depend on which payment methods you have created in Fortnox) mean that the invoice is registered in Fortnox, posted and marked as paid with the selected payment method.
How are customers managed?
If you are a logged in customer in Abicart:
First, we check if the customer in Abicart is already connected to the customer in Fortnox. Then that customer is used in Fortnox.
Secondly, we check if there is a customer in Fortnox with the same customer number (own customer number) in Abicart. Then that Fortnox customer is used.
Thirdly, we check if there is a customer with the same e-mail address. Then that Fortnox customer is used.
If none of the above is met, a new customer is created in Fortnox.
If you are not logged in as a customer in Abicart:
We check if there is a customer with the same e-mail address in Fortnox. Then that Fortnox customer is used.
If none of the above is met, a new customer is created in Fortnox.
What properties are exported when exporting a product from Abicart to Fortnox?
The following product properties are exported to Fortnox from Abicart.
- Name/Description
- Active/hidden
- Item number
- StockGoods - whether the item is a stock item or not
- StockWarning - level of stock warning
- Type - set to "STOCK" or "SERVICE" depending on the item type
- EAN - THE ARTICLE NUMBER
- Manufacturer's article number MPN/SKU
- Unit - set to the unit of the item (often pieces)
- WebshopArticle - set to true if the item is displayed in the store
- Quantity in stock is set for stock items
- Sales accounts are set if you have not ticked that you do not want this.
- Price is set
- Purchase price
What properties are imported when importing products from Fortnox to Abicart?
The following product properties are imported from Fortnox to Abicart.
- Article number
- Active/hidden
- Stock balance
- Weight of product
- EAN
- Manufacturer's article number MPN/SKU
- VAT rate, percent
- Unit of measure
- Name/Description
- Price of the item
- Purchase price