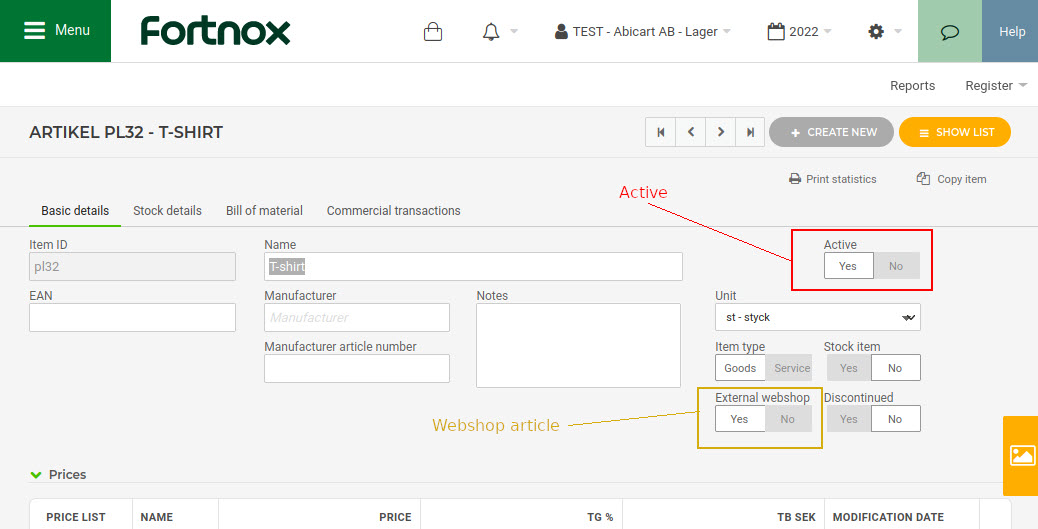Intégration avec Fortnox
Art. no. 216070363
Connexion au système commercial et financier de Fortnox
Qu'est-ce que Fortnox ?
Fortnox est une plateforme de gestion financière basée sur le cloud pour les petites entreprises, les cabinets comptables, les associations et les écoles.
En plus des applications populaires telles que la facturation, la comptabilité, la paie et la gestion des dépenses, il existe des centaines de solutions spécifiques à l'industrie provenant d'autres fournisseurs qui sont intégrées à notre plateforme.
Ce qu'il faut prendre en compte avant d'activer l'intégration
- L'intégration à Fortnox est comprise dans l'abonnement Abicart Pro.
- Tous les articles doivent avoir un numéro et un nom d'article uniques. Si vous utilisez des sélections de clients, chaque sélection doit également avoir un nom et un numéro d'article. Notez que les espaces ne sont pas autorisés.
- N'oubliez pas d'activer les devises actives du magasin dans Fortnox. Si une devise n'est pas activée dans Fortnox, nous ne pouvons pas exporter une commande passée dans cette devise.
- Si vous avez des variantes (choix du client), celles-ci doivent être créées dans la boutique la première fois, puis exportées vers Fortnox pour que la synchronisation fonctionne. Il n'est donc pas possible d'exporter les variantes de Fortnox vers la boutique la première fois.
Pour pouvoir relier Fortnox à Abicart, la licence d'intégration doit être activée dans Fortnox. Si vous n'avez pas encore la licence d'intégration, vous devrez l'ajouter. Faites ceci :
Connectez-vous à votre compte Fortnox.
Cliquez sur "Gérer les utilisateurs" comme indiqué dans l'image ci-dessous.
Activer la licence d'Intégration.
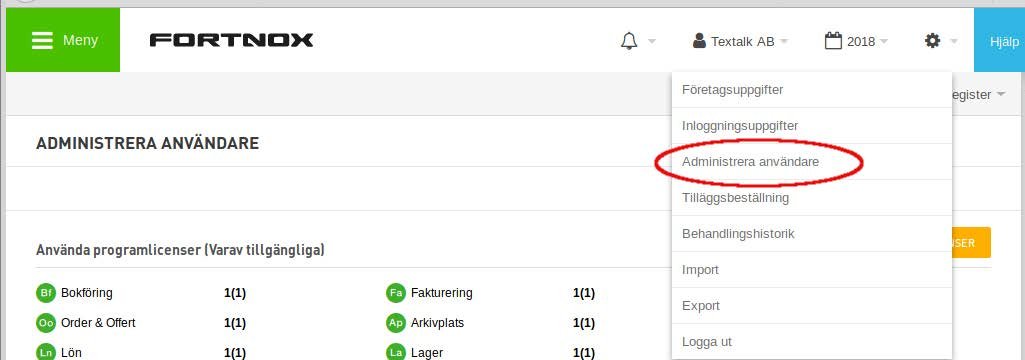
Connecter votre boutique à Fortnox< />
Sous Paramètres -> ; Connexions externes -> ; Fortnox, vous trouverez les paramètres pour Fortnox.
La première chose à faire est de connecter votre boutique à votre entreprise dans Fortnox.
Cliquez sur le lien indiqué dans l'image ci-dessous:

Puis connectez-vous à Fortnox avec vos données de connexion Fortnox.
Une fois fait, il sera dit Connexion + nom de l'entreprise et un lien pour se déconnecter.
La prochaine étape est de créer trois articles dans Fortnox. La raison est de les lier à tous les frais d'expédition, les remises ainsi que les autres méthodes de paiement. Entrez exactement le même numéro d'article sur ces articles dans les trois champs ci-dessous.

Par exemple, les numéros d'articles sont indiqués dans l'image.
Il est également possible de spécifier un article de fret spécifique sur chaque méthode de livraison.
Réglages -> ; Expédition -> ; sélectionner le mode de livraison, modifier -> ; Fortnox
Exportation d'articles
 . png" />
. png" />Exporter tous les articles lors du prochain événement - Cochez la case si vous voulez exporter toute la gamme lors du prochain événement, par exemple lorsque vous mettez à jour un article.
Inclure les choix des clients dans le nom de l'article - Si vous avez des articles qui ont des choix de clients, chaque variante sera exportée vers Fortnox comme un article séparé. Pour pouvoir voir la différence entre toutes les variantes, vous devriez cocher cette case qui ajoutera le nom de la variante après le nom de l'article principal.
Les articles cachés dans la boutique ne sont pas marqués comme "article de la boutique en ligne" dans Fortnox - Lorsqu'un article caché est exporté, il ne devient pas un "article de la boutique en ligne" dans Fortnox.
Importation d'articles
Uniquement les articles de la boutique en ligne - L'importation ne récupère que les articles qui sont marqués comme "articles de la boutique en ligne" dans Fortnox.
Importer les articles de Fortnox v3

Si vous avez eu une intégration précédente avec Fortnox, cochez ce paramètre la première fois que vous vous connectez à cette intégration.
Type de ressource dans Fortnox
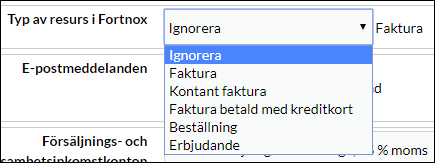
Sélectionnez le type de ressource dans Fortnox pour chaque méthode de paiement.
E-mails

Les paramètres ci-dessus sont si vous voulez envoyer des e-mails de Fortnox.
Facture, note de caisse, devis ou commande
Sous "Type de ressource dans Fortnox", vous définissez ce qui sera créé dans Fortnox lorsqu'une commande dans Abicart est transférée vers Fortnox. Ce qui est dans le menu est le type de document dans Fortnox, ce qui est à l'extrême droite est le mode de paiement dans Abicart.
Selon la façon dont la commande dans Abicart est payée, vous pouvez choisir si une Facture ou une Note de caisse (qui ne doit pas nécessairement être payée en espèces, elle peut être par carte de crédit par exemple) est créée.
Voici un exemple : gardez à l'esprit que la photo est prise avec 4 modes de paiement, si vous avez 2 modes de paiement, vous aurez 2 options et non 4.

Comptes comptables
Les comptes de ventes et de produits d'exploitation répertorient les comptes comptables de ventes selon que vous vendez un bien ou un service, et le taux de TVA applicable. Si vous utilisez le plan BAS standard, cela pourrait ressembler à ceci:
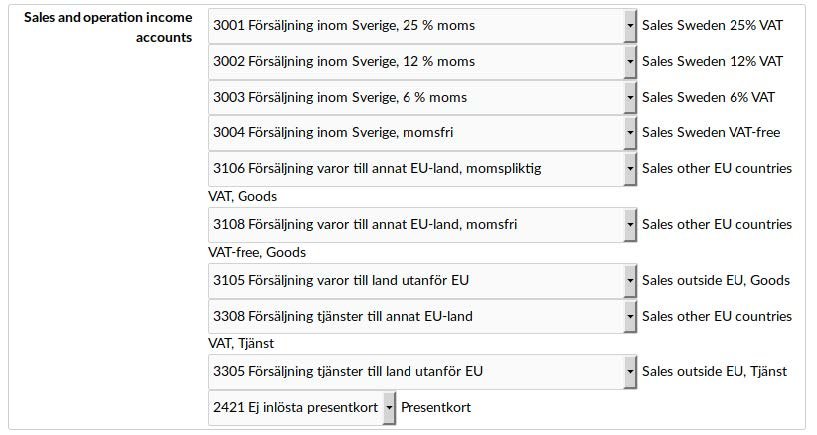
Paramètres de l'événement
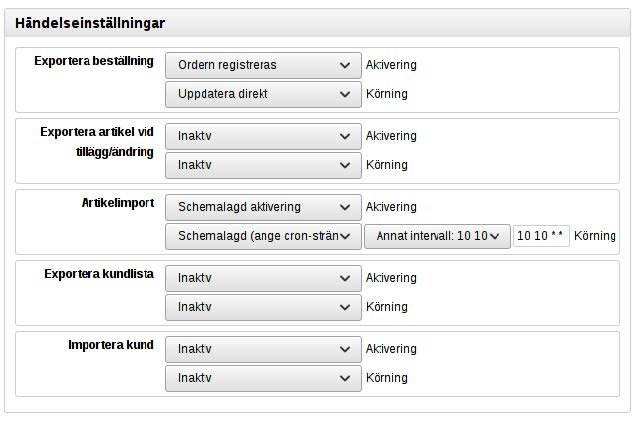
Exporter la commande - Ici, vous spécifiez ce qui doit se passer lorsqu'une commande est enregistrée dans Abicart. Dans notre exemple, nous spécifions que dès que la commande est enregistrée dans Abicart, elle doit être transférée vers Fortnox (cela peut prendre quelques minutes même s'il est indiqué Mettre à jour immédiatement).
Exporter l'article lors d'un ajout/modification - Ici, vous spécifiez ce qui doit se passer si un article est mis à jour dans Abicart. Vous pouvez choisir de transférer l'article vers Fortnox. Cependant, vous ne devriez pas activer à la fois l'exportation et l'importation d'article en même temps, mais choisir l'un d'entre eux.
Importation d'article - Ici, vous pouvez spécifier qu'Abicart devrait récupérer périodiquement les informations de l'article à partir de Fortnox. Vous ne devez pas activer l'exportation et l'importation d'articles en même temps mais choisir l'une d'entre elles. Dans notre exemple, nous avons spécifié que nous voulons récupérer les informations sur les articles de Fortnox à 10:10 tous les jours.
Exporter la liste des clients - Ici, vous pouvez spécifier qu'Abicart doit périodiquement transférer les informations sur les clients d'Abicart et les transférer à Fortnox. Vous ne devriez pas activer les deux "Exporter la liste des clients" et "Importer le client" en même temps, mais choisir l'un des deux.
Importer le client - Ici, vous pouvez spécifier qu'Abicart devrait périodiquement récupérer les informations sur les nouveaux clients et les clients mis à jour de Fortnox et les ajouter à Abicart. Vous ne devez pas activer "Exporter la liste des clients" et "Importer le client" en même temps, mais choisir l'un d'entre eux.
Comment les clients sont-ils gérés ?
Si vous êtes un client connecté dans Abicart :
D'abord, nous vérifions si le client dans Abicart est déjà connecté au client dans Fortnox. Dans ce cas, le client dans Fortnox est utilisé.
Deuxièmement, nous vérifions s'il existe un client dans Fortnox avec le même numéro de client (numéro de client propre) dans Abicart. Alors ce client Fortnox est utilisé.
Troisièmement, nous vérifions s'il y a un client avec la même adresse e-mail. Alors le client Fortnox est utilisé.
Si aucune des conditions ci-dessus n'est remplie, un nouveau client est créé dans Fortnox.
Si vous n'êtes pas connecté en tant que client dans Abicart:
Nous vérifions s'il existe un client avec la même adresse e-mail dans Fortnox. Dans ce cas, le client Fortnox est utilisé.
Si aucune de ces conditions n'est remplie, un nouveau client est créé dans Fortnox.
Nouvelles règles de TVA à partir du 1er juillet 2021
Si vous vendez à l'étranger, vous devez effectuer certains réglages pour qu'il puisse être exporté correctement vers Fortnox.
Débutez en activant la "TVA par pays" dans la boutique.
1) Paramètres -> ; TVA -> ; Gestion des prix.
Choisissez TVA exclusive/inclusive. Vous pouvez toujours afficher des prix incluant la TVA dans la boutique si vous avez une gestion des prix TVA exclusive. Vous pouvez gérer cela sous "Présentation" juste en dessous de ce paramètre.
2) Définissez "TVA par pays" en bas de la page.
Ajoutez les pays hors de l'UE qui paieront la TVA, par exemple l'Allemagne et l'Espagne, puis saisissez le pourcentage pour ces pays. Enregistrez.
Une fois que c'est fait, connectez-vous à Fortnox et créez les taux de TVA à utiliser dans Fortnox :
.png?width=688&name=image%20(1). png)
Puis vous créez des comptes de vente pour chaque pays dans Fortnox. Voici des instructions à ce sujet dans le manuel Fortnox : https://support.fortnox.se/ordlista-bokforing/oss-one-stop-shop
Une fois que cela est fait, vous pourrez sélectionner le compte de vente par pays sous Paramètres -> ; Liens externes -> ; Fortnox dans Abicart:. png?width=688&name=image%20(2).png)
.Exportation du produit Abicart vers Fortnox
Les éléments suivants sont inclus dans l'exportation:
Description - Nom
Actif - défini comme vrai si l'article est actif dans Abicart
ArticleNumber - numéro de l'article
StockGoods - si l'article est en stock ou non
StockWarning - niveau d'avertissement de stock
Type - "STOCK" ou "SERVICE" en fonction du type d'article
EAN - ean
ManufacturerArticleNumber - sku
Unit - défini sur l'unité de l'article (souvent la pièce)
WebshopArticle - défini à true si l'article est affiché dans la boutique
La quantité en stock est définie pour les articles en stock
Les comptes de vente sont définis si vous n'avez pas coché la case correspondante.
Prix de vente
Prix d'achat
Source : Fortnox API docs