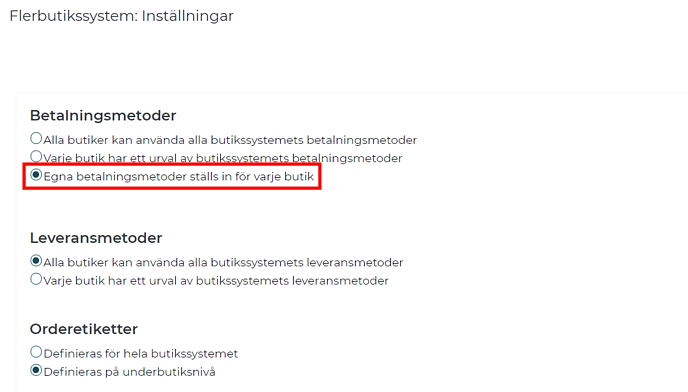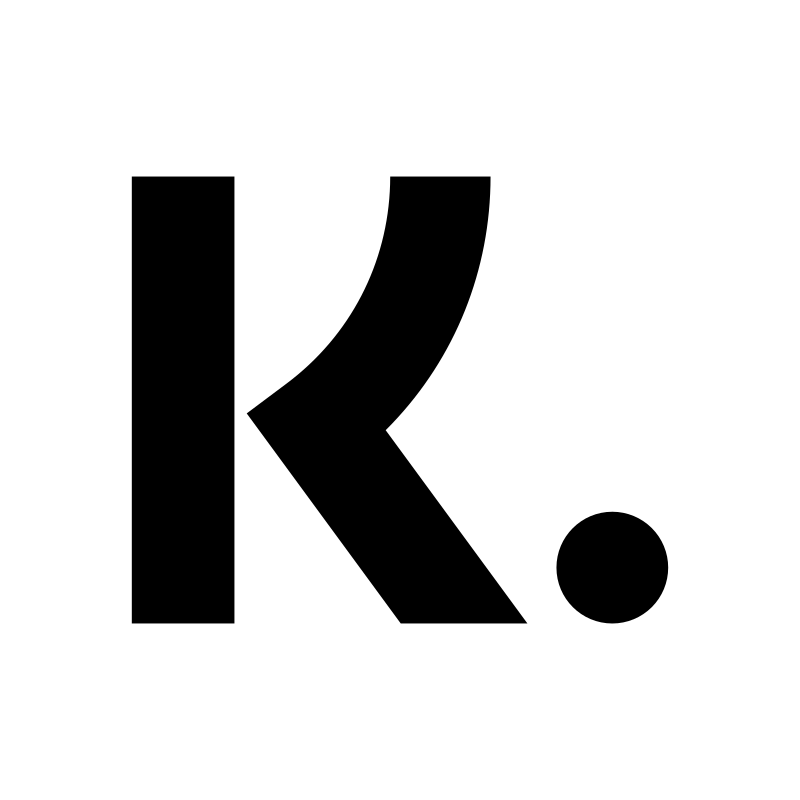Kasa Klarna V3
Art. no. 216070247
Przyjmij płatność za pomocą Klarna checkout V3 w swoim sklepie internetowym. Tutaj znajdziesz informacje, jak złożyć wniosek i rozpocząć korzystanie z tej metody płatności.
Czym jest Klarna Checkout V3?
Klarna Checkout V3 to rozwiązanie kasowe, które zawiera kilka metod płatności: fakturę, płatność ratalną, płatność kartą oraz płatność bezpośrednią.
Twój klient może z łatwością wybierać pomiędzy różnymi metodami płatności przy kasie. Nie musisz wysyłać faktur i śledzić płatności. Co więcej, Klarna bierze na siebie pełne ryzyko kredytowe i ryzyko oszustwa. Oznacza to, że zawsze otrzymają Państwo zapłatę - bez względu na to, co się stanie.
Jak złożyć wniosek o Klarna V3?
Najpierw własna domena
Aby aplikować o kasę Klarna V3, wymogiem z naszej strony jest posiadanie przez sklep własnej domeny, dlatego nie należy aplikować z automatycznie generowaną domeną, którą otrzymujesz przy tworzeniu u nas sklepu demo.
Aplikuj poprzez pulpit w Abicart Admin.
Krok 1
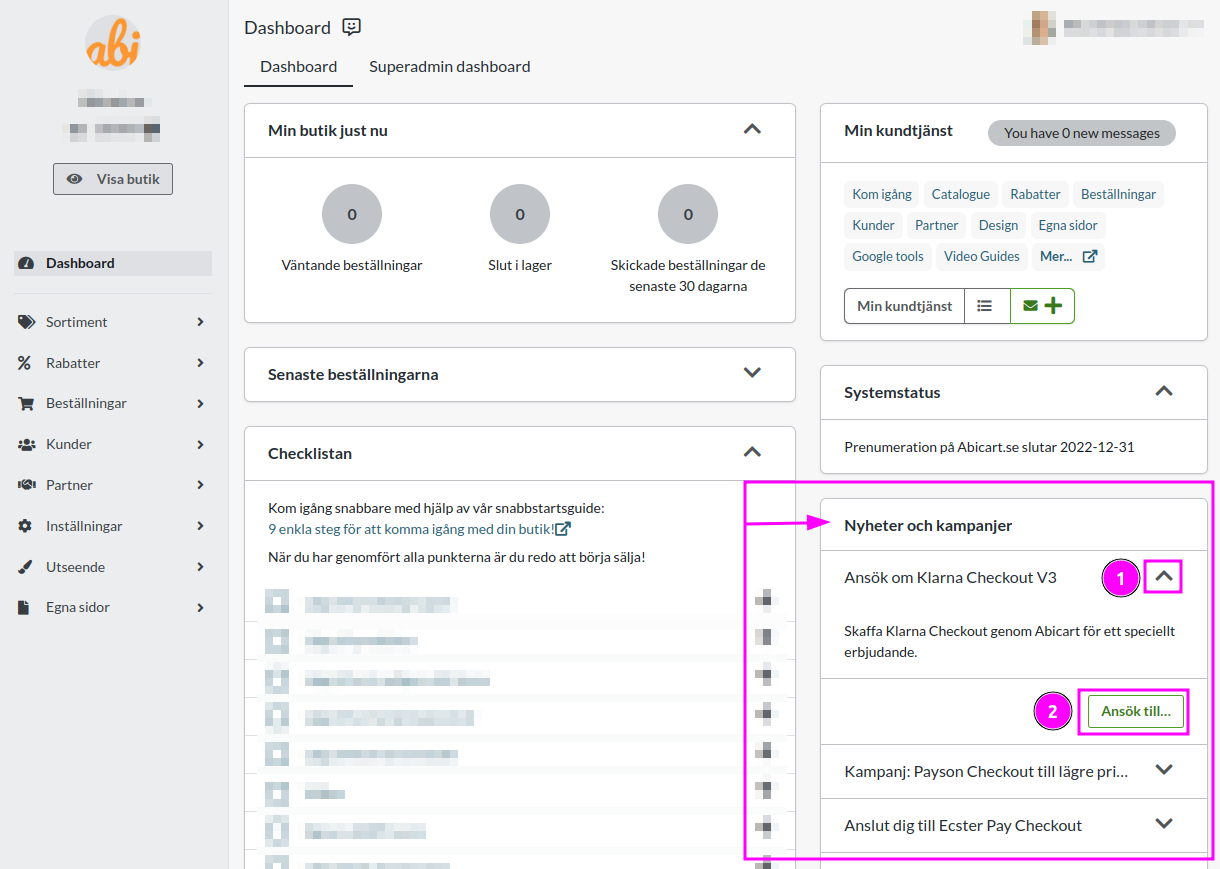
Krok 2
Po zakończeniu kroku 1, w tym samym polu w adminie, w którym rozpocząłeś aplikację, pojawi się formularz KYC (Know Your Customer), w którym musisz podać dodatkowe informacje, aby sfinalizować umowę. Jeśli w początkowym formularzu brakuje jakichkolwiek informacji, będą one również musiały zostać wypełnione.
Trzeba będzie również podać dane bankowe potrzebne do płatności, to również robi się w naszym adminie w zakładce Dashboard w połączeniu z formularzem AML.
Krok 3
Gdy Klarna przejdzie przez aplikację i zostanie ona zatwierdzona (powinno to zająć około jednego dnia), metoda płatności zostanie automatycznie dodana do sklepu, ustawienia dla Klarna V3 można znaleźć w Ustawieniach>Metoda płatności. To, co należy zrobić, aby kontynuować, to złożyć zamówienie z Klarna V3 jako metodą płatności i ustawić to zamówienie jako opłacone na liście zamówień w sklepie internetowym. Po złożeniu zamówienia testowego należy dezaktywować Klarna V3 i ponownie aktywować metodę płatności, aż do zakończenia kroku 4.
Aby metoda płatności była widoczna w sklepie należy ją aktywować. Dokonuje się tego w Ustawieniach -> Metody płatności -> Klarna Checkout V3.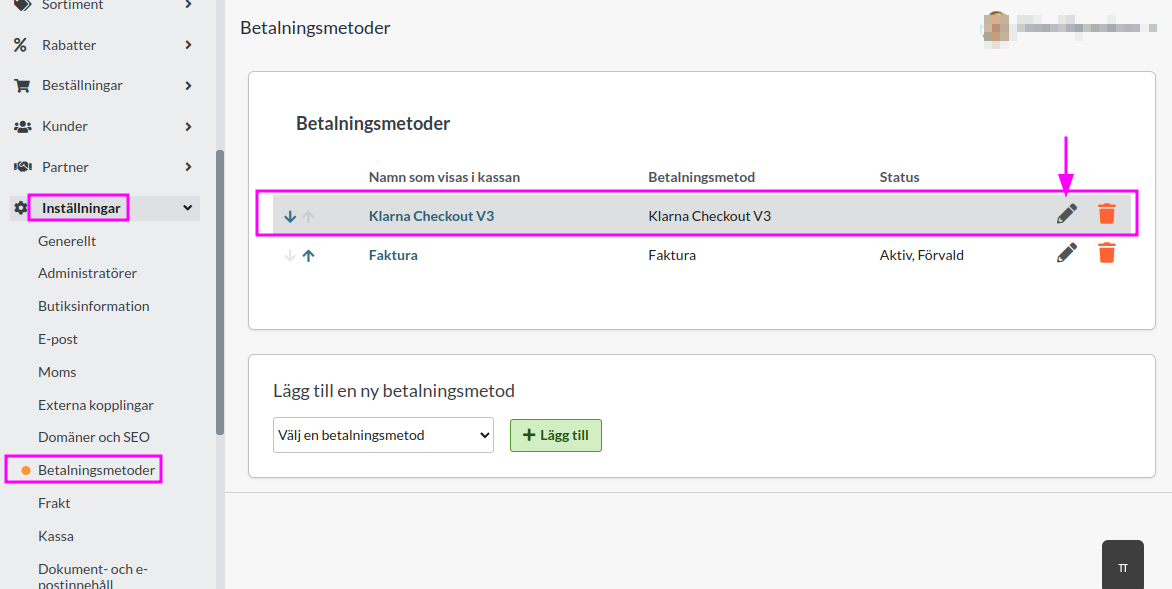
Krok 4
Około jeden dzień po ustawieniu zamówienia testowego jako płatnego, Klarna zaakceptuje zgłoszenie, pojawi się to również w adminie. Twój sklep może teraz ładować się za pomocą Klarna V3 jako metody płatności!
Ile kosztuje korzystanie z Klarna V3?
W przypadku kasy Klarna V3 nie ma stałych kosztów miesięcznych ani opłat początkowych, a jedynie jest opłata transakcyjna za każde zamówienie zrealizowane za pomocą metody płatności. Ta opłata transakcyjna jest zależna od tego, jaki masz u nas abonament.
Zarządzanie zamówieniami z Klarna V3
Za każdym razem, gdy otrzymasz zamówienie za pośrednictwem Klarna Checkout, musisz aktywować zamówienie, gdy wysyłasz je do klienta. Przejdź do zamówienia, w polu "Wykonaj działania" upewnij się, że pole wyboru "Obciążenie (Klarna Checkout V3)" jest zaznaczone, a następnie kliknij przycisk "Wykonaj wybrane działania".
Po wykonaniu tych czynności zamówienie zostaje aktywowane przez Klarnę i klient zostaje obciążony, lub faktura zostaje wysłana do klienta.
Zamówienie można również aktywować na liście zamówień. Należy wtedy kliknąć na ikonę z błyskawicą znajdującą się daleko po prawej stronie.
Anulowanie zamówienia w Klarna Checkout V3
Jeśli klient zmienił zdanie i chcesz anulować cały zakup, możesz anulować zamówienie. Przejdź do "Zamówień", kliknij na bieżące zamówienie, a następnie kliknij przycisk anuluj w prawym górnym rogu. Wtedy zamówienie zostanie anulowane w sklepie, a sygnał zostanie wysłany również do Klarny, która tam również anuluje zamówienie.
Nie ma możliwości częściowego anulowania zamówienia ze sklepu internetowego, trzeba to zrobić w portalu Klarna. W przypadku posiadania abonamentu Plus lub Pro istnieje możliwość edycji sumy zamówienia na liście zamówień w sklepie internetowym.
Klarna V3 i system sklepów wielobranżowych
Jeśli chcesz korzystać z kasy Klarna V3 w jednym lub kilku sklepach w systemie wielosklepowym, zgłoszenie musi nastąpić na podsklepie, a nie na najwyższym poziomie systemu sklepowego. Aby było to możliwe, należy aktywować ustawienie "Własne metody płatności są ustawiane dla każdego sklepu". Ustawienie to znajduje się w zakładce System sklepowy -> Ustawienia.