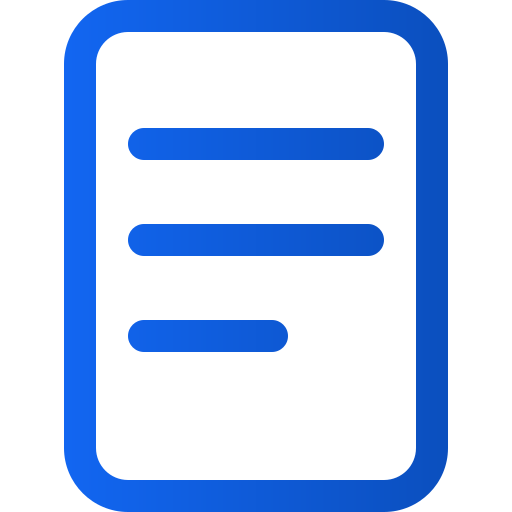Eine digitale Veröffentlichung erstellen
Art. no. 216091711
Wie man eine digitale Publikation erstellt
Unsere Plattform für digitale E-Magazine bietet eine effiziente und ansprechende Möglichkeit, Inhalte an Ihre Leser zu verbreiten.
Im Folgenden zeigen wir Ihnen, wie Sie eine digitale Publikation in Prenly von einem leeren Blatt aus erstellen können.
1. Anmelden
Zunächst benötigen Sie ein Konto mit einer Redakteursrolle in Prenly Workspace. Melden Sie sich dann über diese Seite an: https://content.textalk.se
2. mit dem Erstellen beginnen
- Wählen Sie im linken Menü "Titel", gefolgt von dem Titel, den Sie für Ihre neue Publikation erstellen möchten.
Wenn Sie Hilfe bei der Erstellung eines neuen digitalen Titels benötigen, wenden Sie sich an den Support.
- Wählen Sie dann die orangefarbene Schaltfläche " Publikation erstellen", um mit der Erstellung Ihrer digitalen Publikation zu beginnen. Wenn Sie ein kleineres Gerät verwenden, wählen Sie "+".

Publikation erstellen
Geben Sie einen Namen für Ihre neue Publikation, ein Veröffentlichungsdatum und die erforderlichen Leseberechtigungen ein.
Tags werden für spezielle Pakete verwendet. Lesen Sie hier mehr darüber, wie das funktioniert.
Klicken Sie auf Erstellen.
3. artikel hinzufügen
Nun ist es an der Zeit, unsere neue digitale Publikation mit Artikeln zu füllen. Sie können entweder komplett neue Artikel erstellen oder aus bestehenden Publikationen mit Artikelmodus kopieren.
Einen neuen Artikel erstellen
- Wählen Sie die Registerkarte Artikel und klicken Sie auf die Schaltfläche Neuer Inhalt > Neuer Artikel
- Geben Sie den Titel und den Text ein und fügen Sie Bilder oder Videos hinzu. Formatieren Sie Textabsätze, indem Sie auf den Formatwähler links neben dem Textblock klicken.
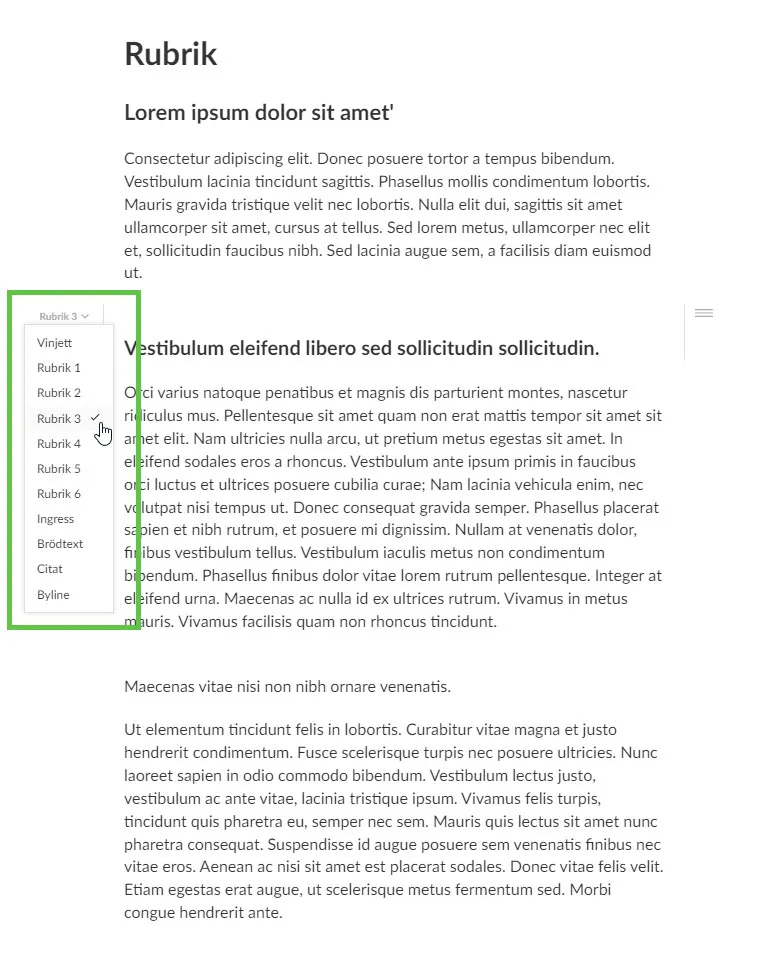
Textabsätze formatieren
Siehe auch diesen Leitfaden, der mehr über das Schreiben in Prenly beschreibt.
- Wenn Sie Ihren Artikel fertiggestellt haben, müssen Sie im Menü oben rechts den Status von " Entwurf" in " Genehmigt" ändern. Sie können auch in den leeren Kreis links neben dem Artikelnamen auf der Registerkarte "Artikel" klicken, so dass er grün wird, wodurch der Artikel ebenfalls den Status "Genehmigt" erhält.
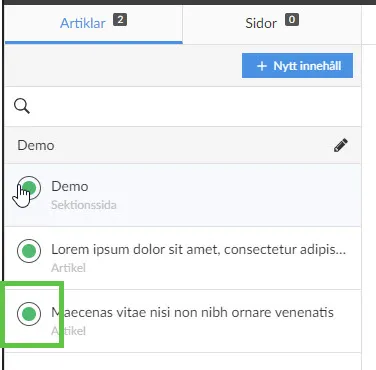
Genehmigter Artikel
Kopieren eines Artikels aus einer bestehenden Publikation
- Wählen Sie eine Publikation aus, die den Artikel enthält, den Sie in Ihre digitale Publikation kopieren möchten.
- Wählen Sie auf der Registerkarte Artikel den Artikel aus, indem Sie ihn anklicken.
Beachten Sie, dass nicht alle Ausgaben Artikel enthalten müssen.
- Klicken Sie auf das Drei-Punkte-Menü in der oberen rechten Ecke und wählen Sie Kopieren.
- Wählen Sie den Titel, in den Sie den Artikel kopieren möchten, in diesem Fall unseren Anhang "Extra digital". Wählen Sie auch die Ausgabe und die Rubrik aus. Wenn alle Auswahlen abgeschlossen sind und der Artikel kopiert werden kann, erscheint die Schaltfläche Kopieren .
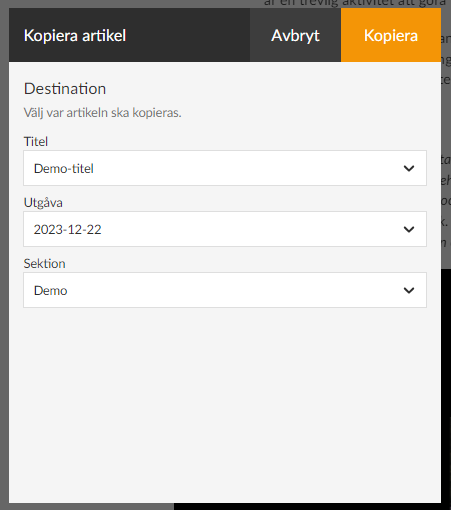
Artikel kopieren
4. eine Rubrikseite erstellen
Unter der Registerkarte Artikel und der blauen Schaltfläche Neuer Inhalt können Sie auch eine Rubrikseite erstellen. Dabei handelt es sich um eine Auswahl von Vorlagen für eine Seite mit einer unterschiedlichen Anzahl von Spalten und Zeilen in Blöcken, die Sie z. B. für die Erstellung einer Titelseite verwenden können.
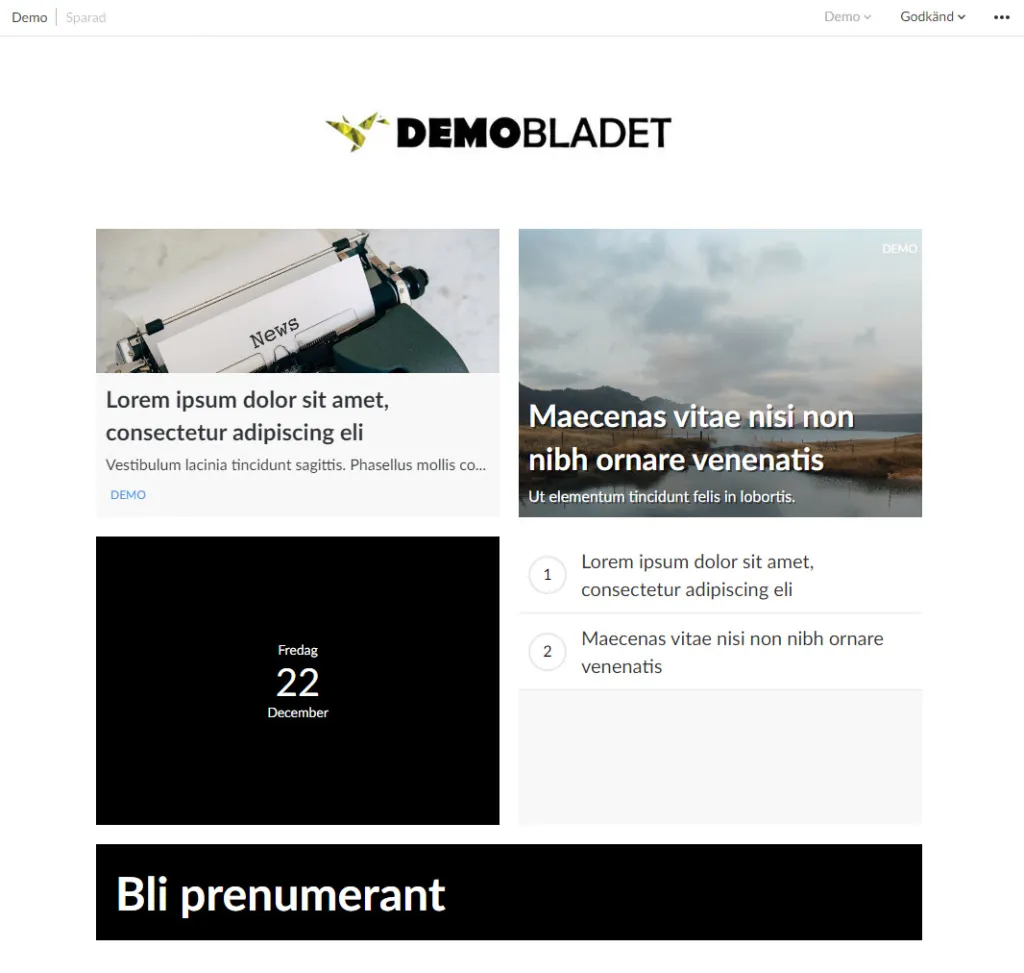
Layout
Sie können ein Logo hochladen, Farben ändern, Puffs erstellen, Daten anzeigen usw.
Wenn Sie mit Ihrer Rubrikseite fertig sind, geben Sie sie gemäß der vorherigen Anleitung als genehmigt ein.
5. die Ausgabe veröffentlichen
Nun ist es an der Zeit, diese neue Publikation zu veröffentlichen. Klicken Sie auf die grüne Schaltfläche Veröffentlichen unter den Artikeln und gehen Sie alle Schritte durch:
Version benennen: Ex-Version 1
Titelbild auswählen: Wählen Sie zwischen dem Standardbild (einer leeren Titelseite), einer Rubrikseite (wenn Sie eine erstellt haben) oder laden Sie ein Bild für Ihr eigenes Titelbild hoch.
Datum und Uhrzeit der Veröffentlichung festlegen: Wählen Sie zwischen Jetzt oder Zeitplan
Was soll die Veröffentlichung enthalten: Wählen Sie die Artikel aus, die enthalten sein sollen, indem Sie den Kreis markieren, so dass er orange wird.
Schreiben Sie eine Beschreibung: Optional. Dieser Text wird sichtbar, wenn Sie eine "Notiz"- oder "Hero"-Komponente verwenden, um die Veröffentlichung auf der Startseite anzuzeigen.
Wenn alle oben genannten Schritte abgeschlossen sind, können Sie die Veröffentlichung vornehmen - klicken Sie auf die grüne Schaltfläche Jetzt veröffentlichen.
Wenn Sie ein weiter in der Zukunft liegendes Datum gewählt haben, klicken Sie auf Zeitplan für die Veröffentlichung.
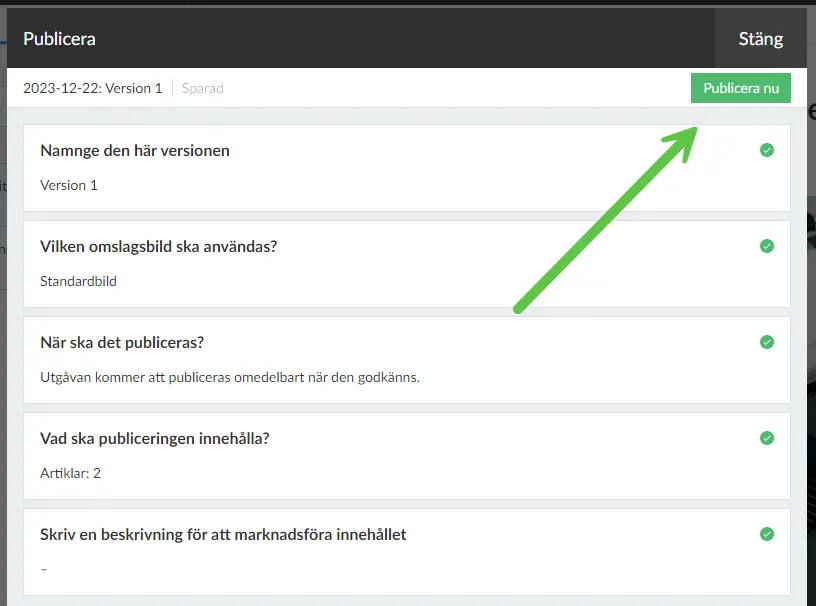
Jetzt veröffentlichen
6. fügen Sie die Veröffentlichung zu Ihrer Homepage hinzu
Als Letztes präsentieren wir unsere neue Veröffentlichung auf unserer Homepage, damit sie für alle Leser zugänglich ist.
Klicken Sie im Menü auf Ihre Anwendung und gehen Sie zu den Anwendungseinstellungen. Fügen Sie den neuen Titel hinzu. Siehe auch unseren Leitfaden zu den Anwendungseinstellungen.
Öffnen Sie die Startseite und erstellen Sie einen neuen Block, z. B. mit einem Karussell oder einem Helden, um die Publikation anzuzeigen. Lesen Sie mehr in unserem Leitfaden zum Einrichten Ihrer Startseite.
Speichern und veröffentlichen!