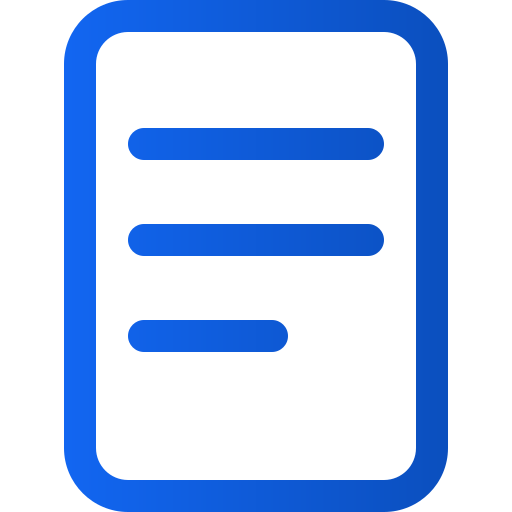Crear una publicación digital
Art. no. 216091711
Cómo crear una publicación digital
Nuestra plataforma de revista electrónica digital ofrece una forma eficaz y atractiva de distribuir contenidos a sus lectores.
Aquí le guiaremos sobre cómo crear una publicación digital en Prenly a partir de una hoja en blanco.
1. iniciar sesión
En primer lugar, necesita tener una cuenta con un rol de editor en Prenly Workspace. A continuación, inicie sesión a través de esta página: https://content.textalk.se
2. Empezar a crear
- En el menú de la izquierda, seleccione "Títulos" seguido del título con el que desea crear su nueva publicación.
Si necesita ayuda para crear un nuevo título digital, póngase en contacto con el servicio de asistencia.
- A continuación, seleccione el botón naranja " Crear publicación " para empezar a crear su publicación digital. Si utiliza un dispositivo más pequeño, seleccione "+".

Crear publicación
Introduzca un nombre para su nueva publicación, una fecha de lanzamiento y los permisos de lectura necesarios.
Las etiquetas se utilizan para paquetes especiales, lea más sobre cómo funciona aquí.
Haga clic en Crear.
3. Añadir artículos
Ahora es el momento de empezar a llenar nuestra nueva publicación digital con artículos. Puedes crear artículos completamente nuevos o copiarlos de publicaciones existentes con el modo artículo.
Crear un nuevo artículo
- Seleccione la pestaña Artículos y haga clic en el botón Nuevo contenido > Nuevo artículo
- Introduzca el título y el texto y añada imágenes o vídeos. Dé formato a los párrafos de texto haciendo clic en el selector de formato situado a la izquierda del bloque de texto.
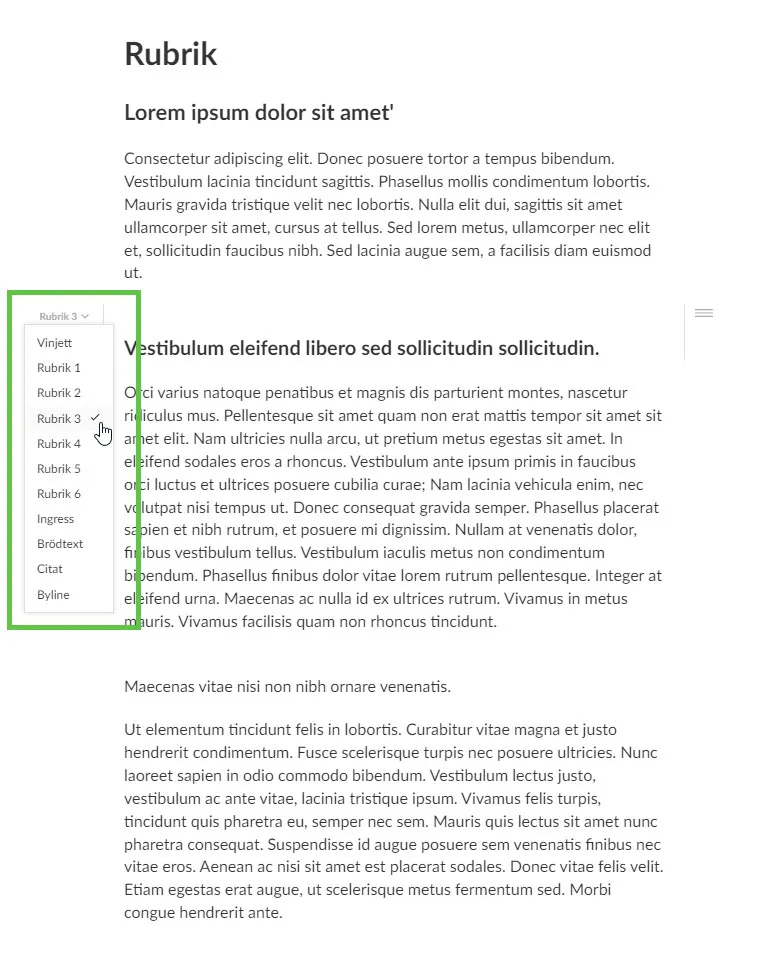
Formatear párrafos de texto
Consulte también esta guía que describe más sobre cómo escribir en Prenly.
- Cuando haya terminado su artículo, debe cambiar el estado de Borrador a Aprobado en el menú de la esquina superior derecha. También puede hacer clic en el círculo vacío a la izquierda del nombre del artículo en la pestaña de artículos para que se vuelva verde, lo que también establece el artículo en estado aprobado.
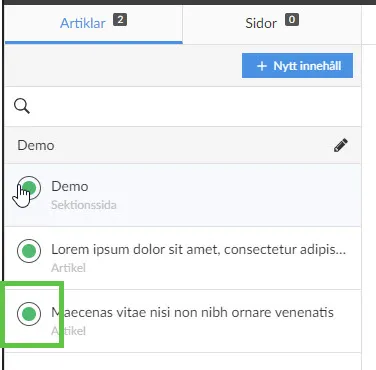
Artículo aprobado
Copiar un artículo de una publicación existente
- Seleccione una publicación que contenga el artículo que desea copiar en su publicación digital.
- En la pestaña Artículos, seleccione el artículo haciendo clic sobre él.
Tenga en cuenta que no todas las ediciones necesitan tener artículos.
- Haga clic en el menú de tres puntos de la esquina superior derecha y seleccione Copiar.
- Seleccione el título al que desea copiar este artículo, en este caso nuestro anexo "Extra digital". Seleccione también la edición y la sección. Si se han completado todas las selecciones y se puede copiar el artículo, aparecerá el botón Copiar .
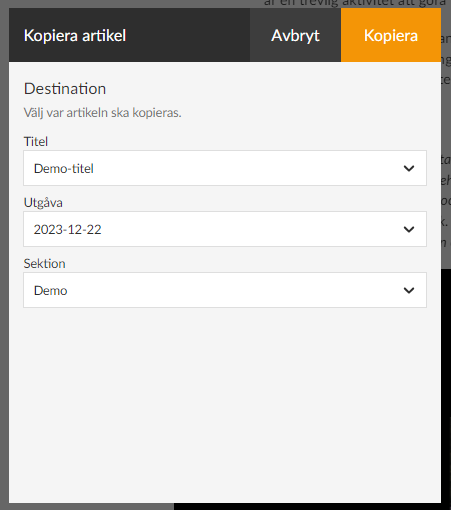
Copiar artículo
4. Crear página de sección
En la pestaña Artículos y en el botón azul Nuevo contenido, también puede elegir crear una página de sección. Se trata de una selección de plantillas para una página maquetada con diferentes números de columnas y filas en bloques que puede utilizar, por ejemplo, para crear una portada.
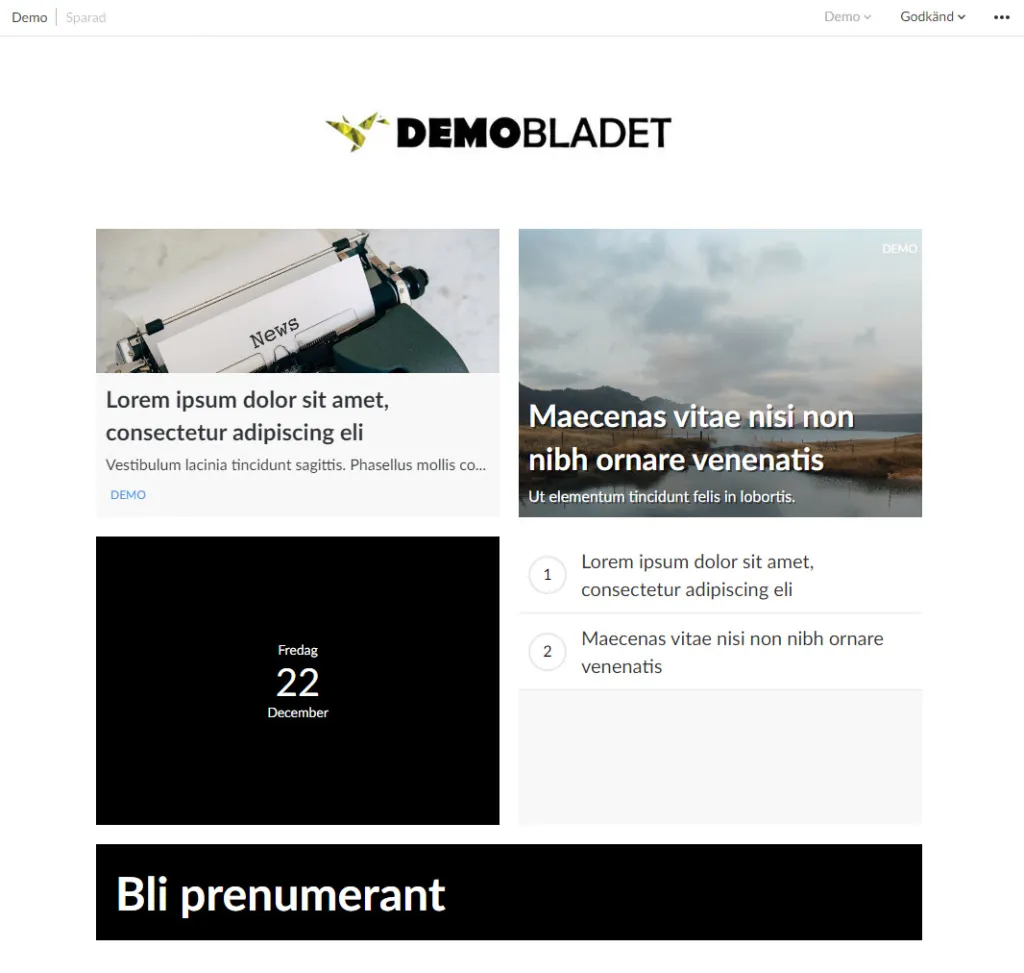
Diseño
Puede cargar un logotipo, cambiar los colores, crear puffs, mostrar fechas, etc.
Cuando haya terminado con su página de sección, establézcala como aprobada según la instrucción anterior.
5. Publicar edición
Ahora es el momento de publicar esta nueva publicación. Haga clic en el botón verde Publicar debajo de los artículos y siga todos los pasos:
Nombre de la versión: Ex versión 1
Seleccione la imagen de portada: Elija entre la imagen por defecto (una portada en blanco), una página de sección (si ha creado una) o suba una imagen para su propia portada.
Establezca la fecha y hora de publicación: Elija entre Ahora o Calendario
Qué debe contener la publicación: Seleccione los artículos que desea incluir resaltando el círculo para que se vuelva naranja.
Escriba una descripción: Opcional. Este texto será visible si utiliza un componente "nota" o "héroe" para mostrar la publicación en la página de inicio.
Una vez completados todos los pasos anteriores, también estará listo para publicar: haga clic en el botón verde Publicar ahora.
Si ha elegido una fecha más lejana, haga clic en Programar publicación.
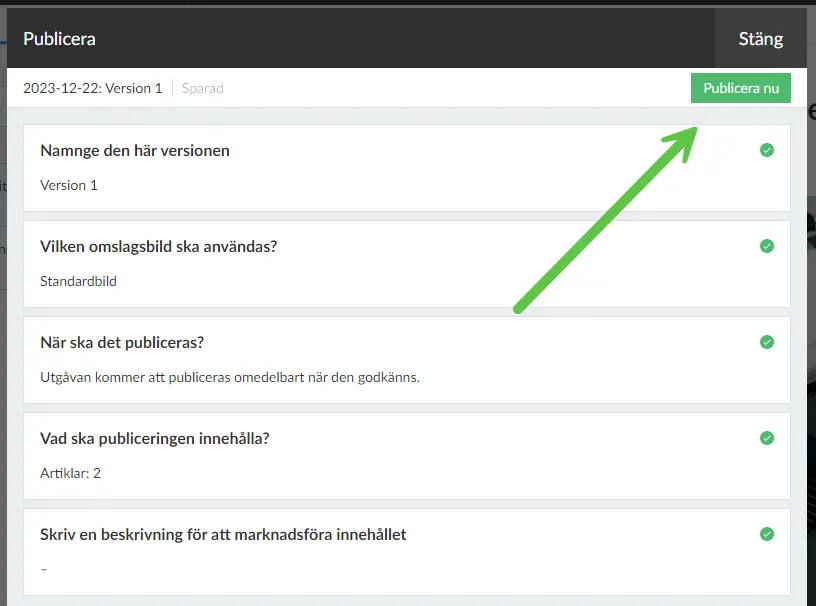
Publicar ahora
6. Añada la publicación a su página de inicio
Lo último que hacemos es presentar nuestra nueva publicación en nuestra página de inicio para que esté disponible para todos los lectores.
Haga clic en su aplicación en el menú y vaya a la configuración de la aplicación. Añade el nuevo título. Consulta también nuestra guía sobre la configuración de la aplicación.
Abre la página de inicio y crea un nuevo bloque con, por ejemplo, un Carrusel o un Héroe para mostrar la publicación. Lee más en nuestra guía sobre cómo configurar la página de inicio.
¡Guarde y publique!