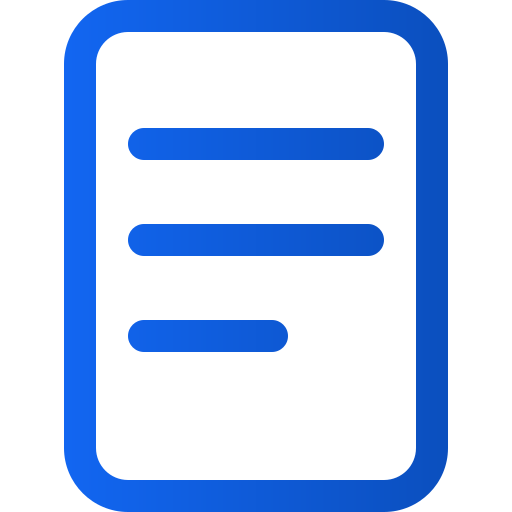Créer une publication numérique
Art. no. 216091711
Comment créer une publication numérique
Notre plateforme d'e-magazine numérique offre un moyen efficace et attrayant de distribuer du contenu à vos lecteurs.
Nous vous expliquons ici comment créer une publication numérique dans Prenly à partir d'une feuille blanche.
1. Se connecter
Tout d'abord, vous devez disposer d'un compte avec un rôle d'éditeur dans l'espace de travail de Prenly. Connectez-vous ensuite via cette page : https://content.textalk.se
2. commencer à créer
- Dans le menu de gauche, sélectionnez "Titres", puis le titre dans lequel vous souhaitez créer votre nouvelle publication.
Si vous avez besoin d'aide pour créer un tout nouveau titre numérique, contactez le support.
- Sélectionnez ensuite le bouton orange Créer une publication pour commencer à créer votre publication numérique. Si vous utilisez un appareil plus petit, sélectionnez "+".

Créer une publication
Saisissez un nom pour votre nouvelle publication, une date de sortie et les autorisations de lecture requises.
Les étiquettes sont utilisées pour les paquets spéciaux, pour en savoir plus sur leur fonctionnement, cliquez ici.
Cliquez sur Créer.
3. ajouter des articles
Il est maintenant temps de commencer à remplir notre nouvelle publication numérique avec des articles. Vous pouvez soit créer de nouveaux articles, soit copier des publications existantes en mode article.
Créer un nouvel article
- Sélectionnez l'onglet Articles et cliquez sur le bouton Nouveau contenu > Nouvel article.
- Saisissez le titre et le texte et ajoutez d'éventuelles images ou vidéos. Formatez les paragraphes de texte en cliquant sur le sélecteur de format à gauche du bloc de texte.
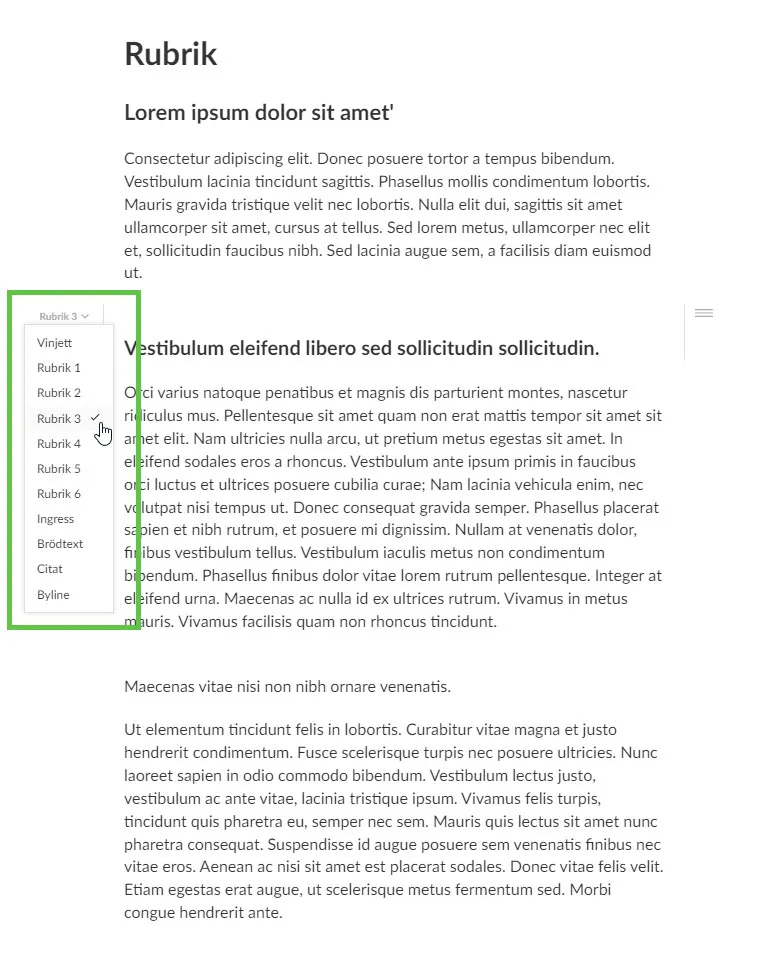
Formater des paragraphes de texte
Consultez également ce guide qui décrit plus en détail la rédaction d'un article dans Prenly.
- Lorsque vous avez terminé votre article, vous devez changer son statut de Brouillon à Approuvé dans le menu situé dans le coin supérieur droit. Vous pouvez également cliquer sur le cercle vide à gauche du nom de l'article dans l'onglet Articles pour qu'il devienne vert, ce qui fait également passer l'article au statut Approuvé.
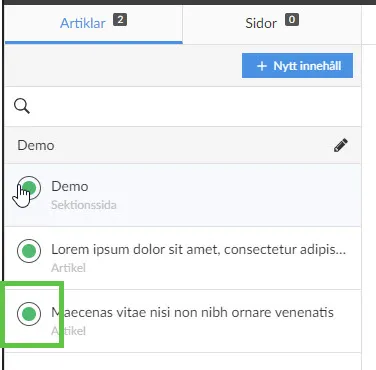
Article approuvé
Copier un article à partir d'une publication existante
- Sélectionnez une publication qui contient l'article que vous souhaitez copier dans votre publication numérique.
- Dans l'onglet Articles, sélectionnez l'article en cliquant dessus.
Gardez à l'esprit que toutes les éditions ne doivent pas nécessairement contenir des articles.
- Cliquez sur le menu à trois points dans le coin supérieur droit et sélectionnez Copier.
- Sélectionnez le titre dans lequel vous souhaitez copier cet article, dans ce cas notre annexe "Extra digital". Sélectionnez également l'édition et la section. Si toutes les sélections sont terminées et que l'article peut être copié, le bouton Copier apparaît.
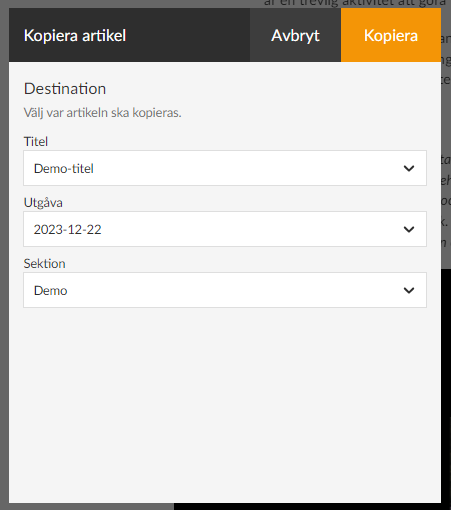
Copier l'article
4. créer une page de section
Sous l'onglet Articles et le bouton bleu Nouveau contenu, vous pouvez également choisir de créer une page de section. Il s'agit d'une sélection de modèles pour une page mise en page avec différents nombres de colonnes et de lignes en blocs que vous pouvez utiliser par exemple pour créer une page d'accueil.
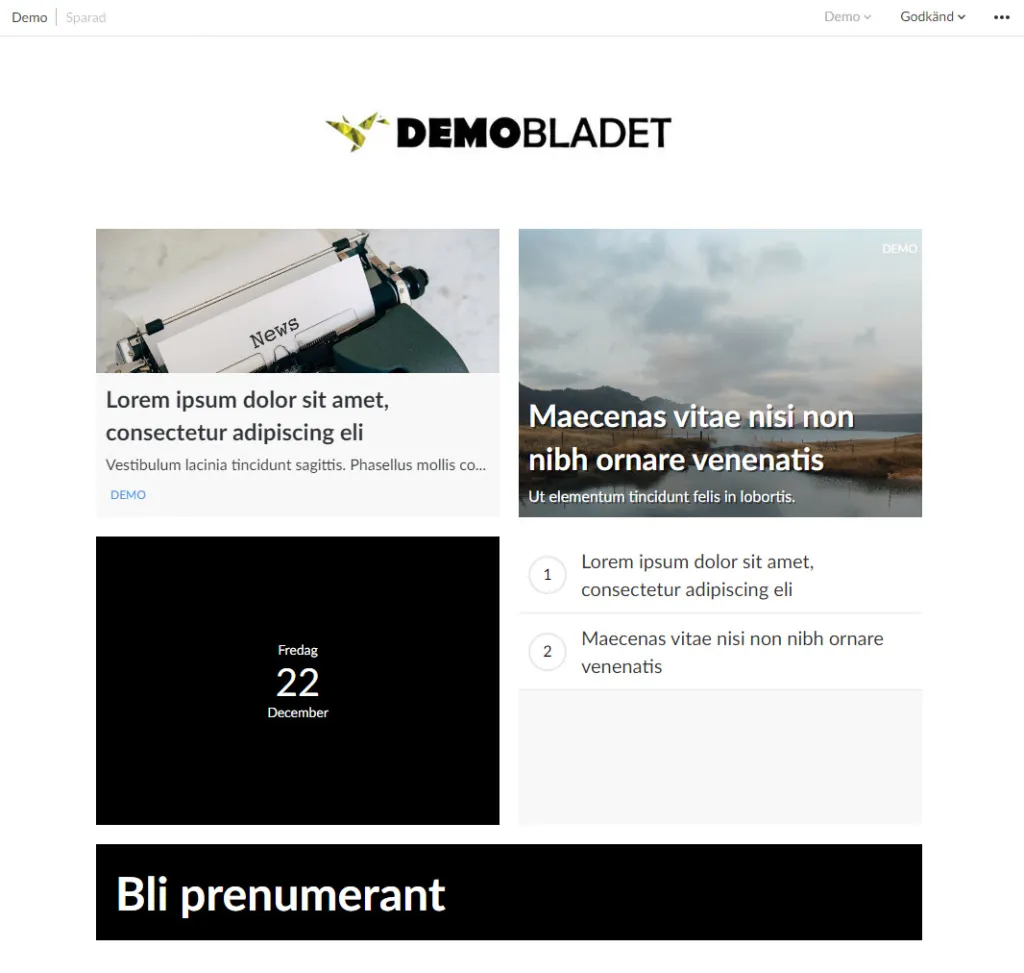
Mise en page
Vous pouvez télécharger un logo, modifier les couleurs, créer des bouffées, afficher des dates, etc.
Lorsque vous avez terminé votre page de section, définissez-la comme approuvée conformément aux instructions précédentes.
5. publier l'édition
Il est maintenant temps de publier cette nouvelle publication. Cliquez sur le bouton vert Publier sous les articles et suivez toutes les étapes :
Nom de la version: Ex version 1
Sélectionnez l'image de couverture: choisissez entre l'image par défaut (une page de garde vierge), une page de section (si vous en avez créé une) ou téléchargez une image pour votre propre couverture.
Définir la date et l'heure de la publication: choisir entre Maintenant ou Planifier.
Que doit contenir la publication: sélectionnez les articles à inclure en mettant le cercle en surbrillance pour qu'il devienne orange.
Rédiger une description: Facultatif. Ce texte sera visible si vous utilisez un composant "note" ou "héros" pour afficher la publication sur la page d'accueil.
Lorsque toutes les étapes ci-dessus sont terminées, vous êtes également prêt à publier - cliquez sur le bouton vert Publier maintenant.
Si vous avez choisi une date ultérieure, cliquez sur Planifier la publication.
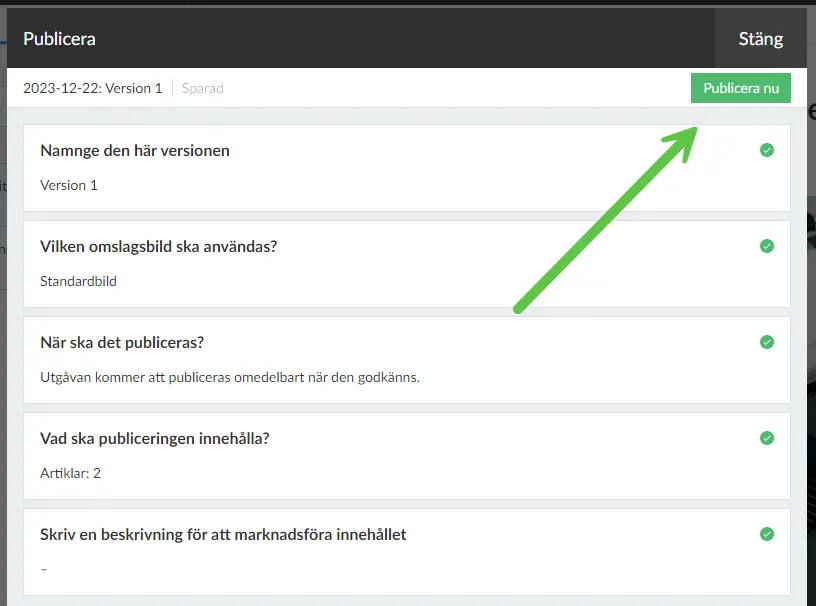
Publier maintenant
6. ajouter la publication à votre page d'accueil
La dernière chose à faire est de présenter notre nouvelle publication sur notre page d'accueil afin qu'elle soit accessible à tous les lecteurs.
Cliquez sur votre application dans le menu et allez dans les paramètres de l'application. Ajoutez le nouveau titre. Voir aussi notre guide sur les paramètres de l'application.
Ouvrez la page d'accueil et créez un nouveau bloc avec, par exemple, un Carousel ou un Hero pour afficher la publication. Pour en savoir plus, consultez notre guide sur la configuration de la page d'accueil.
Enregistrez et publiez !