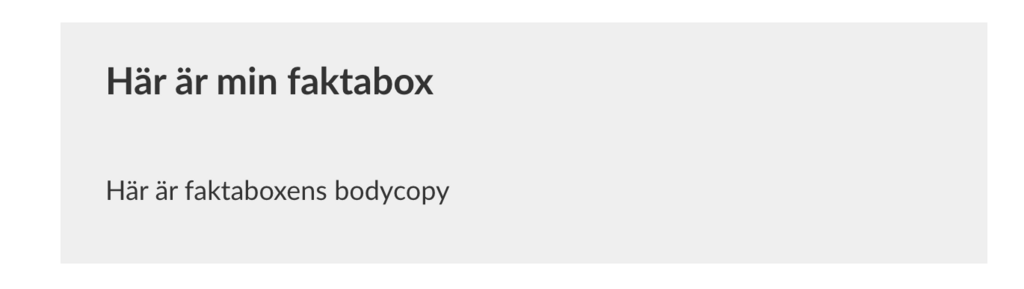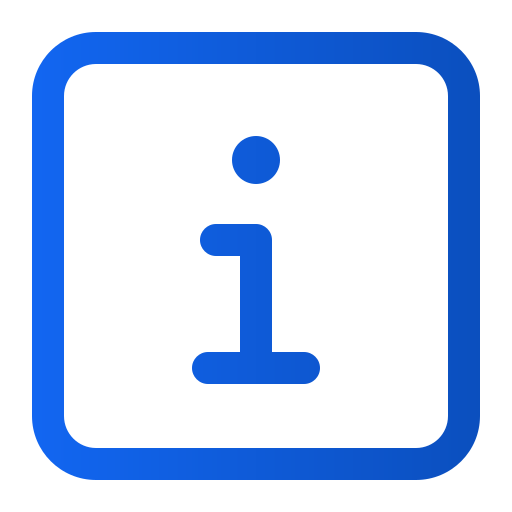Añadir cuadros de datos a un artículo
Art. no. 216090277
Añadir cuadros de datos a un artículo
Preparativos
Inicie sesión en Prenly Workspace.
Seleccione un título en el menú de la izquierda y haga clic en Configuración (un recuadro gris o icono de engranaje) en la esquina superior derecha.
Ahora verá una lista.
Haga clic en Categorías de artículos (en la parte superior).
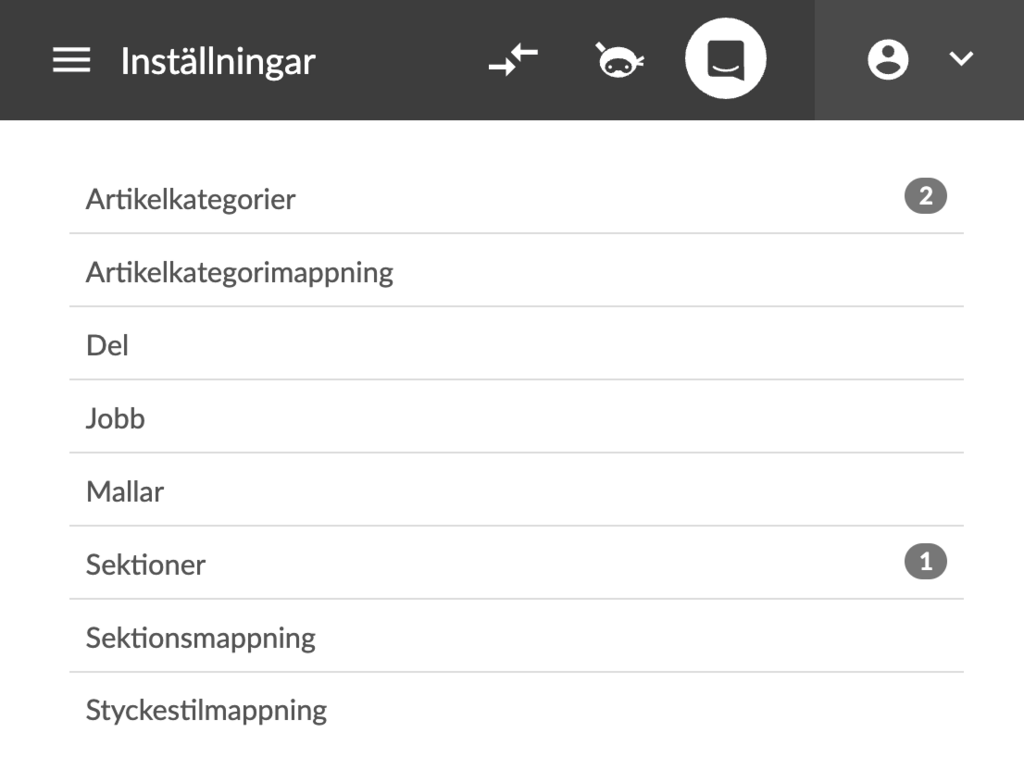
A continuación, haga clic en el botón Añadir categoría de artículo.
Dale un nombre a tu sección de artículos (por ejemplo, "Caja de datos") y establece el Tipo de artículo como Sección de artículos.
Haga clic en Crear.
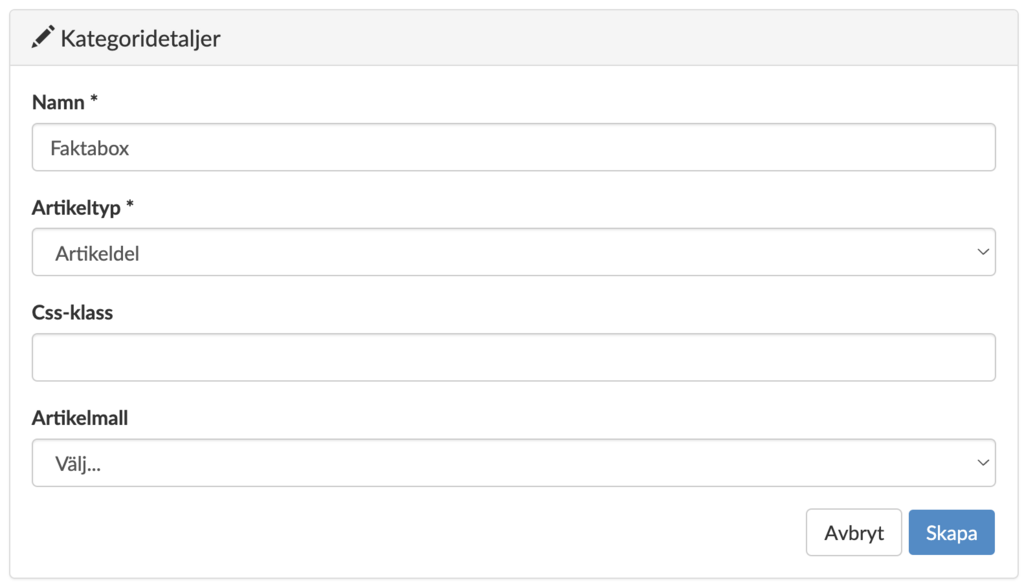
Cree o localice el artículo que tendrá un cuadro de datos
Navegue de nuevo al artículo donde desea crear su cuadro de datos, ya sea si desea crear un nuevo artículo que tenga un cuadro de datos o un artículo existente donde desee añadir un cuadro de datos.
Abra la edición en la que debe colocarse o está colocado este artículo. El cuadro de datos se creará por separado y se vinculará al artículo en el que desea que aparezca.
Crear el cuadro de datos
Haga clic en Nuevo contenido y Nuevo artículo.

Cree el contenido de su fact box, es decir, escriba el título, el texto y/o añada archivos multimedia.
En la parte superior derecha hay un menú desplegable. Haga clic en él y seleccione la sección de su nuevo artículo (en el ejemplo se llama "Cuadro de datos").
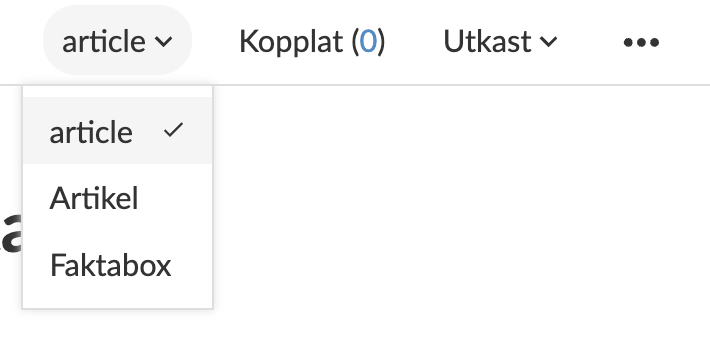
Una vez que el cuadro de datos esté listo, vuelva al artículo que recibirá el cuadro de datos. Asegúrese de que el artículo tiene el estado Borrador, si no es así, cámbielo a este.
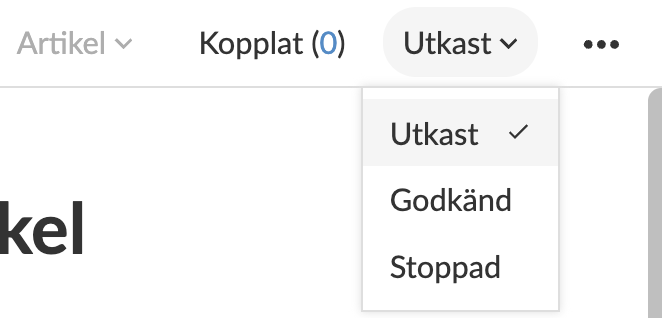
A continuación, haga clic en Vinculado. Aquí puede desplegar la sección que ha nombrado, por ejemplo "Cuadro de datos" y seleccionar su cuadro de datos recién creado haciendo clic en el + (signo más).
Una vez hecho esto, puede cerrar el cuadro modal.
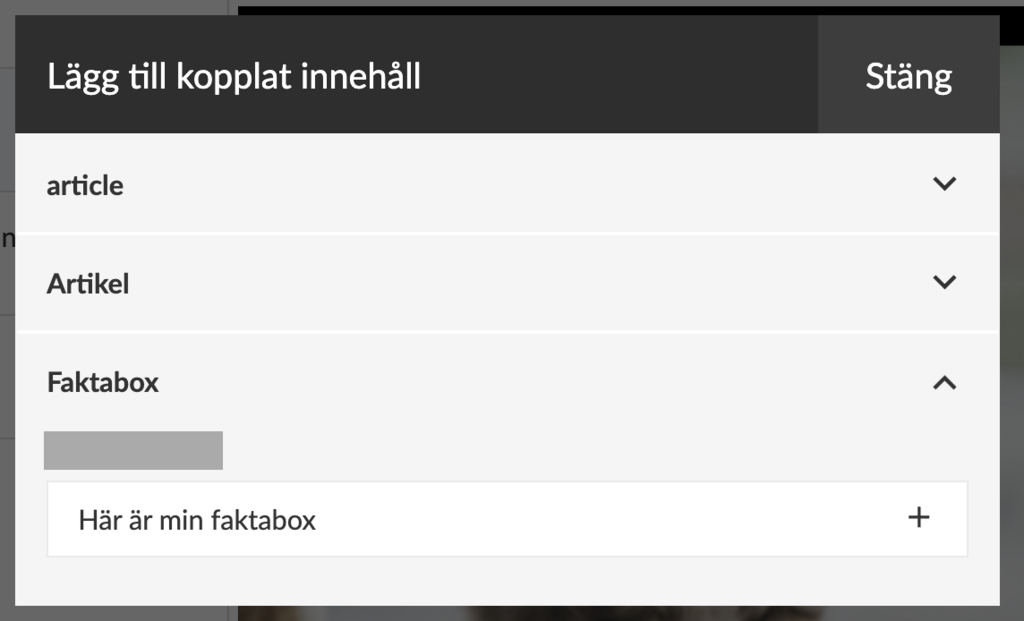
En Vinculado ahora debería poder ver un uno (1) y cuando haga clic en Vinculado podrá ver su cuadro de datos. Haga clic en el lápiz para editar su cuadro de datos.
Cambie el estado de Borrador a Aprobado y publique el artículo. Navegue hasta el artículo en su aplicación, y cuando abra el artículo podrá ver su cuadro de datos.