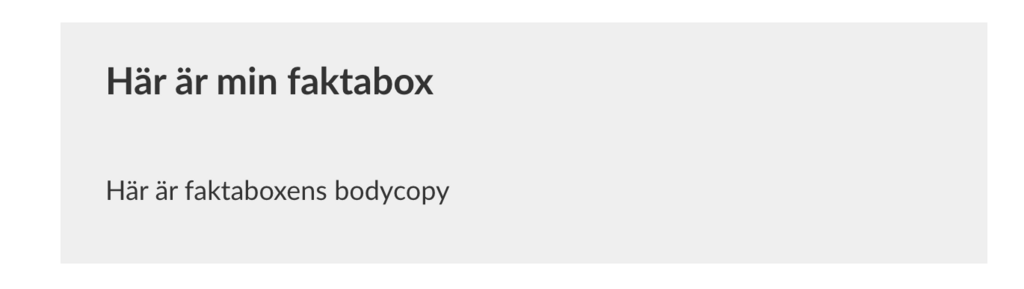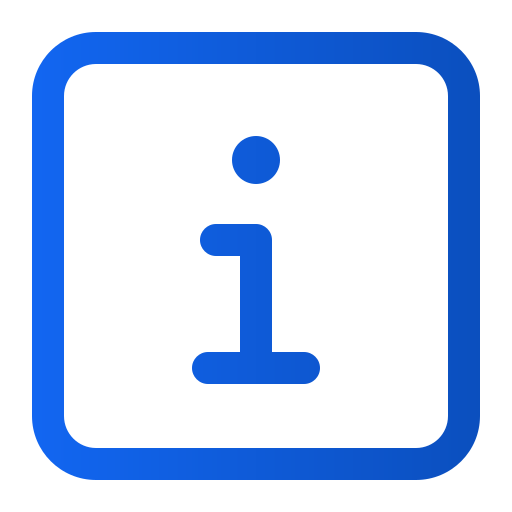Aggiungere caselle informative a un articolo
Art. no. 216090277
Aggiunta di caselle informative a un articolo
Preparazione
Iniziate accedendo a Prenly Workspace.
Selezionate un titolo nel menu di sinistra e fate clic su Impostazioni (una casella grigia o un'icona a forma di ingranaggio) nell'angolo in alto a destra.
Verrà visualizzato un elenco.
Fare clic su Categorie di articoli (in alto).
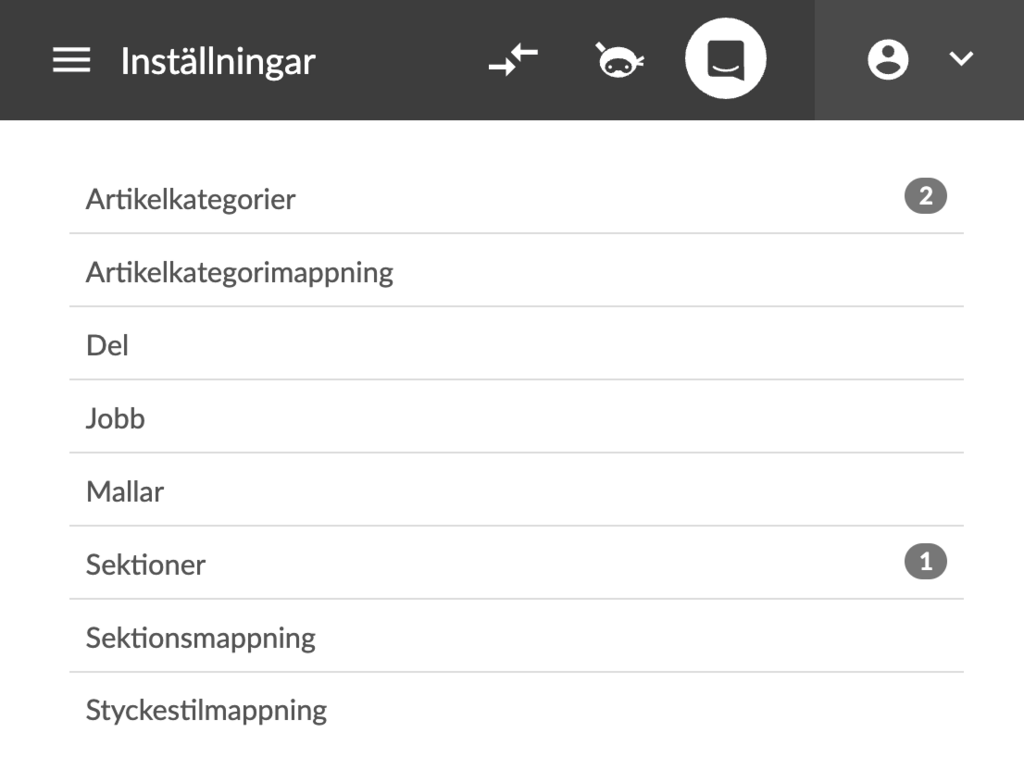
Cliccare quindi sul pulsante Aggiungi categoria articolo.
Assegnare un nome alla sezione dell'articolo (ad esempio, "Casella dei fatti") e impostare il Tipo di articolo su Sezione dell'articolo.
Fare clic su Crea.
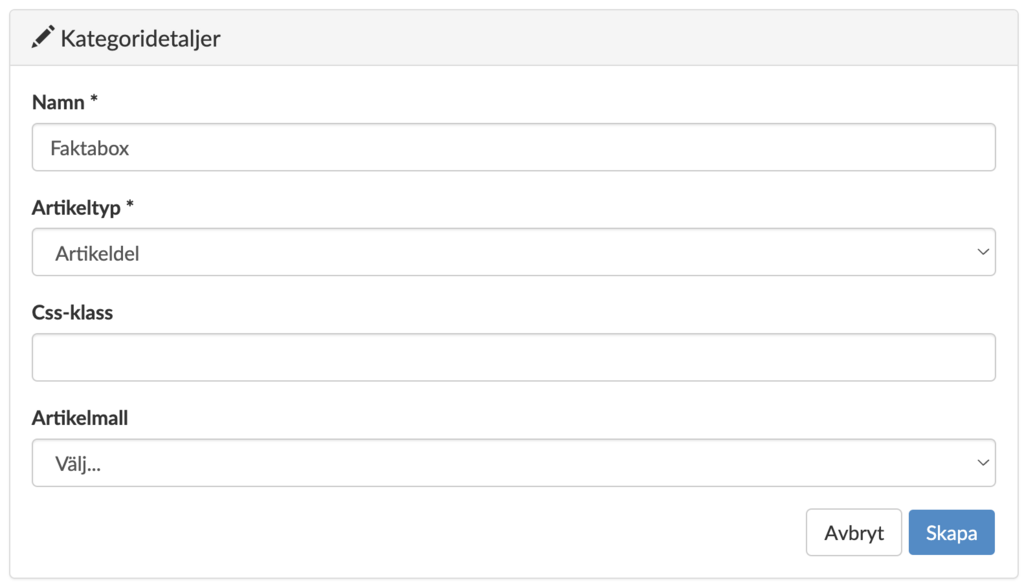
Creare o individuare l'articolo che avrà un riquadro informativo.
Tornate all'articolo in cui volete creare il riquadro informativo, sia che vogliate creare un nuovo articolo con un riquadro informativo, sia che vogliate aggiungere un riquadro informativo a un articolo esistente.
Aprite il problema in cui l'articolo dovrebbe essere inserito o è inserito. Il riquadro informativo verrà creato separatamente e poi collegato all'articolo in cui si desidera che appaia.
Creare il riquadro informativo
Cliccate su Nuovo contenuto e su Nuovo articolo.

Creare il contenuto del riquadro informativo, ossia scrivere il titolo, il testo e/o aggiungere file multimediali.
In alto a destra c'è un menu a tendina. Fare clic su di esso e selezionare la nuova sezione dell'articolo (nell'esempio è stata denominata "Casella informativa").
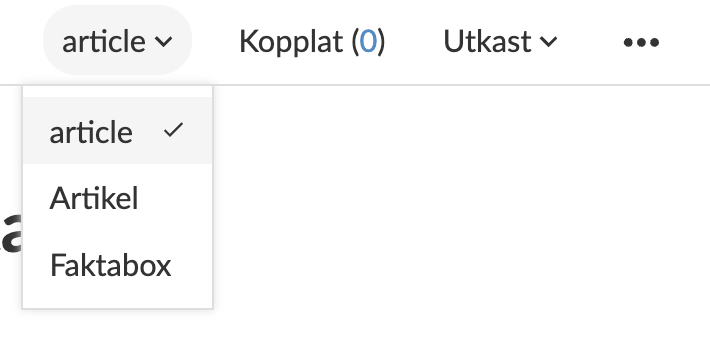
Una volta che il riquadro dei fatti è pronto, tornare all'articolo che lo riceverà. Assicuratevi che l'articolo abbia lo stato Bozza; in caso contrario, modificatelo.
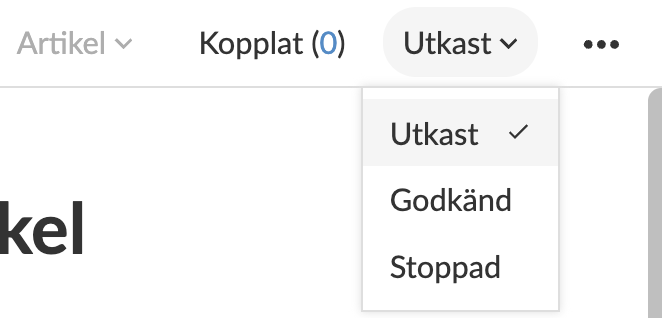
Quindi fare clic su Collegato. Qui si può aprire la sezione a cui si è dato un nome, ad esempio "Casella informativa" e selezionare la casella informativa appena creata facendo clic sul segno + (più).
Una volta fatto ciò, si può chiudere la finestra modale.
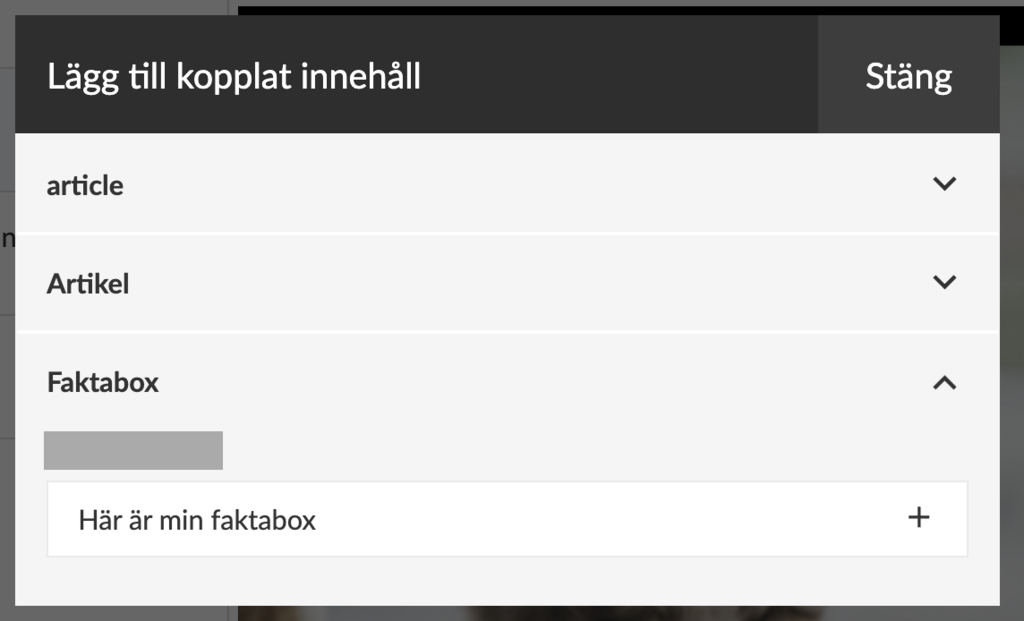
In Linked dovrebbe essere visibile un (1) e quando si fa clic su Linked si può vedere il riquadro dei fatti. Fare clic sulla matita per modificare il riquadro dei fatti.
Cambiare lo stato da Bozza ad Approvato e pubblicare l'articolo. Navigate fino all'articolo nella vostra applicazione e quando lo aprite potete vedere il riquadro dei fatti.