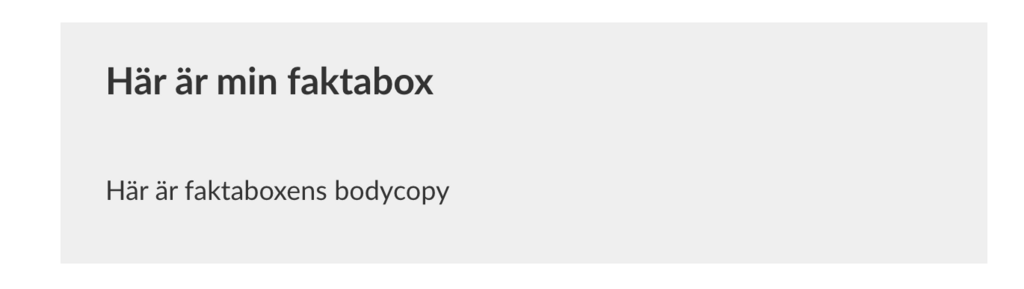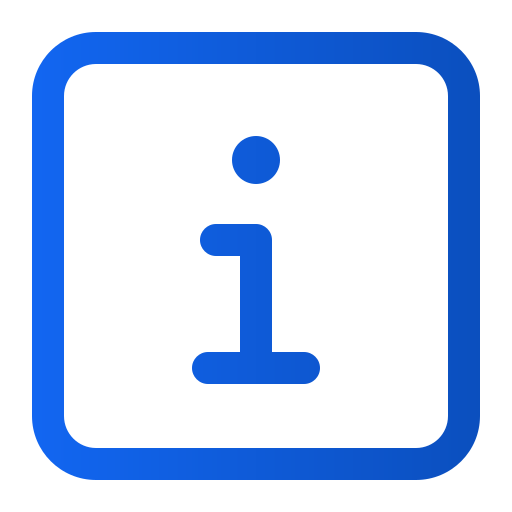Ajouter des encadrés à un article
Art. no. 216090277
Ajouter des encadrés à un article
Préparatifs
Commencez par vous connecter à l'Espace de travail Prenly.
Sélectionnez un titre dans le menu de gauche et cliquez sur Paramètres (une boîte grise ou une icône d'engrenage) dans le coin supérieur droit.
Une liste s'affiche alors.
Cliquez sur Catégories d'articles (en haut).
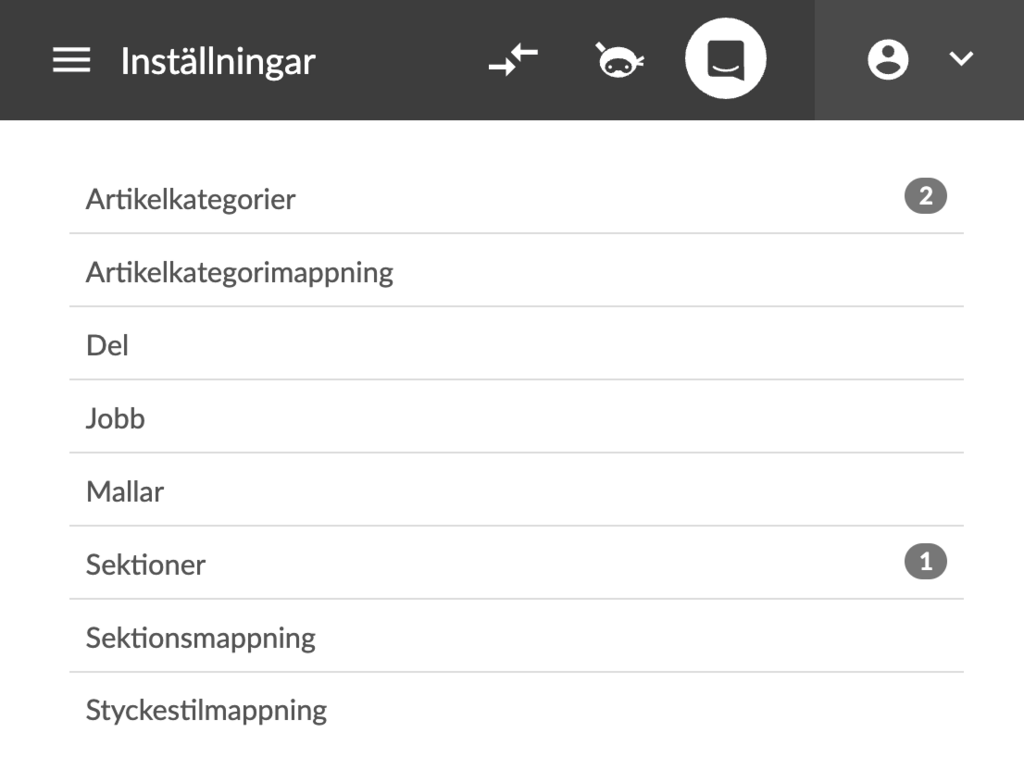
Cliquez ensuite sur le bouton Ajouter une catégorie d'article.
Donnez un nom à votre section d'article (par exemple, "Fact Box") et réglez le type d'article sur Section d'article.
Cliquez sur Créer.
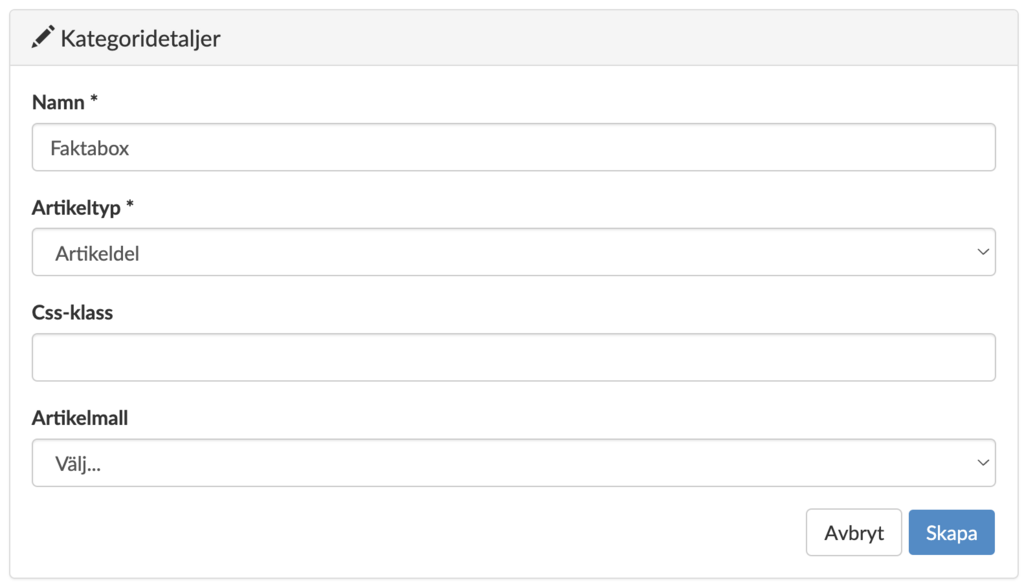
Créez ou localisez l'article qui aura une boîte de faits
Retournez à l'article dans lequel vous voulez créer votre boîte de faits, soit si vous voulez créer un nouvel article qui a une boîte de faits, soit un article existant dans lequel vous voulez ajouter une boîte de faits.
Ouvrez le numéro dans lequel cet article devrait être placé ou est placé. L'encadré sera alors créé séparément, puis lié à l'article dans lequel vous souhaitez qu'il apparaisse.
Créer l'encadré
Cliquez sur Nouveau contenu et Nouvel article.

Créez le contenu de votre boîte de faits, c'est-à-dire écrivez le titre, le texte et/ou ajoutez des fichiers multimédias.
En haut à droite, il y a un menu/une liste déroulante. Cliquez dessus et sélectionnez votre nouvelle section d'article (dans l'exemple, elle a été nommée "Fact Box").
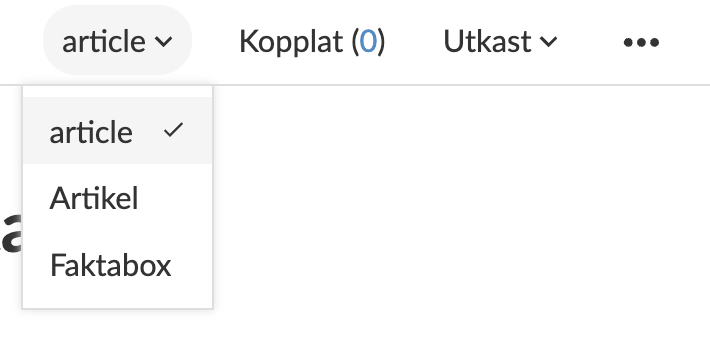
Une fois que la boîte de faits est prête, retournez à l'article qui recevra la boîte de faits. Assurez-vous que l'article a le statut Brouillon, si ce n'est pas le cas, modifiez-le en conséquence.
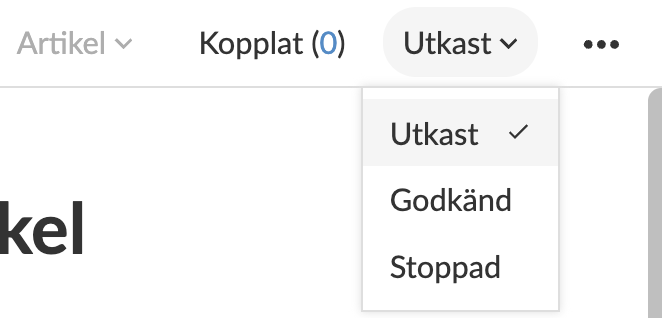
Cliquez ensuite sur Lié. Ici, vous pouvez déplier la section que vous avez nommée, par exemple "Boîte de faits" et sélectionner votre boîte de faits nouvellement créée en cliquant sur le + (signe plus).
Une fois cela fait, vous pouvez fermer la boîte modale.
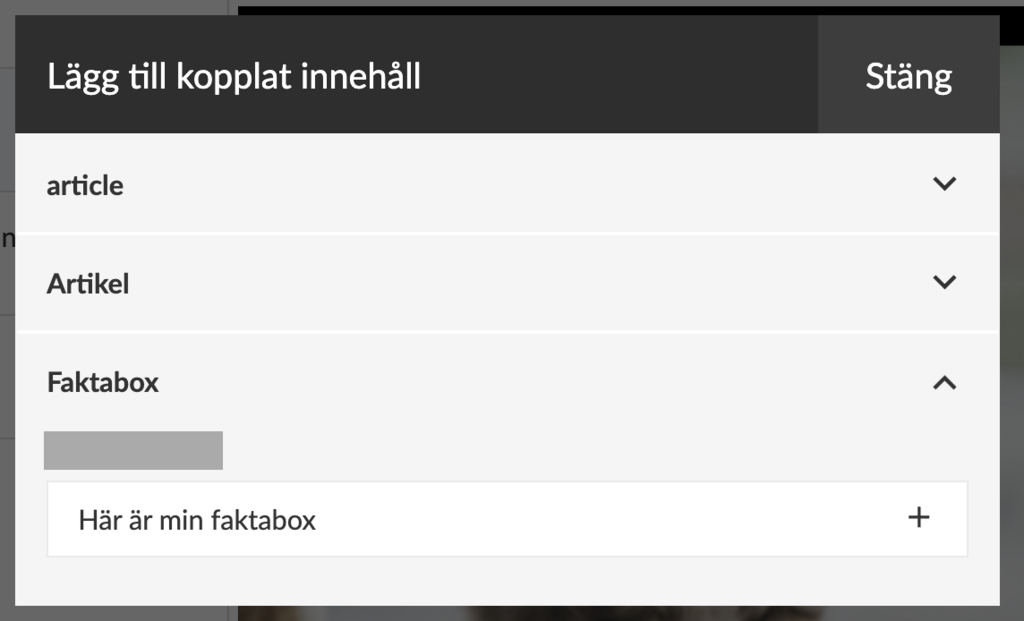
Sur Linked , vous devriez maintenant pouvoir voir un (1) et lorsque vous cliquez sur Linked , vous pouvez voir votre boîte de faits. Cliquez sur le crayon pour éditer votre boîte de faits.
Changez le statut de Brouillon à Approuvé et publiez l'article. Naviguez jusqu'à l'article dans votre application, et lorsque vous ouvrez l'article, vous pouvez voir votre boîte de faits.