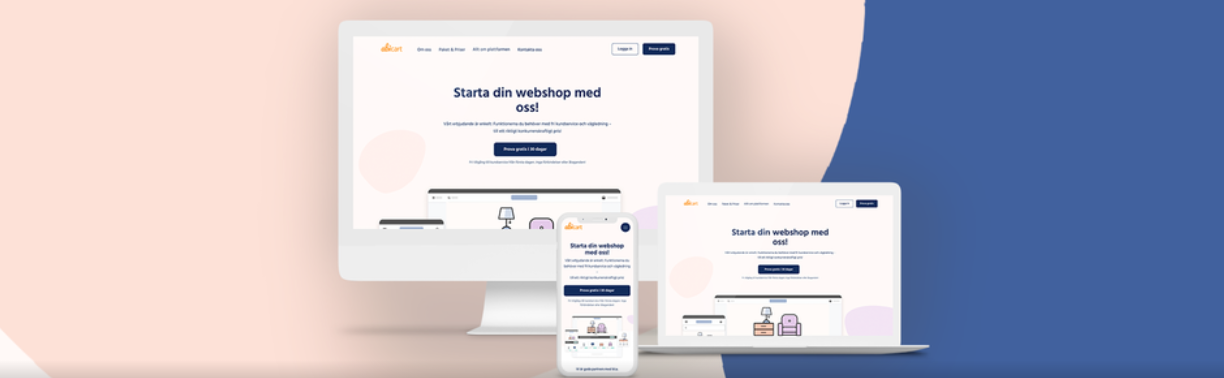9 étapes faciles pour démarrer votre boutique en ligne !
Art. no. 216070151
Dans ce manuel, nous vous ferons passer par les 9 étapes les plus importantes pour lancer vos ventes !
Les points suivants sont le sujet que nous allons aborder dans ce manuel.
Il y aura des liens vers des pages plus approfondies sur chaque étape.
Contenu
Ajouter des catégories de produits
Ajouter des produits
Ajouter et modifier votre thème
Ajouter des méthodes de paiement
Ajouter des méthodes d'expédition
Termes et conditions
Signer l'accord GDPR
Ajouter un nom de domaine
Allez-y !
Ajouter des catégories de produits
Nous vous recommandons de commencer par ajouter des groupes de produits, puisqu'ils constituent le menu.

Suivez ces étapes pour ajouter des groupes de produits:
- Allez dans Catalogue, sur le côté gauche.
- Cliquez sur Catégorie de produits
- Cliquez sur Ajouter votre premier groupe de produits
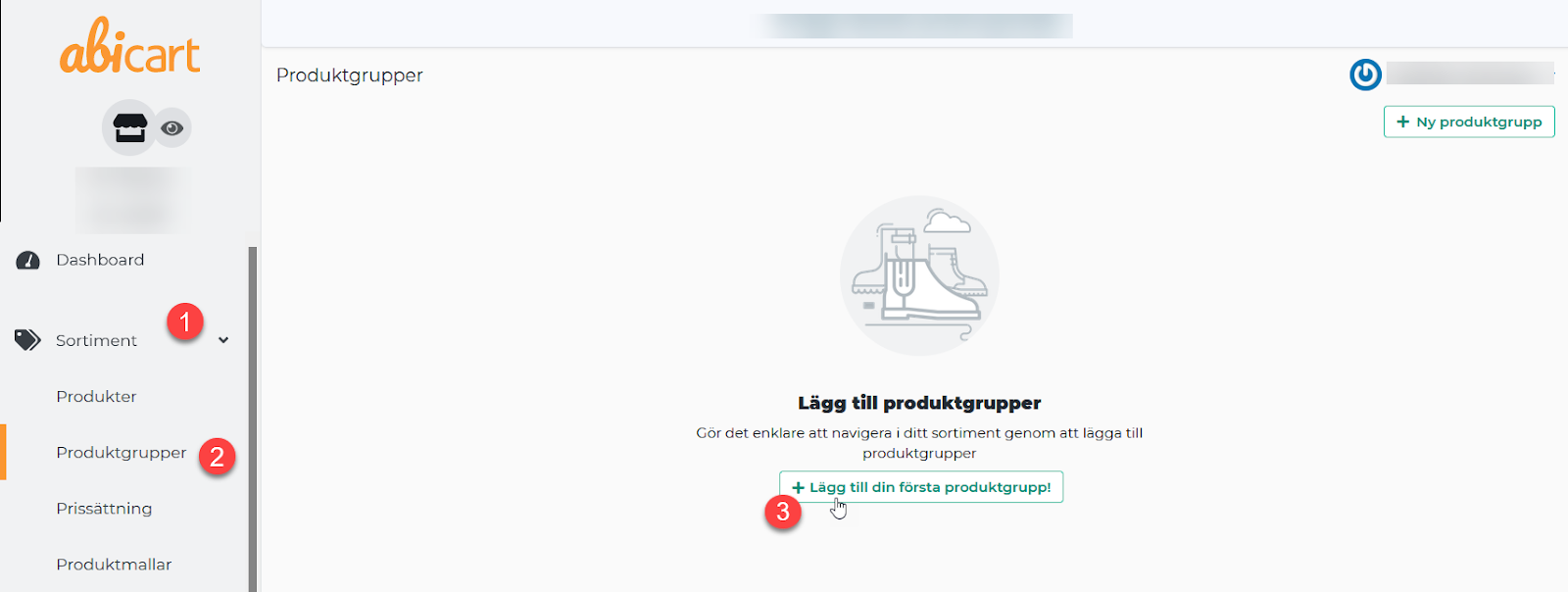
- Passez les étapes, et remplissez les champs
- Vous pouvez présenter chaque catégorie de produits avec des images et un texte informatif
- Finissez avec Add
Nous vous présentons ces étapes de manière plus approfondie dans le manuel lié ci-dessous.

Cliquez sur le lien ci-dessous pour obtenir plus de détails sur chaque étape.
Manuel de l'utilisateur - Groupes de produits
Ajouter des produits
Vous pouvez choisir d'ajouter des produits manuellement ou via un fichier d'importation.
- Venez sur Catalogue, sur le côté gauche.
- Cliquez sur Produits
- Choisissez Importer pour utiliser un fichier ou appuyez sur Ajouter votre premier produit pour l'ajouter manuellement.

Cliquez sur le lien ci-dessous pour obtenir plus de détails sur chaque étape.
Manuel d'utilisation - Produits
Manuel d'utilisation - Importation de produits avec fichier
Ajouter et modifier le thème
Aujourd'hui, vous pouvez choisir parmi 8 thèmes différents, ils ont chacun un design différent.
Choisissez celui qui convient le mieux à votre vision.
- Allez sur Store design, sur le côté gauche.
- Cliquez sur Themes
- Cliquez sur l'onglet Theme templates
- Ajouter: Choisissez le thème que vous voulez pour votre boutique.
Demo: Voyez comment le thème se présente en direct.
Lire plus: Cliquez ici pour obtenir plus d'informations sur ce thème.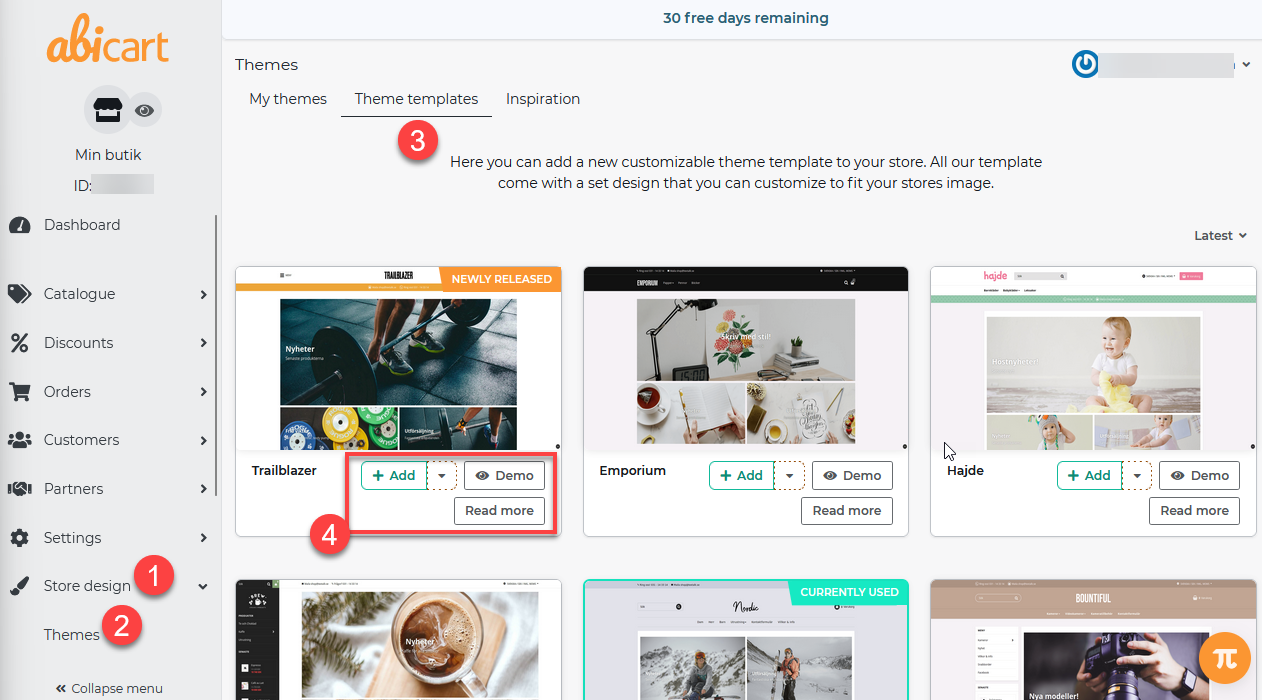
- Dans l'onglet Mes thèmes vous trouvez vos thèmes ajoutés, c'est aussi là que vous les modifiez.
- Cliquez sur le Pen pour les modifier..
- Prévisualisez un thème en cliquant sur le Eye.
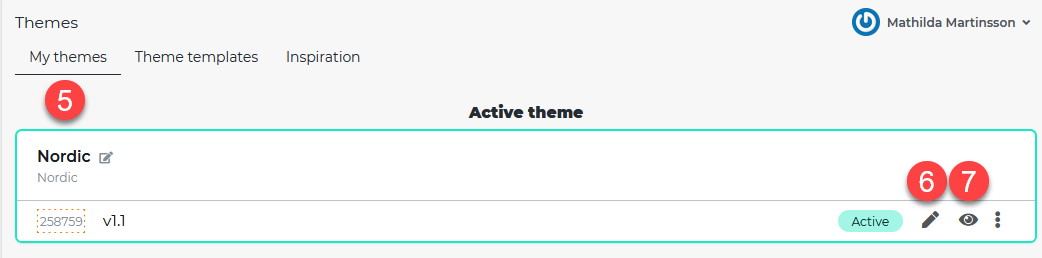
Tip!
Copiez votre thème existant sur les trois petits points, et apportez des modifications à vos copies pour les campagnes saisonnières. De cette façon, vous n'aurez jamais à apporter des modifications de campagne à votre thème original ; au lieu de cela, vous pouvez créer un thème pour le Vendredi noir, Noël, Pâques, etc.
Ccliquez sur le lien ci-dessous pour obtenir plus de détails sur la façon de modifier votre thème.
Ajouter des méthodes de paiement
Nous sommes partenaires d'une gamme de différentes méthodes de paiement, partout dans le monde.
Vous trouverez ici tous nos modes de paiement
Rappel !
Commencez toujours par signer une convention avec la société de paiement, certaines conventions peuvent être signées via la page Dashboard .
- Venez sur Paramètresdans le menu latéral gauche.
- Cliquez sur Modes de paiement.
- Dans la liste "Ajouter un nouveau mode de paiement", sélectionnez le mode de paiement que vous souhaitez ajouter.
- Finissez en cliquant sur Ad.
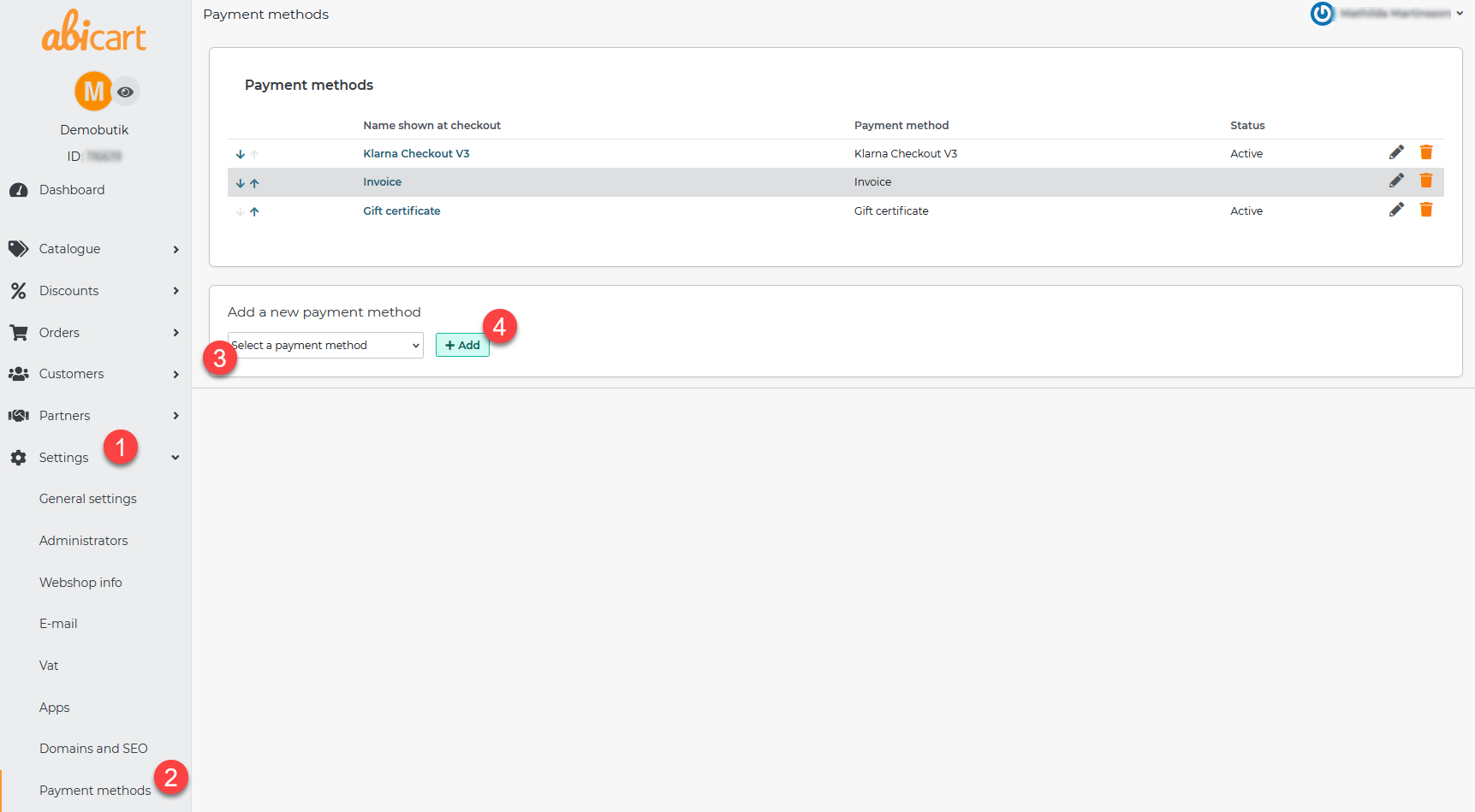
Pour plus d'informations concernant l'activation et d'autres paramètres, veuillez visiter le lien ci-dessous et rechercher la méthode de paiement de votre choix.
Cliquez sur le lien ci-dessous pour obtenir plus de détails sur l'ajout de méthodes de paiement.
Manuels - Méthodes de paiement
Ajouter l'expédition
C'est ici que vous ajoutez les informations sur les différentes expéditions que vous proposez à vos clients.
Rappel!
Dans Abicart vous ajoutez les informations sur l'expédition que vous proposez, ce n'est pas une intégration vers l'entreprise elle-même. L'accord est signé séparément et directement avec la compagnie d'expédition.
- Passez à Settings dans le menu latéral gauche.
- Cliquez sur L'expédition
- Dans le coin supérieur droit, vous cliquez sur +Nouveau mode d'expédition.
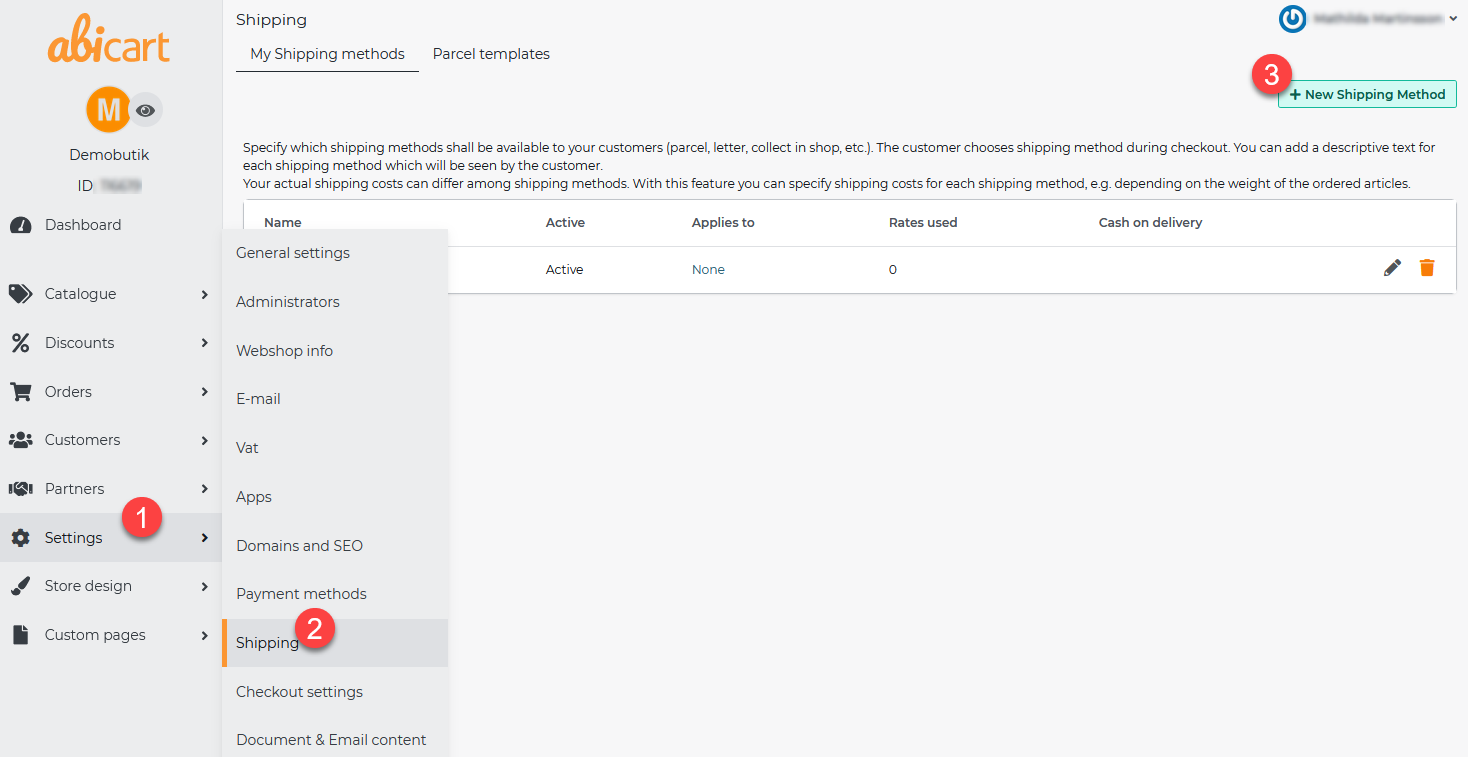
- C'est ici que vous nommez les méthodes d'expédition par exemple UPS.
- N'oubliez pas de cocher la case "Active" pour que la méthode soit visible par les clients.
- Finissez en cliquant sur Ajouter
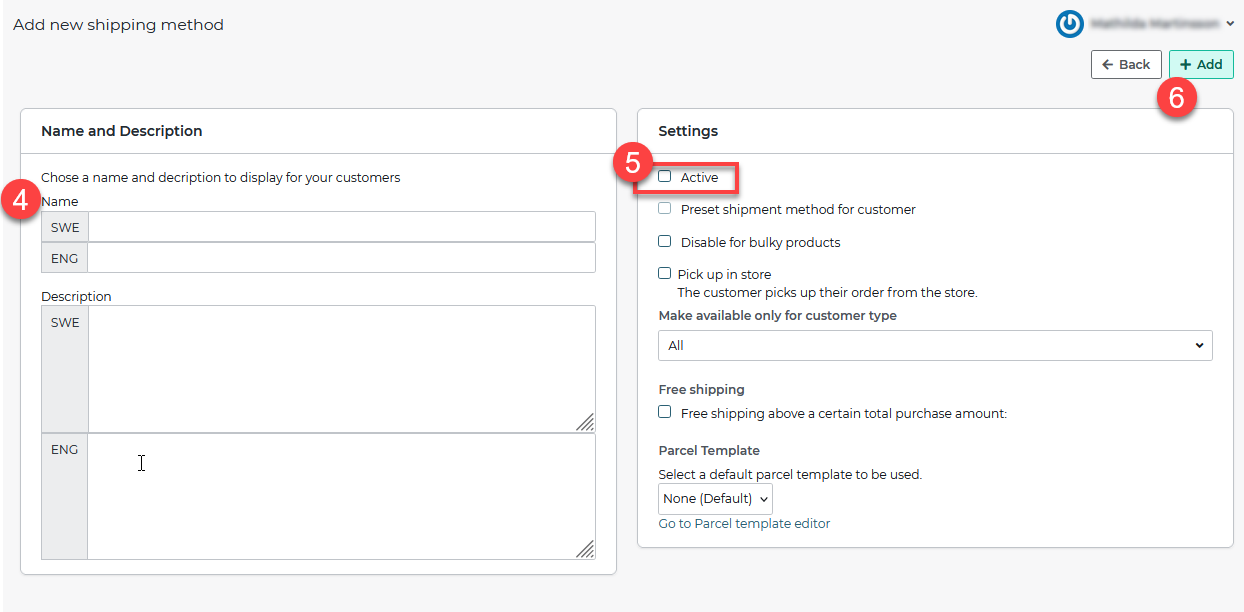
Pour des informations concernant les tarifs d'expédition, les frais, le taux de connexion pour les adresses/pays/groupes, visitez le lien ci-dessous.
Manuel - Méthodes d'expédition
Ajouter des termes et conditions
Il est important d'informer vos clients des termes et conditions de votre boutique. Il peut s'agir de vos politiques de retour et d'expédition. Dans Abicart, nous avons un modèle prêt à l'emploi (uniquement en suédois pour le moment).
- Venez sur Pages personnalisées dans le menu latéral gauche.
- Cliquez sur Termes et conditions
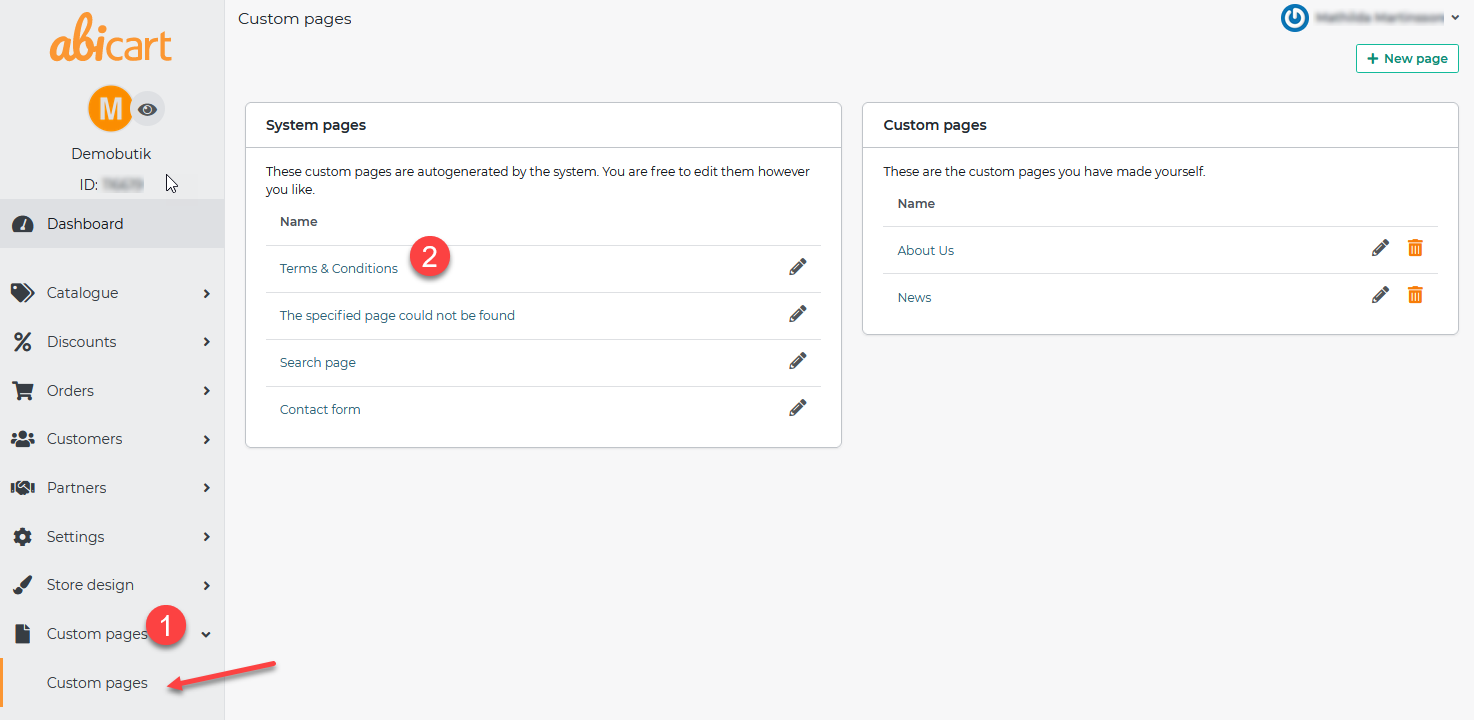
Modèle de conditions générales (en suédois pour le moment):
Le modèle est créé sur la base de ce que les boutiques en ligne utilisent généralement comme conditions générales.
Les champs jaunes montrent le texte que vous pouvez remplacer par le vôtre, par exemple votre email.
Dans le modèle, il y a des titres prêts à être utilisés. Passez en revue et modifiez le texte sous chaque titre pour vous assurer que le texte fonctionne pour les conditions générales de votre entreprise.

Rappel!
Vous devez rendre votre page de conditions générales visible manuellement.
Dans le manuel ci-dessous, nous vous montrerons comment faire.
Manuel - Lier des pages personnalisées
Signer l'accord GDPR
- Venez sur Dashboard en haut du menu latéral gauche.
- Cliquez sur "Signer l'accord GDPR" dans la liste de contrôle.
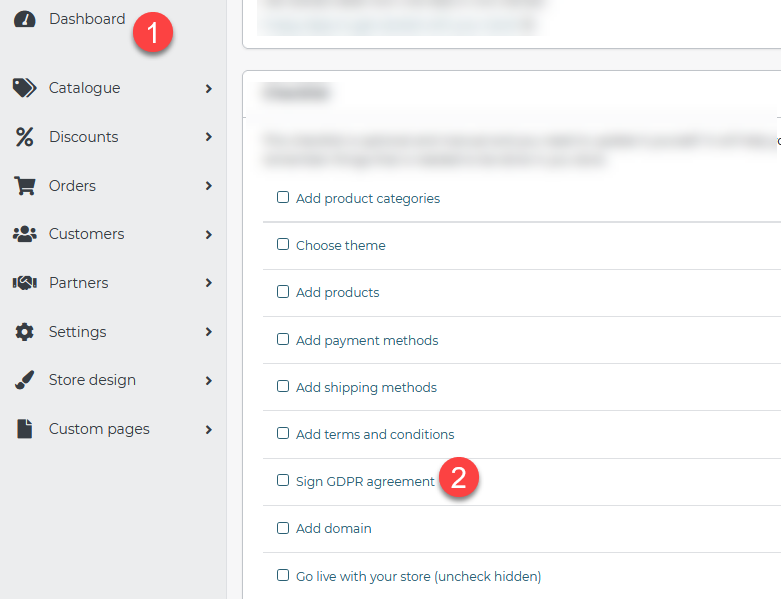
- Choisissez de Signer sur un autre appareil ouSigner sur cet appareil.
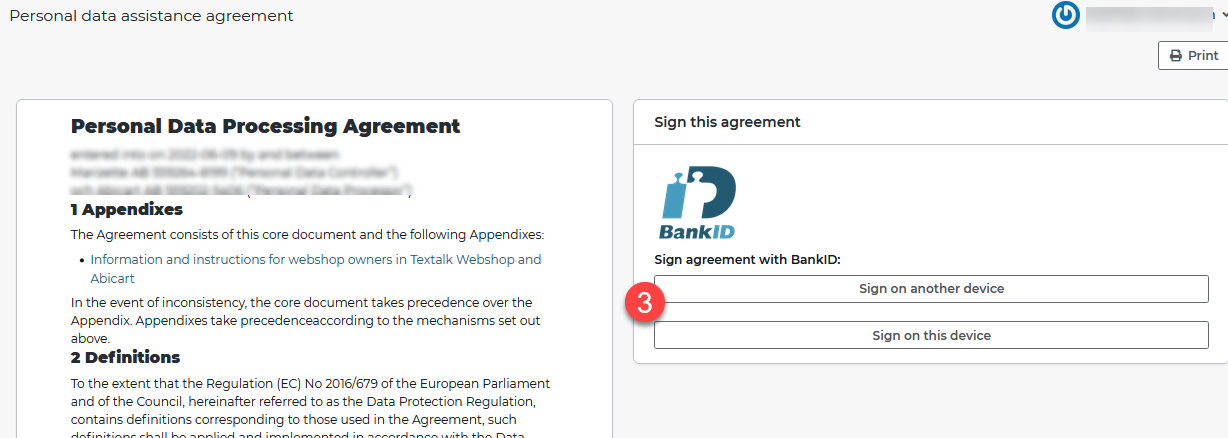
Dans le manuel ci-dessous, vous trouverez plus d'informations sur le GDPR pour les propriétaires de magasins.
Manuel - GDPR
Ajouter un domaine
Le nom de domaine est l'adresse de votre boutique i. c'est-à-dire www.abicart.com.
Vous semblerez plus crédible aux yeux de vos clients si vous avez votre propre domaine.
Rappellez-vous!
Commencez par acheter votre nom de domaine. Vous pouvez le faire via de nombreuses sociétés différentes, Loopia et One.com sont deux d'entre elles.
- Allez dans Paramètres dans le menu latéral gauche.
- Cliquez sur Domaines et SEO
- Cliquez sur l'onglet Domaines et terminez par Ajouter un nom de domaine.

URL settings tab - Dans la liste, à côté de "https://", choisissez le domaine que vous venez d'ajouter.
- Finissez en cliquant sur Save
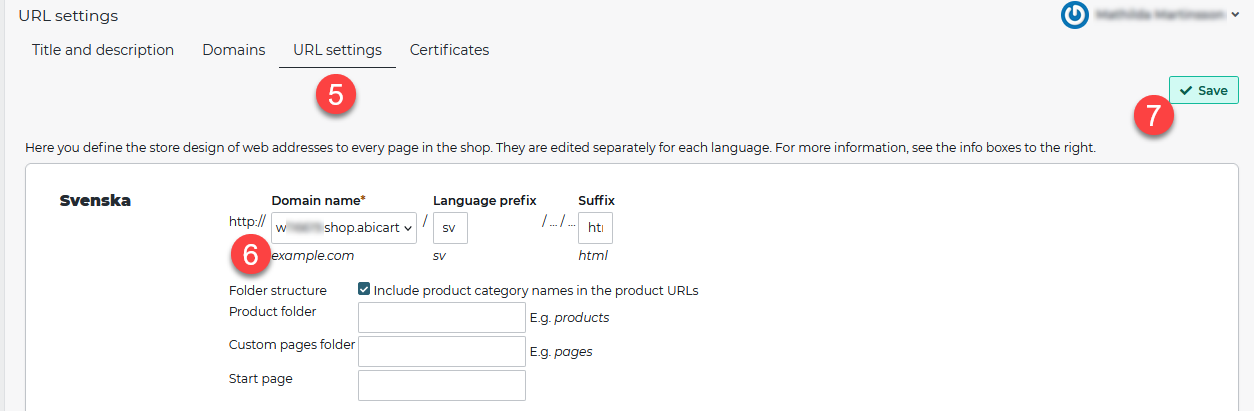
Dans le lien ci-dessous, vous trouverez des informations plus détaillées sur la façon de rediriger votre nom de domaine actuel.
Manuel - Ajouter un domaine à votre boutique
Mettez votre boutique en ligne
Il est maintenant temps de mettre votre boutique en ligne en ligne, pour la rendre visible aux personnes qui la recherchent.
- Passez à Settingsdans le menu latéral gauche.
- Cliquez sur Paramètres généraux
- Décochez la case "Masquer la boutique"
- Finissez en cliquant sur Save
Référencement 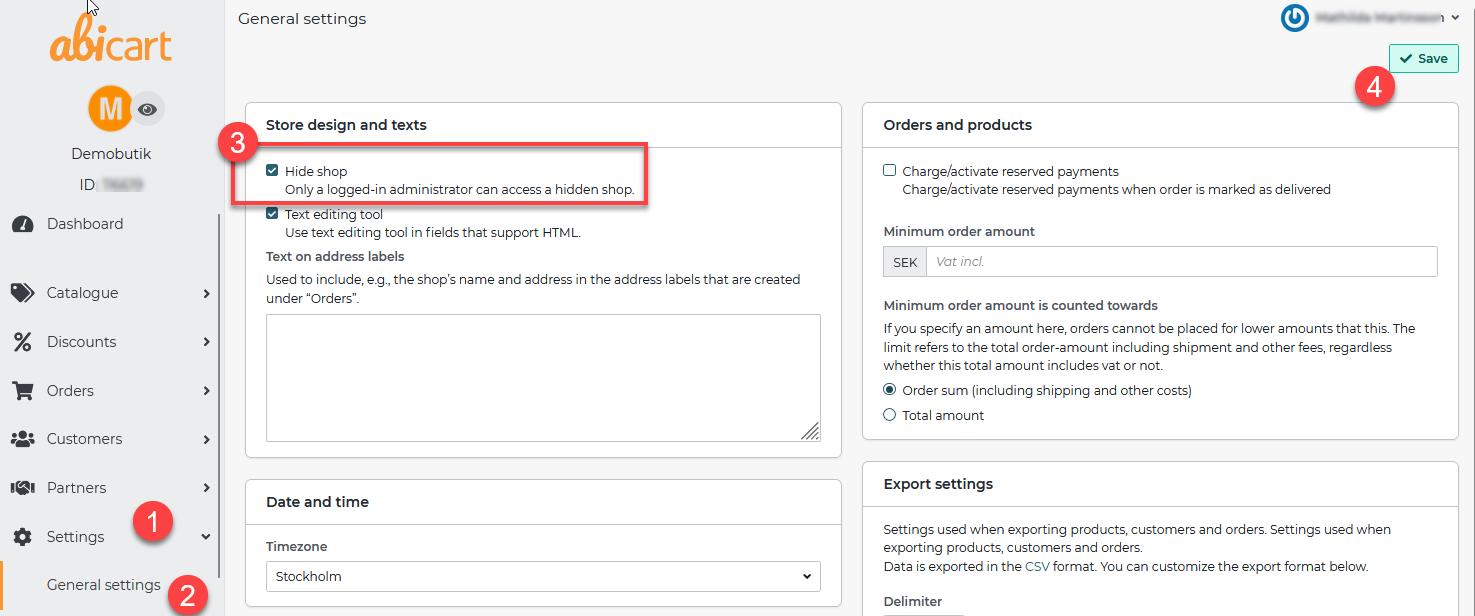
.