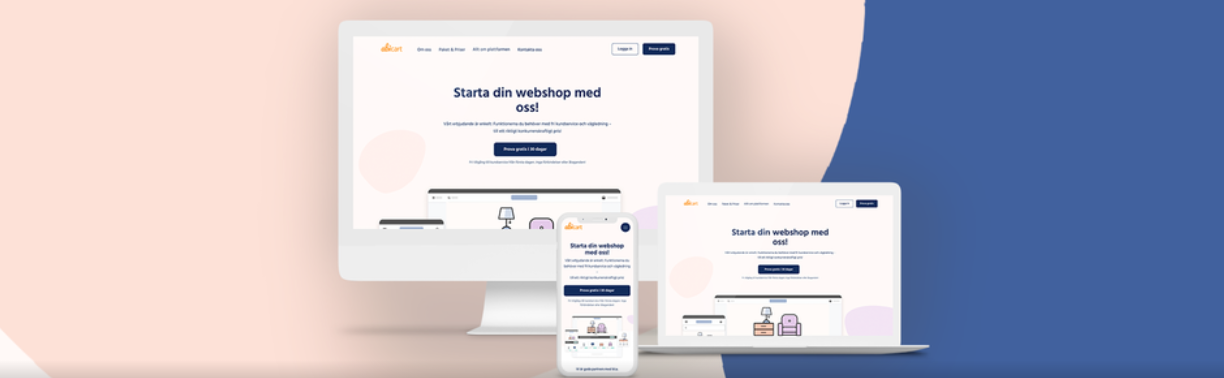9 prostych kroków, aby uruchomić swój sklep!
Art. no. 216070151
W tym poradniku przeprowadzimy Cię przez 9 najważniejszych kroków, które pozwolą Ci rozpocząć sprzedaż w Twoim sklepie. W tekście omówimy poniższe punkty, a także zamieścimy linki do innych stron, na których znajdziesz bardziej szczegółowe ustawienia i kroki. Kliknij na nagłówek, aby przejść bezpośrednio do sekcji, z którą chcesz uzyskać pomoc:Dodaj grupyproduktów Dodaj produktyWybierz motywDodajmetody płatnościDodaj metodydostawyDodajwarunki i informacje Podpisz umowę GDPRDodajdomenęWejdź na żywo do swojego sklepu
Dodaj grupy produktów
Zalecamy zacząć od dodania grup produktów, ponieważ grupy produktów tworzą menu.

Wykonaj poniższe kroki, aby dodać grupy produktów:
- Przejdź do Asortymentu w lewym menu
- Kliknij na Grupy produktów
- Kliknij na Dodaj swoją pierwszą grupę produktów!
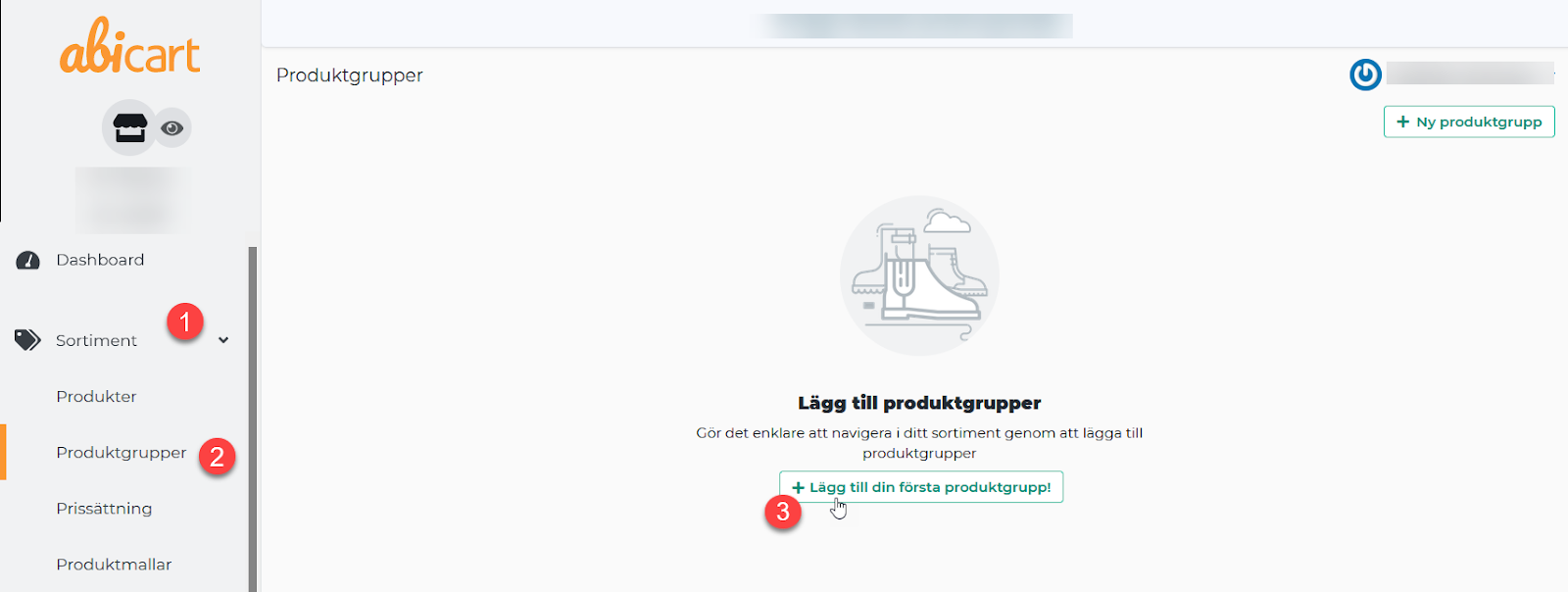
- Przejrzyj i wypełnij pola*.
- Możesz dodać tekst wprowadzający i obrazy do każdej grupy produktów*.
- Zakończ na Dodaj
*Tekroki są szczegółowo wyjaśnione w instrukcji, do której link znajduje się poniżej.

Kliknij poniżej, aby uzyskać bardziej szczegółowy opis każdego kroku.
Dodaj produkty
Możesz wybrać opcję dodawania produktów ręcznie lub poprzez import.
- Przejdź do Asortymentu w lewym menu
- Kliknij na Produkty
- Wybierz, czy chcesz zaimportować z pliku, czy ręcznie dodać swój pierwszy produkt.

Kliknij poniżej, aby uzyskać bardziej szczegółowy opis każdego kroku.
Ręcznie - Dodaj swoje pierwsze produkty
Instrukcja - Importuj z pliku
Dodaj motyw
Obecnie jest 8 różnych motywów do wyboru, każdy z nich ma inny wygląd.
Dodaj ten, który najbardziej Ci odpowiada.
- Przejdź do Wygląd w lewym menu
- Kliknij na Motywy
- Wybierz zakładkę Theme Templates (szablony motywów)
- Dodaj: Wybierz motyw, który chcesz wykorzystać w swoim sklepie.
Demo: Tutaj masz wgląd w to, jak motyw może wyglądać.
Czytaj więcej: Kliknij tutaj, aby uzyskać dodatkowe informacje na temat motywu.
- Pod zakładką Moje motywy znajdziesz swoje dodane motywy, tutaj również możesz je edytować.
- Kliknij na ołówek , aby edytować.
- Oczko pozwala na podgląd Twojego sklepu.

Kliknij poniżej, aby uzyskać bardziej szczegółowy opis jak edytować motyw.
Dodaj metody płatności
Wspieramy wiele metod płatności zarówno w kraju, jak i jeśli chcesz iść w świat.
Pamiętaj!!! Zawsze zaczynaj od dogadania się ze swoim dostawcą.
- Przejdź do Ustawień w menu po lewej stronie.
- Kliknij na Metody płatności
- Na liście "Dodaj nową metodę płatności" dodaj preferowaną opcję płatności.
- Zakończ klikając na Dodaj

Aby uzyskać informacje na temat aktywacji i innych ustawień, przejdź do poniższego linku i znajdź swojego dostawcę.
Dodaj metody dostawy (Wysyłka)
Tutaj dodajesz swoje różne metody wysyłki i wymieniasz dostawców, u których będziesz wysyłać swoje towary.
Pamiętaj!
Musisz stworzyć osobne umowy z wybranymi przez siebie dostawcami.
- Przejdź do Ustawień w menu polewej stronie
- Kliknij na Wysyłka
- W prawym górnym rogu kliknij na Nowametoda wysyłki.
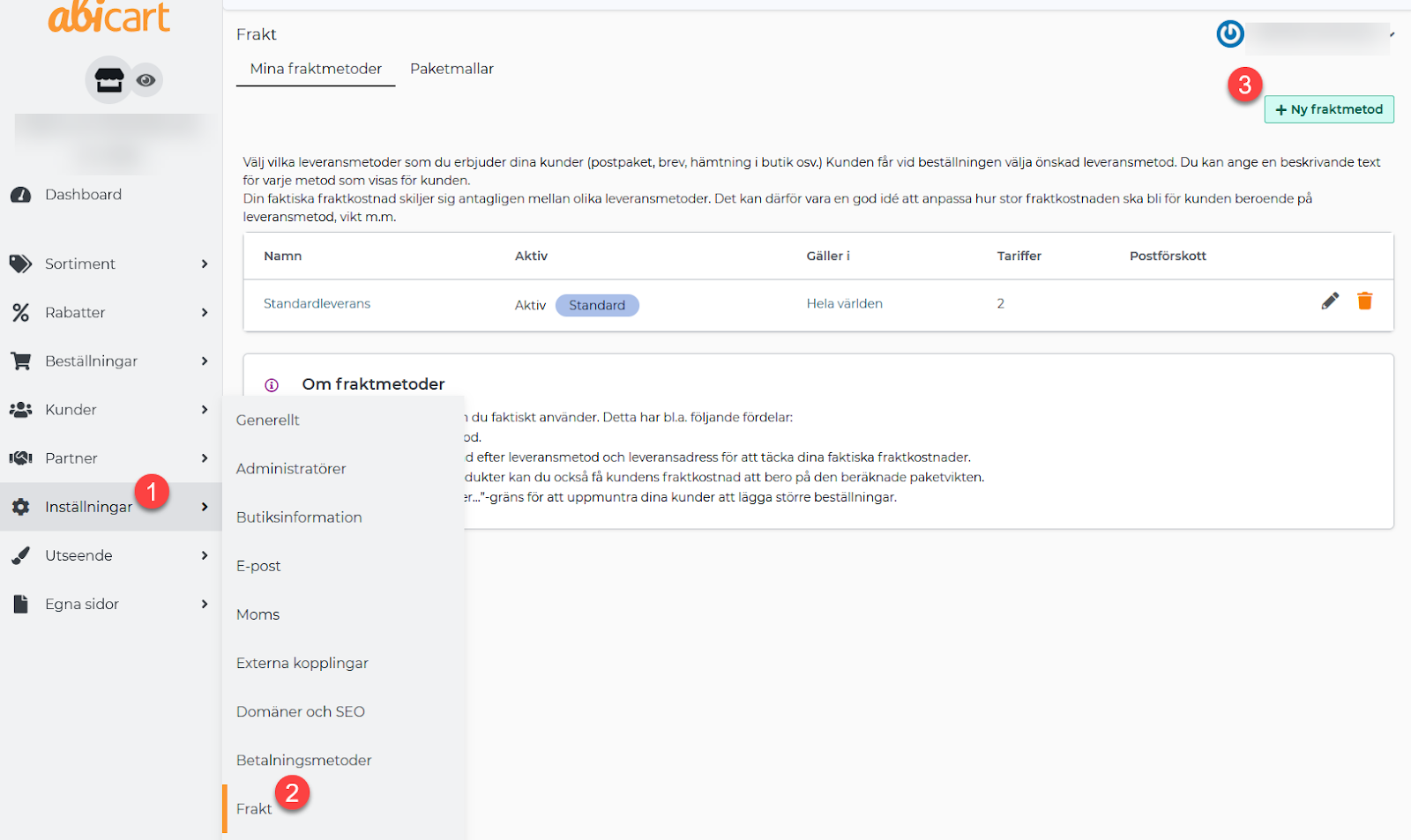
- Tutaj podajesz nazwę dostawcy, na przykład Postnord, DHL itp.
- Pamiętaj, aby zaznaczyć "Aktywny", aby metoda dostawy była widoczna dla klienta.
- Zakończza pomocą przycisku Dodaj

Aby uzyskać informacje na temat zakresów wagowych, opłat, linków do krajów/grup klientów, darmowej wysyłki itp. kliknij na poniższy link.
Podręcznik - Metody dostawy
Dodaj warunki i informacje
Ważne jest, aby poinformować klientów o tym, co obowiązuje w Twoim sklepie, na przykład informacje dotyczące zwrotów, czasu dostawy itp. W Abicart znajduje się gotowy szablon, z którego możesz skorzystać.
- Przejdź do zakładki Własne strony w lewym menu
- Kliknij na Warunki i informacje

Szablon dla Warunków i informacji:
Szablon jest tworzony na podstawie tego, co sklepy zazwyczaj mają dla Warunków i Info.
Żółte pola poniżej pokazują tekst, który należy zastąpić własnym.
W szablonie znajdują się gotowe nagłówki, które możesz wykorzystać. Należy przejrzeć i edytować tekst pod każdym nagłówkiem, aby upewnić się, że odpowiada on Twoim warunkom.

Wykonaj kroki w instrukcji poniżej, aby twoje "warunki i informacje" były widoczne na stronie głównej.
Podręcznik - Linkowanie do własnych stron
Podpisz umowę GDPR
- Kliknij na Dashboard w lewym górnym menu
- Kliknij na przycisk Podpisz umowę
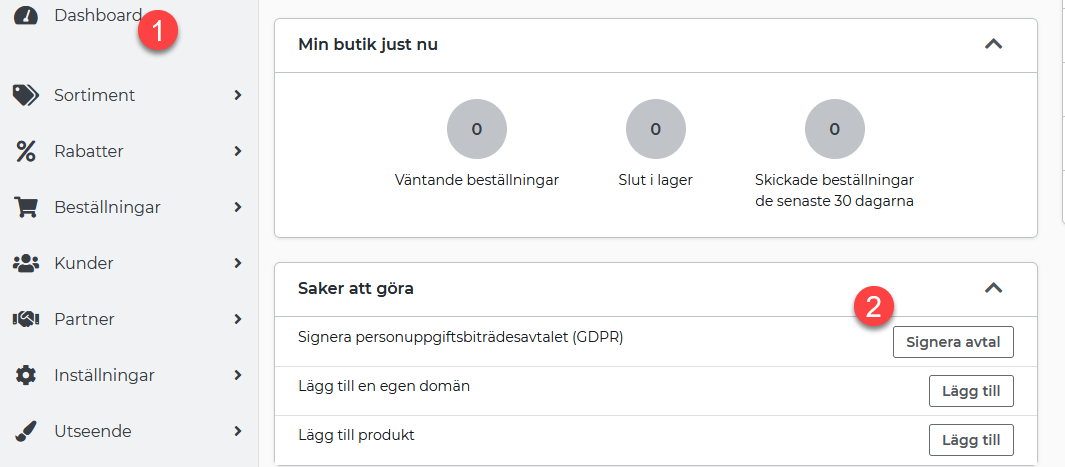
- Wybierz, czy chcesz Podpisać na innym urządzeniu czy Podpisać na tym urządzeniu.
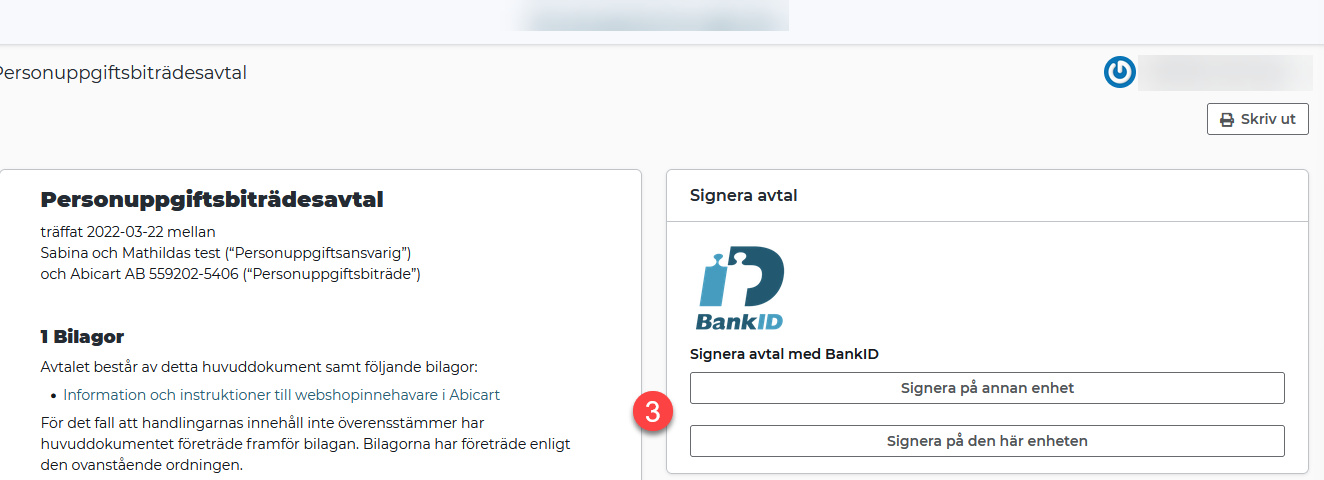
Poniżej znajdziesz informacje o GDPR dla Ciebie jako właściciela sklepu.
Podręcznik - GDPR
Dodaj domenę
Nazwa domeny to adres Twojego sklepu, na przykład www.abicart.se.
Posiadanie nazwy domeny daje wiarygodność Twoim klientom.
Pamiętaj!!!
Zacznij od zakupu nazwy domeny. Możesz to zrobić za pośrednictwem dostawcy domeny lub hostingu internetowego.
- Przejdź do Ustawień w menu po lewej stronie
- Kliknij na Domeny i SEO
- Kliknij na zakładkę Domeny
- Wprowadź nazwę swojej domeny i zakończ przyciskiem Dodaj domenę.
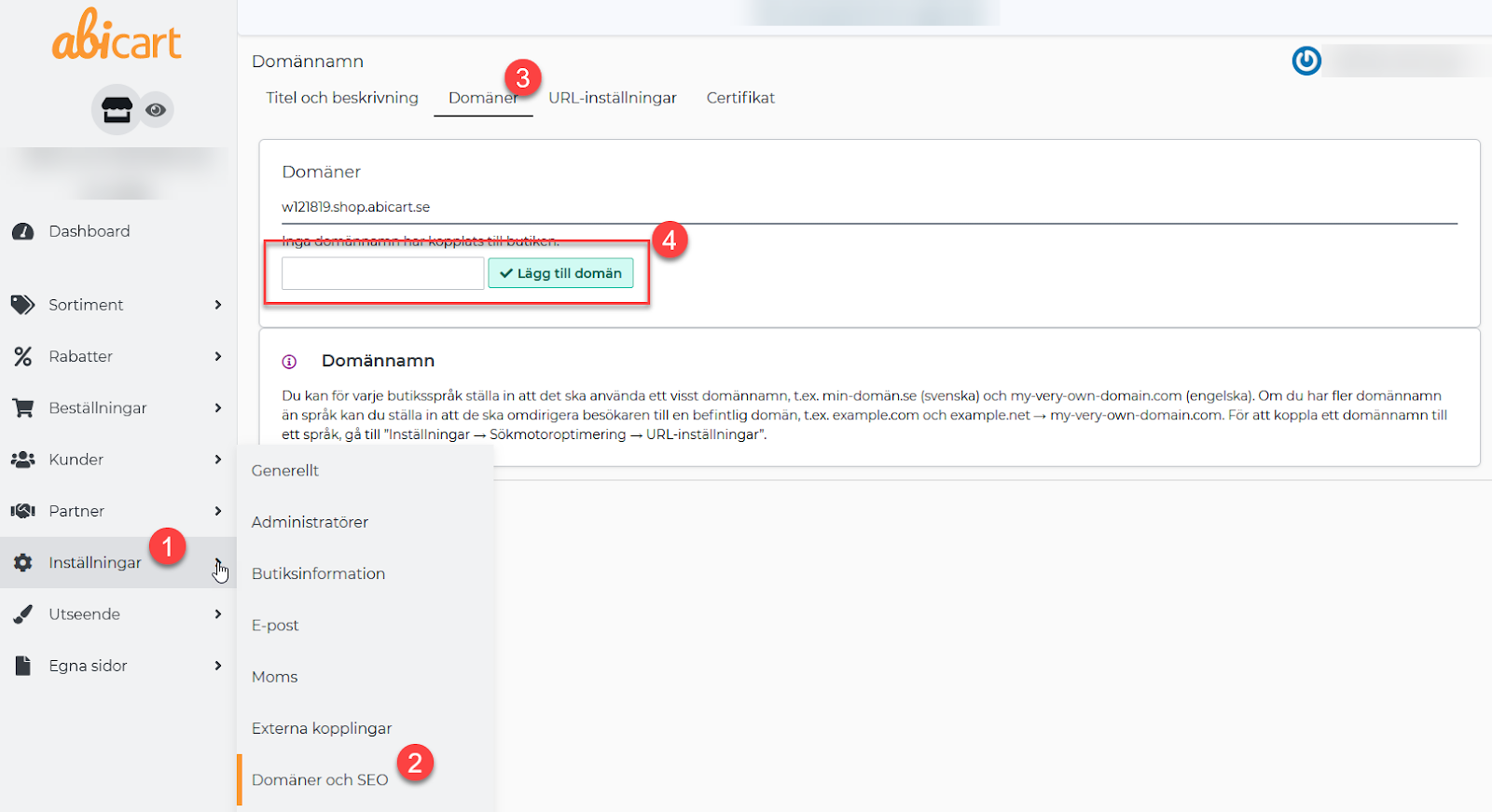
- Przejdź do zakładki Ustawienia URL
- Na liście rozwijanej wybierz nazwę domeny, którą właśnie dodałeś.
- Zakończ klikając na Zapisz
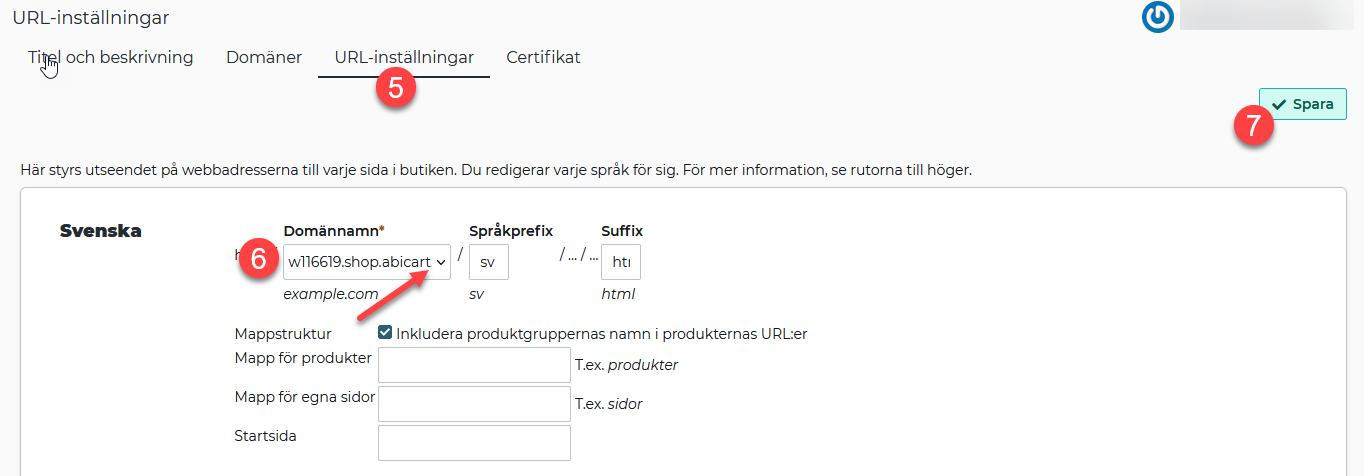
Kliknij poniżej, aby uzyskać szczegółowy opis jak przekierować nazwę domeny.
Instrukcja - podłączenie domeny do sklepu
Uruchom sklep internetowy
Teraz, gdy Twój sklep jest już gotowy, czas go uwidocznić.
- Przejdź do Ustawień w menu po lewej stronie
- Kliknij na Ogólne
- Zaznacz pole dla Ukryj sklep
- Zakończ zapisywanie