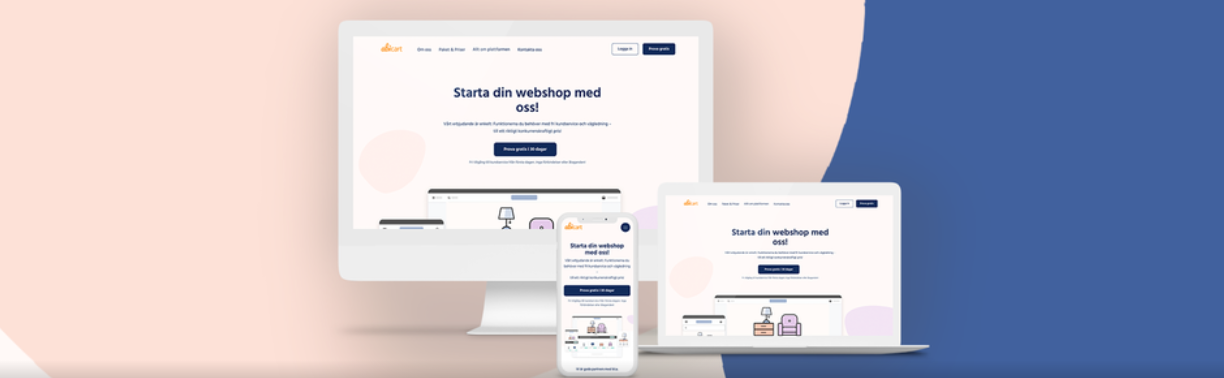9 semplici passi per avviare il vostro negozio!
Art. no. 216070151
In questo manuale vi illustreremo i 9 passaggi più importanti per iniziare a vendere nel vostro negozio. I punti che seguono sono illustrati nel testo, mentre i link rimandano ad altre pagine per impostazioni più approfondite e passaggi dettagliati. Fate clic sull'intestazione per accedere direttamente alla sezione in cui desiderate assistenza:Aggiungere gruppi di prodottiAggiungereprodottiScegliere il temaAggiungeremetodi di pagamentoAggiungeremetodi di consegnaAggiungeretermini e informazioni Firmare l'accordo GDPRAggiungere ildominioAndare in onda con il vostro negozio
Aggiungere gruppi di prodotti
Si consiglia di iniziare con l'aggiunta di gruppi di prodotti, poiché i gruppi di prodotti formano il menu.

Seguite i passaggi seguenti per aggiungere i gruppi di prodotti:
- Andare su Assortimento nel menu di sinistra
- Fare clic su Gruppi di prodotti
- Cliccate su Aggiungi il tuo primo gruppo di prodotti!
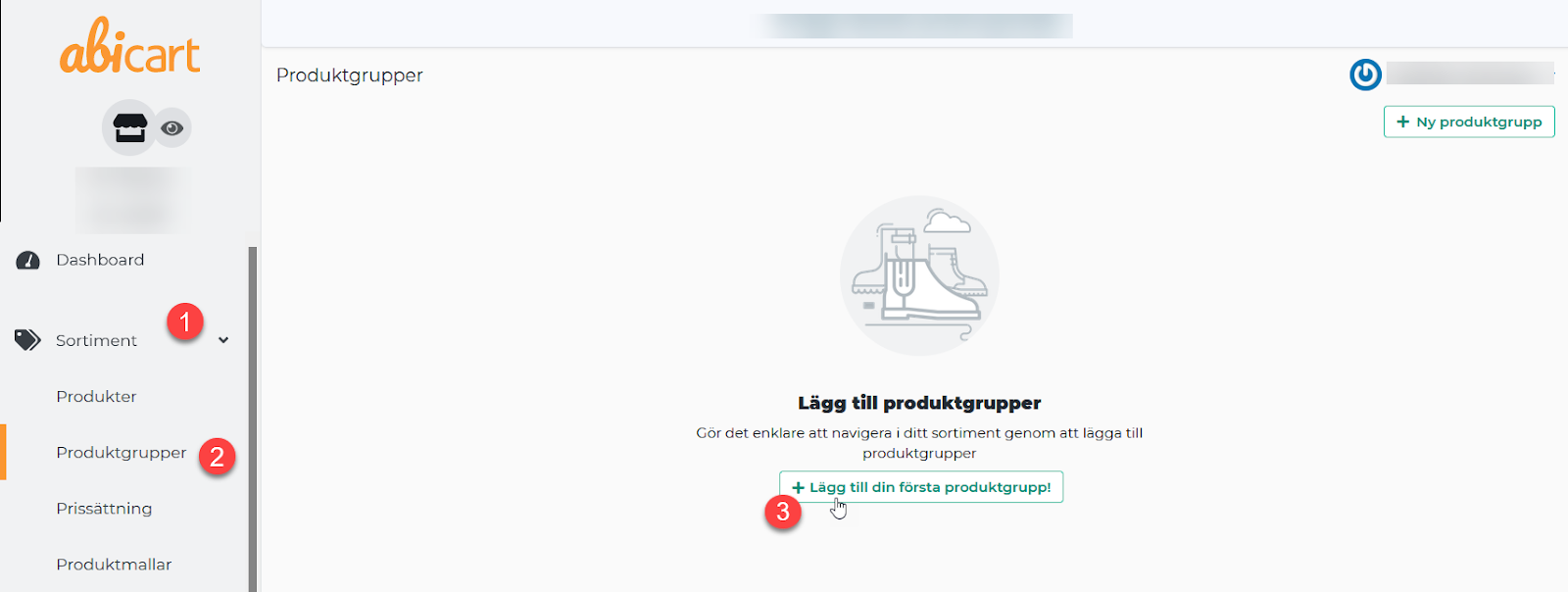
- Esaminare e compilare i campi*.
- È possibile aggiungere testi e immagini introduttive a ciascun gruppo di prodotti*.
- Terminare con Aggiungi
*Questipassaggi sono spiegati in dettaglio nel manuale collegato qui sotto.

Fare clic qui sotto per una descrizione più dettagliata di ciascuna fase.
Aggiungi prodotti
È possibile scegliere di aggiungere i prodotti manualmente o tramite importazione.
- Andate su Assortimento nel menu di sinistra
- Cliccate su Prodotti
- Scegliere se importare da un file o aggiungere manualmente il primo prodotto.

Fare clic qui sotto per una descrizione più dettagliata di ogni fase.
Manuale - Aggiungere i primi prodotti
Manuale - Importazione con file
Aggiungere un tema
Attualmente sono disponibili 8 temi diversi tra cui scegliere, ognuno con un design diverso.
Aggiungete quello più adatto a voi.
- Andare su Aspetto nel menu di sinistra
- Fare clic su Temi
- Selezionare la scheda Modelli di tema
- Aggiungere: Selezionare il tema che si desidera utilizzare nel proprio negozio.
Demo: qui si ha un'idea di come può apparire il tema.
Leggi di più: fare clic qui per ottenere alcune informazioni aggiuntive sul tema.
- Sotto la scheda I miei temi si trovano i temi aggiunti, e qui è anche possibile modificarli.
- Fare clic sulla matita per modificarli.
- L'occhio consente di visualizzare l'anteprima del negozio.

Fare clic qui sotto per una descrizione più dettagliata di come modificare il tema.
Aggiungere metodi di pagamento
Supportiamo diversi metodi di pagamento sia a livello nazionale che, se si desidera, a livello globale.
Ricordate! Iniziate sempre con l'ottenere un contratto con il vostro fornitore.
- Andate su Impostazioni nel menu di sinistra.
- Cliccate su Metodi di pagamento
- Nell'elenco "Aggiungi un nuovo metodo di pagamento", aggiungere l'opzione di pagamento preferita.
- Terminate cliccando su Aggiungi

Per informazioni sull'attivazione e altre impostazioni, visitate il link sottostante e cercate il vostro provider.
Aggiungi metodi di consegna (Spedizione)
Qui si aggiungono i diversi metodi di spedizione e si indicano i fornitori con cui si spedisce la merce.
Ricordate!
È necessario creare contratti separati con i fornitori scelti.
- Andate su Impostazioni nel menu disinistra
- Cliccate su Spedizione
- Nell'angolo in alto a destra, cliccate su Nuovometodo di spedizione.
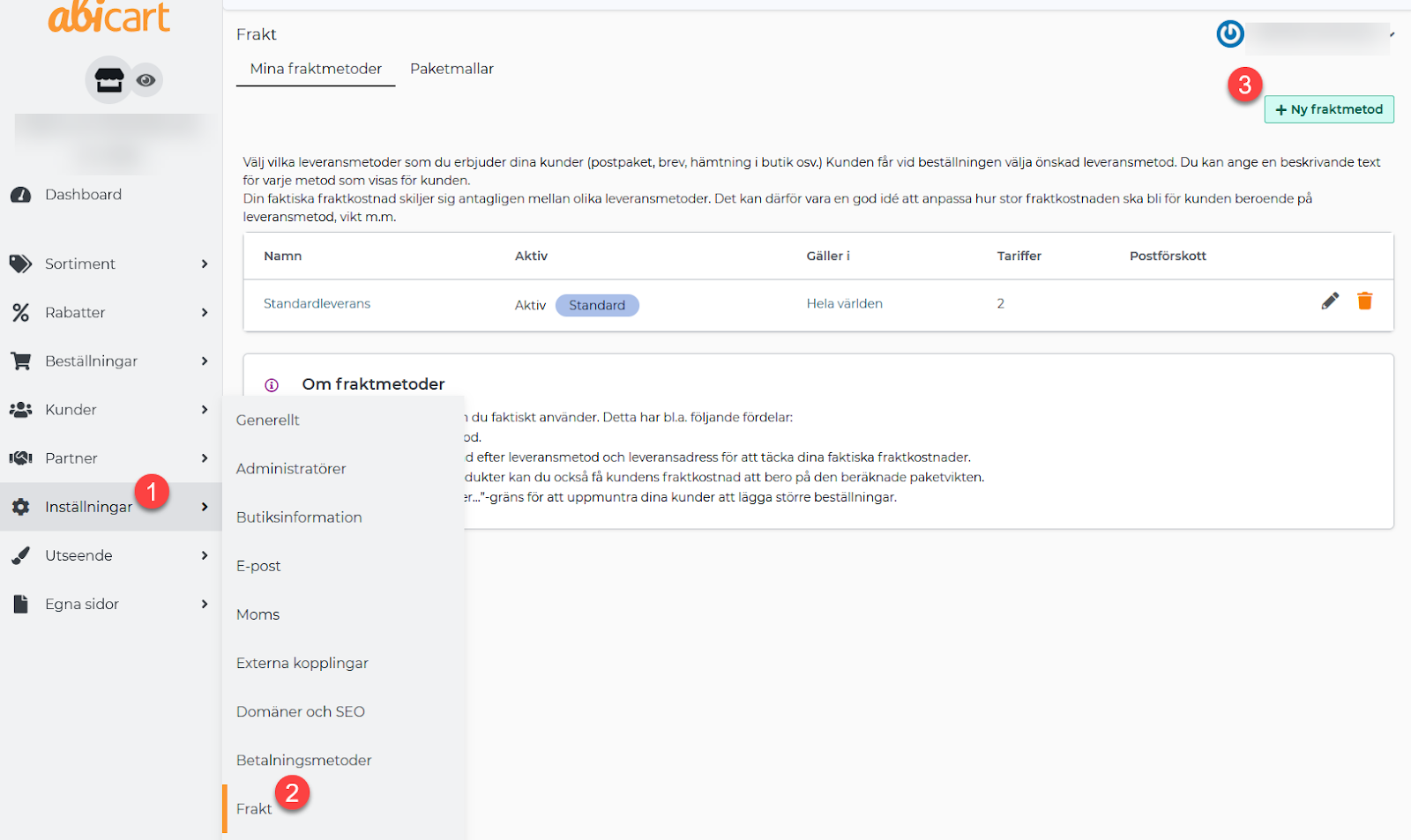
- Qui si nomina il fornitore, ad esempio Postnord, DHL ecc.
- Ricordarsi di spuntare "Attivo" affinché il metodo di spedizione sia visibile al cliente.
- TerminareconAggiungi

Per informazioni su fasce di peso, tariffe, link a paesi/gruppi di clienti, spedizioni gratuite, ecc. cliccare sul link sottostante.
Manuale - Metodi di consegna
Aggiungi condizioni e informazioni
È importante informare i clienti su ciò che si applica nel vostro negozio, ad esempio le informazioni relative ai resi, ai tempi di consegna, ecc. In Abicart c'è un modello già pronto che potete utilizzare.
- Andate su Pagine proprie nel menu di sinistra
- Cliccate su Condizioni e informazioni

Il modello per Condizioni e informazioni:
Il modello è stato creato in base a quello che i negozi generalmente hanno per le Condizioni e le Informazioni.
I campi gialli in basso mostrano il testo che è necessario sostituire con il proprio.
Nel modello ci sono titoli già pronti che si possono utilizzare. Esaminate e modificate il testo di ogni titolo per assicurarvi che corrisponda ai vostri termini e condizioni.

Seguite i passaggi del manuale qui sotto per rendere visibili le vostre "condizioni e informazioni" sulla home page.
Manuale - Collegamento alle proprie pagine
Firmare l'accordo GDPR
- Cliccare su Dashboard nel menu in alto a sinistra
- Fare clic sul pulsante Firma l'accordo
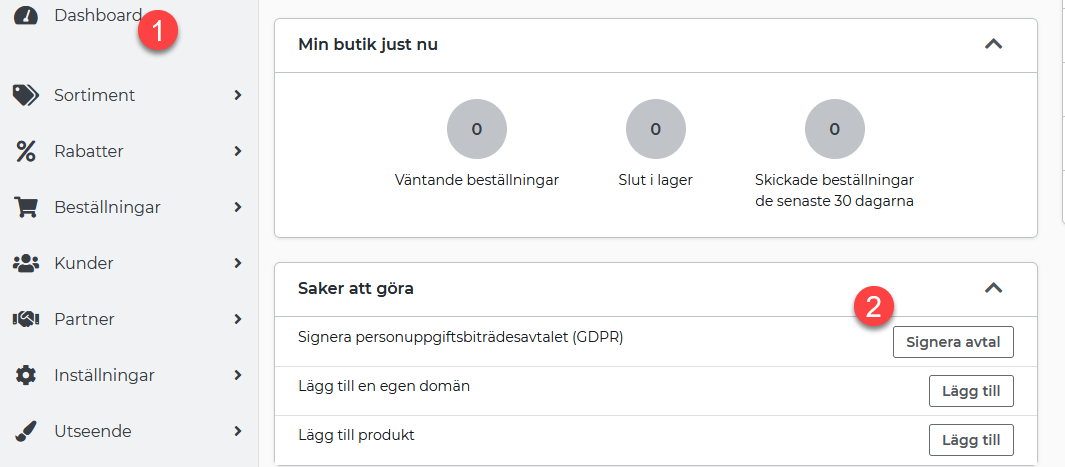
- Scegliere se firmare su un altro dispositivo o se firmare su questo dispositivo.
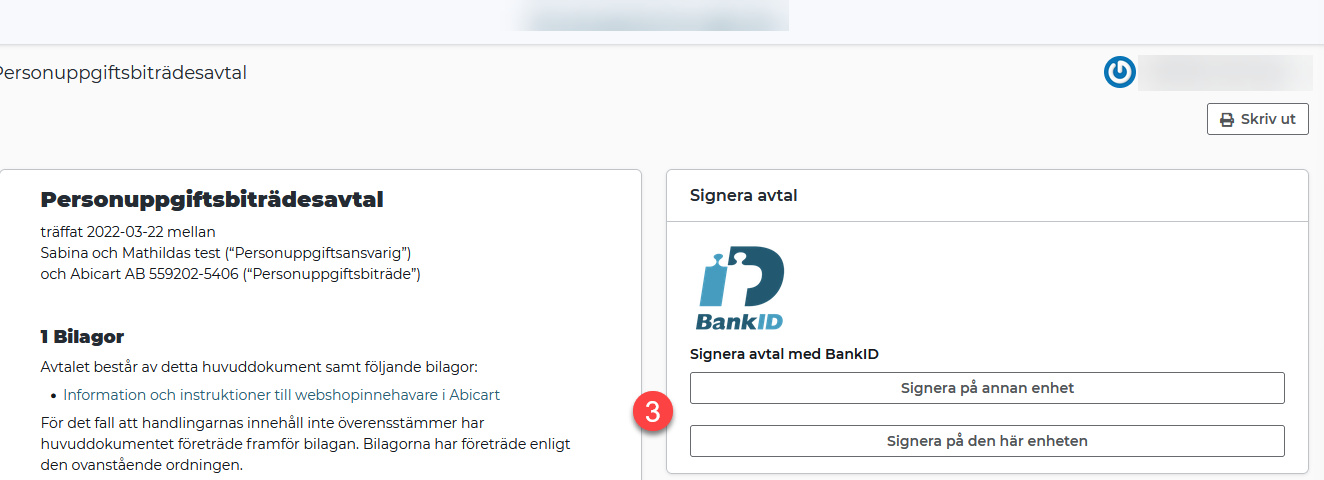
Di seguito troverete informazioni sul GDPR per voi come proprietari di un negozio.
Manuale - GDPR
Aggiungi un dominio
Il nome di dominio è l'indirizzo del vostro negozio, ad esempio www.abicart.se.
Avere un nome di dominio dà credibilità ai vostri clienti.
Ricordate!
Iniziate acquistando un nome di dominio. Potete farlo tramite un fornitore di nomi di dominio o un host web.
- Andate su Impostazioni nel menu di sinistra
- Cliccate su Domini e SEO
- Fare clic sulla scheda Domini
- Inserite il vostro nome di dominio e terminate con Aggiungi dominio.
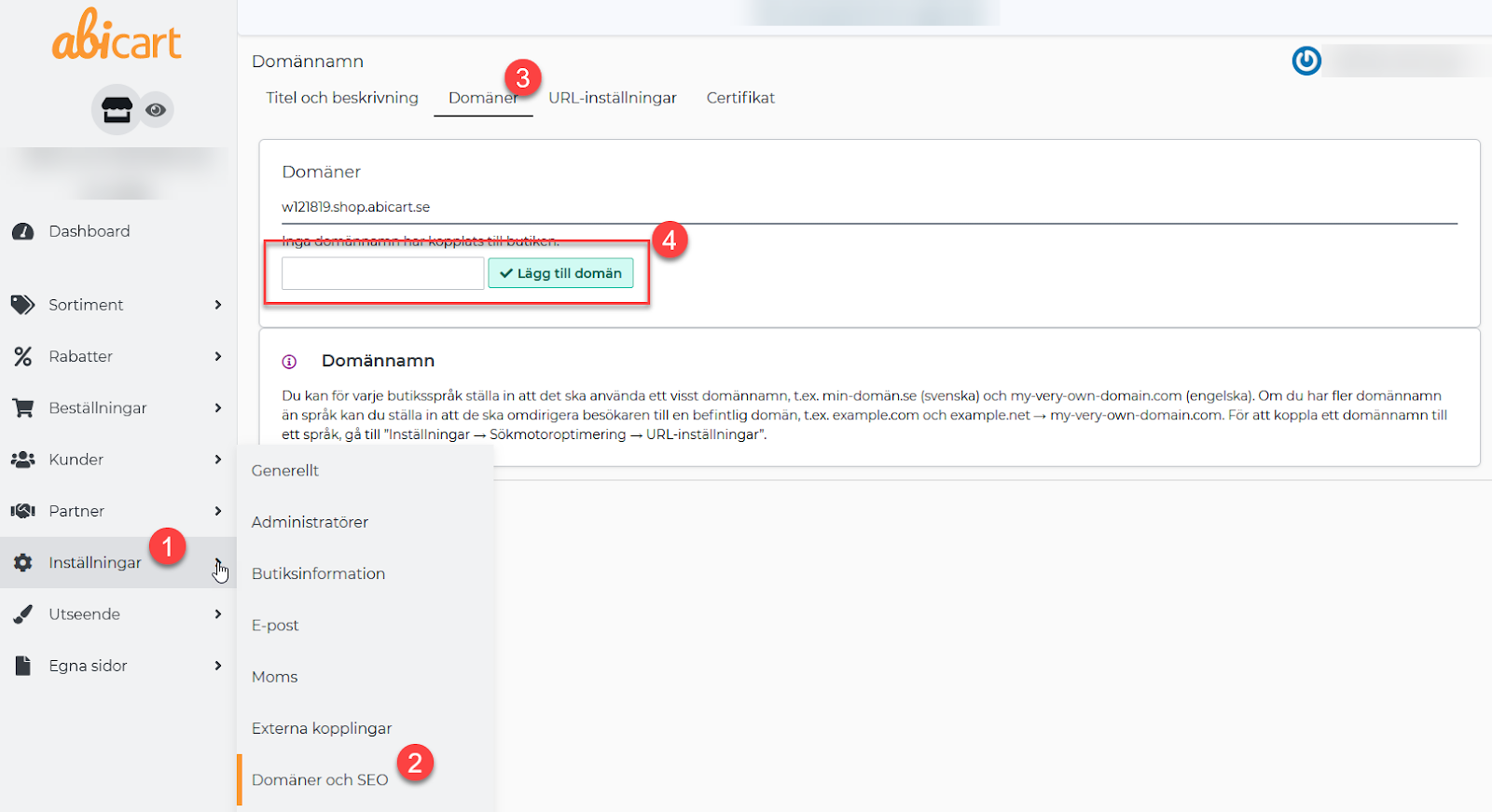
- Andare alla scheda Impostazioni URL
- Nell'elenco a discesa, selezionate il nome del dominio appena aggiunto.
- Terminare facendo clic su Salva
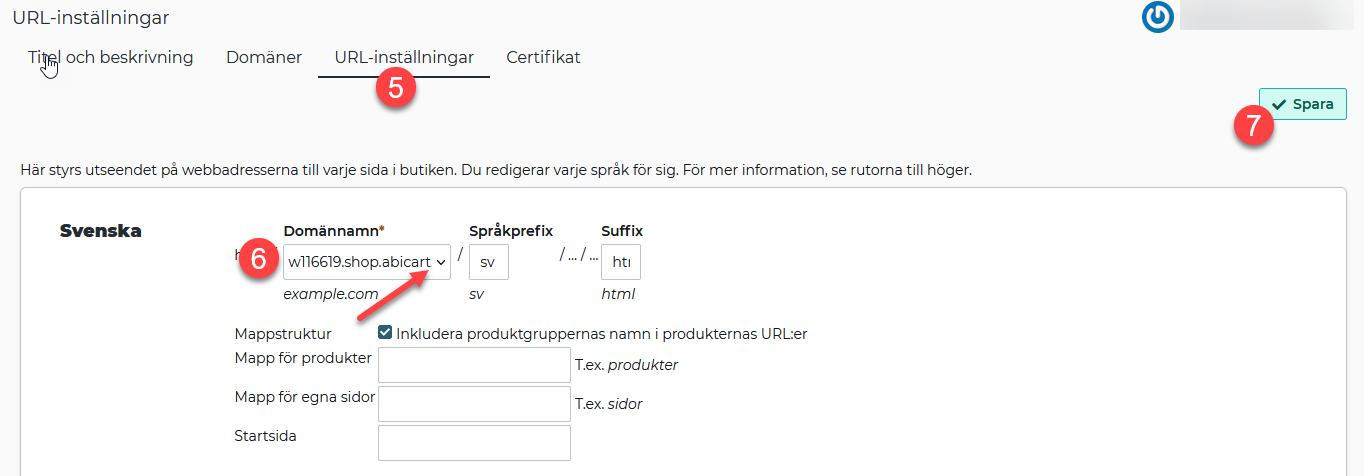
Fare clic qui sotto per una descrizione dettagliata di come reindirizzare il nome di dominio.
Manuale - Collegamento di un dominio al negozio
Attivare il negozio
Ora che il vostro negozio è pronto, è il momento di renderlo visibile.
- Andate su Impostazioni nel menu di sinistra
- Cliccate su Generale
- Selezionate la casella Nascondi negozio
- Terminate salvando