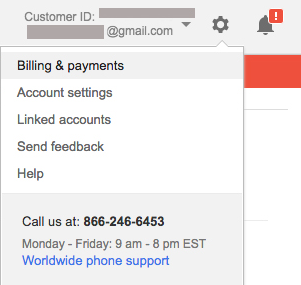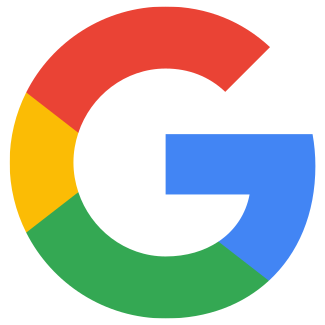Warenfluss: Google Shopping
Art. no. 216070393
Feed für Google Shopping". Sie finden den Feed unter Einstellungen>Externe Links>Produkt-Feeds.
Was ist Google Shopping?
Google Shopping funktioniert ähnlich wie AdWords, aber im Gegensatz zu AdWords-Textanzeigen werden in den Suchergebnissen sowohl das Bild als auch der Preis und die Produktdetails angezeigt, so dass es für Besucher einfacher ist, Produkte vor dem Kauf zu vergleichen.
So sieht Google Shopping in den Suchergebnissen aus:
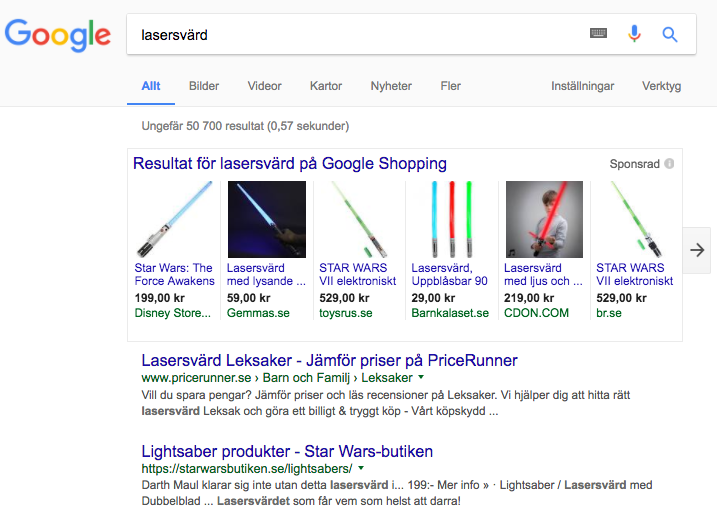
Was Sie bei Google Shopping beachten sollten:
- Google Shopping ist in allen Abonnements ohne zusätzliche Kosten enthalten.
- Sie benötigen einSSL-Zertifikat (https://) in Ihrem Shop, um Google Shopping nutzen zu können.
- Sie benötigen ein Adwords-Konto, um eine Google Shopping-Kampagne zu erstellen. Lesen Sie mehr darüber weiter unten in diesem Artikel.
- Nur dasHauptprodukt ist in der Datei enthalten - nicht die Auswahl des Kunden.
Welche Eigenschaften müssen für das Produkt ausgefüllt werden?
Damit ein Produkt in den Feed aufgenommen werden kann, müssen die folgenden Eigenschaften ausgefüllt werden:
- Artikelnummer
- Produktname
- Beschreibung und/oder einleitender Text
- Produktgruppe
- Preis
- Markenname* oder GTIN
- Google Taxanomi
* Marke aktivieren unter Sortiment -> Einstellungen -> Produktattribute
Google Taxonomie
Damit ein Produkt in die Datei aufgenommen werden kann, muss es eine Google-Kategorie (Taxonomie) haben. Die Kategorie kann sowohl für eine Produktgruppe als auch für einzelne Produkte festgelegt werden.
Einstellen einer Taxonomie für ein Produkt
Gehen Sie zu Produkte -> wählen Sie ein Produkt aus, bearbeiten Sie es -> im Feld "Kategorisierung" auf der rechten Seite steht die Google-Taxonomie.
So legen Sie Kategorien für Ihre Produktgruppen an
Gehen Sie zu Produkte -> Produktgruppen -> wählen Sie eine Produktgruppe aus, bearbeiten Sie sie -> unter Allgemein finden Sie Google Taxonomy.
Geben Sie z. B. "Kleidung" in dieSuchleiste ein und wählen Sie die Kategorie, die am besten passt. Sie können auch eine Kategorie füreine ganze Produktgruppe/Untergruppe festlegen und wählen, dass die Produkte in dieser Gruppe die Kategorieübernehmen sollen (dann müssen Sie nicht jedes einzelne Produkt aufrufen):
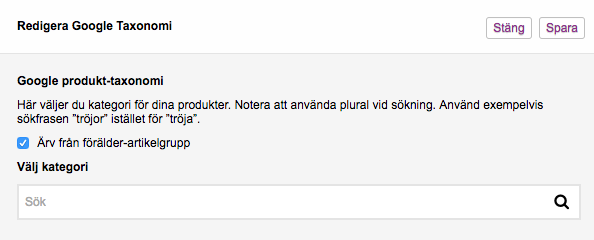
Sie können keine eigenen Google-Kategorien erstellen, alles wird von Google übernommen. Sie müssen daher eine der bestehenden Kategorien auswählen.
Preisdatei/Feed
Sie finden den Google Shopping-Feed unter Einstellungen -> Externe Links -> Produkt-Feeds.
JedeSprache undWährung erhält ihre eigene Preisdatei (Feed):

Überprüfen Sie Ihren Shop
Sie können Ihren Shop auf zwei Arten verifizieren. Über die Search Console oder über die Meta-Tags. Unten sehen Sie, wie Sie vorgehen können.
Verifizieren Sie Ihren Shop über die Search Console
Geben Sie Informationen über Ihr Geschäft ein und überprüfen Sie Ihre URL, damit Google weiß, dass Sie der Eigentümer sind. Andernfalls werden Ihre Produkte nicht sichtbar sein.
Über Ihr Unternehmen -> Hier geben Sie Informationen über Ihr Geschäft ein:
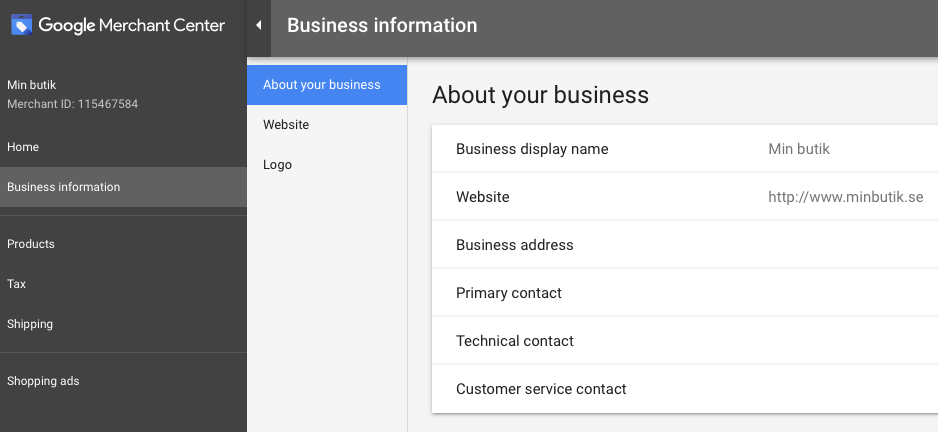
Website -> Hier verifizieren Sie Ihr Geschäft:
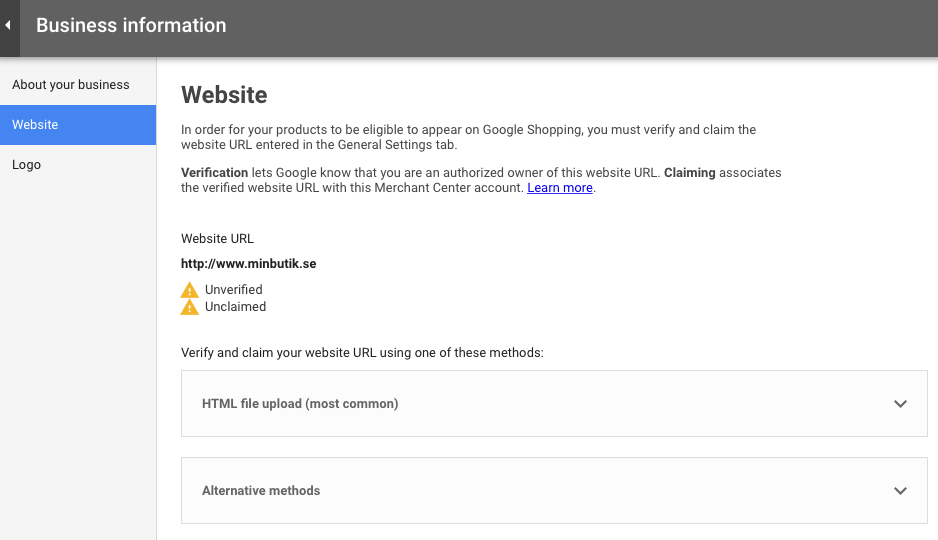
Wählen Sie"Alternative Methoden":

HTML-Tag" und markieren Sie"HTML-Tag":
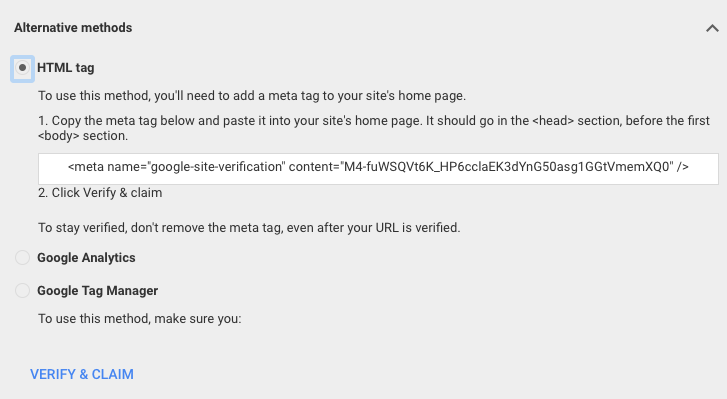
Kopieren Sie den Code aus dem Merchant Centre und fügen Sie ihn in das Shop-Thema ein.
Nur der Code nach demInhalt(innerhalb der Anführungszeichen) solltein Ihr Shop-Thema eingefügtwerden. Wenn der gesamte Code enthalten ist, löschen Sie alles außer dem, was sich innerhalb der letzten Anführungszeichen befindet:

Sie fügen den Code hier ein:
Erscheinungsbild -> Themen -> Thema auswählen, bearbeiten -> Erweiterungen -> Google -> Google Search Console

Sobald Sie den Code in Ihr Thema eingefügt haben, dauert es etwa 12 Stunden, bis Google ihn lesen kann. Warten Sie 12 Stunden und gehen Sie dann zurück zum Google Merchant Centre. Klicken Sie auf "Verifizieren & Beantragen", um zu bestätigen, dass Sie der Eigentümer der Website sind:
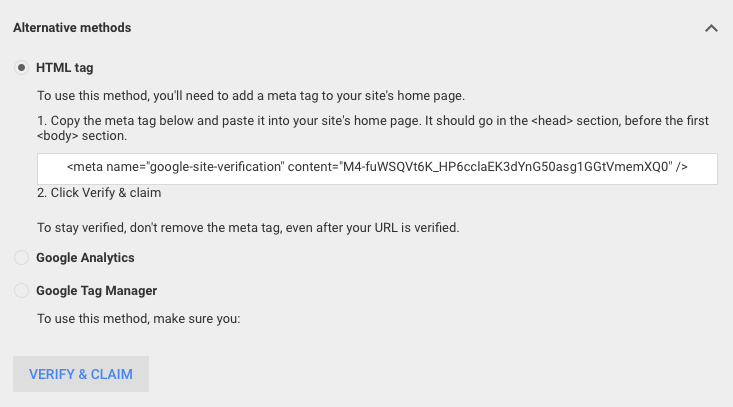
Über Meta-Tags verifizieren
Wenn Sie bereits einen Code in das Feld der Google Search Console eingegeben haben, können Sie stattdessen den Code aus dem Merchant Centre in"Meta Tags" eingeben.
Sie geben den Code hier ein:
Erscheinungsbild -> Themen -> Thema auswählen, bearbeiten -> Erweiterungen -> Meta-Tags
Fügen Sieden vollständigen Code aus dem Merchant Centre ein:

Sobald Sie den Code in Ihr Theme eingefügt haben, dauert es etwa12 Stunden, bis Google ihn gelesen hat.Warten Sie 12 Stunden und gehen Sie dann zurück zumGoogle Merchant Centre. Klicken Sie auf"verify & claim", um zu bestätigen, dass Sie der Eigentümer der Website sind:
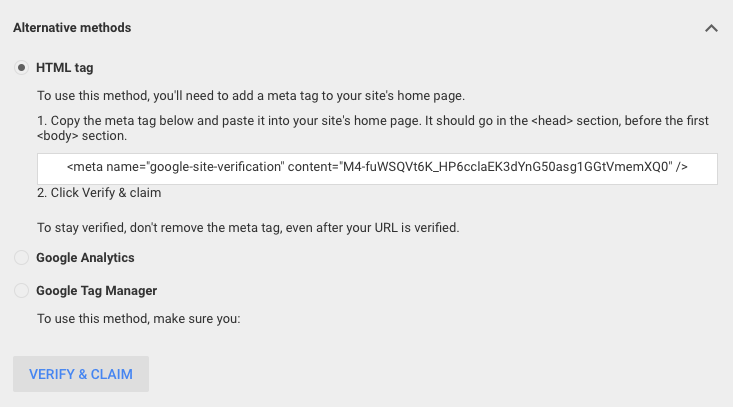
Registrieren Sie einen Produkt-Feed im Merchant Centre
Nun ist es an der Zeit, die Produkte im Merchant Centre hochzuladen.
Melden Sie sich im Google Handelszentrum an und klicken Sie auf "Produkte" und "Feeds".
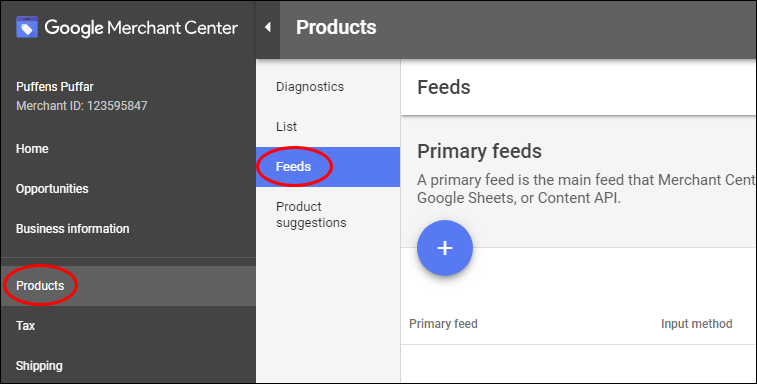
Klicken Sie dann auf die blaue Plus-Schaltfläche.
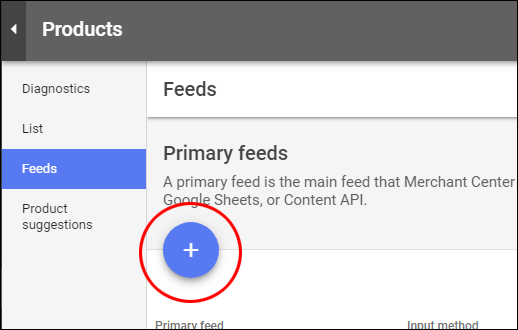
Dadurch gelangen Sie zu den "Basisinformationen".
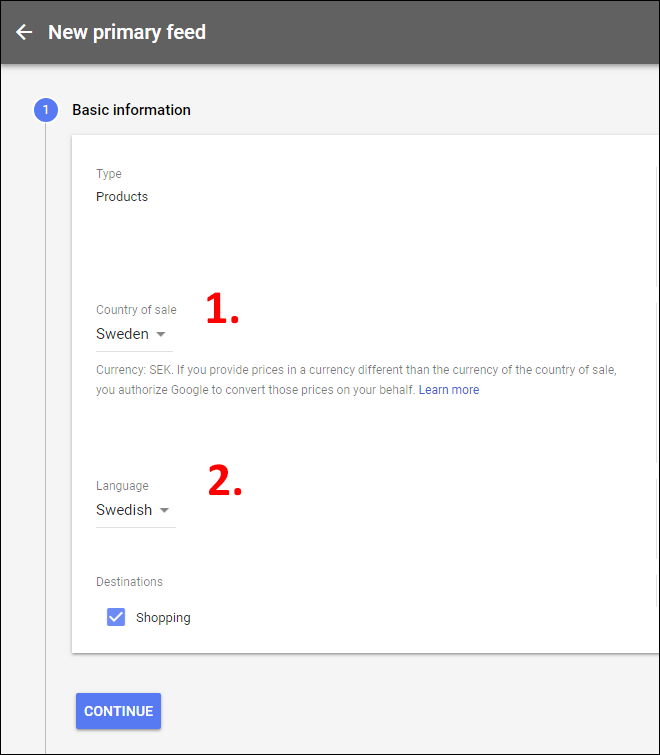
- Wählen Sie das Land aus, an das Sie Ihre Verkäufe richten möchten. In diesem Beispiel haben wir Schweden gewählt.
- Wählen Sie die Sprache, in der die Produktinformationen angezeigt werden sollen.
- Klicken Sie dann auf "Weiter".

Geben Sie einen Namen für die Datei ein, in diesem Beispiel haben wir "Meine Artikel" gewählt.
Markieren Sie dann "Zeitgesteuerter Abruf" und klicken Sie auf "Weiter".
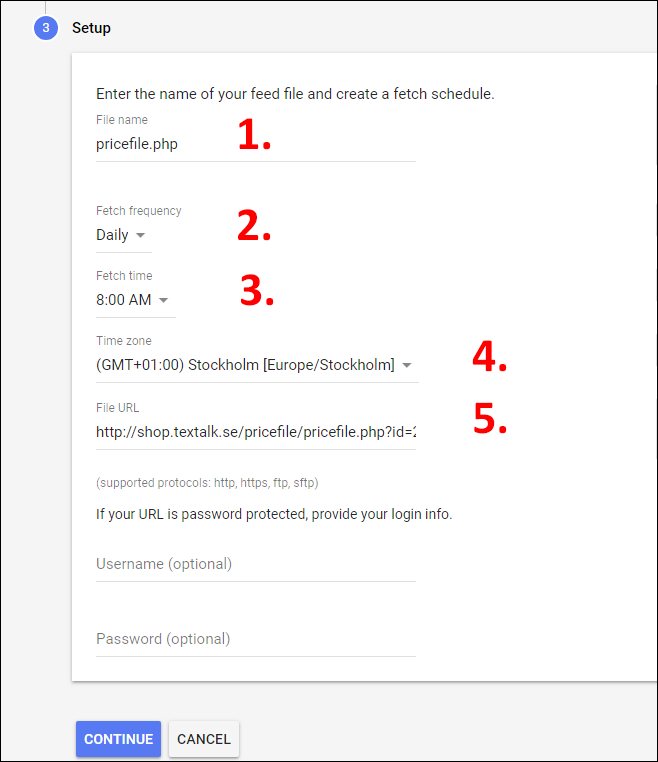
- Geben Sie den Namen des Feeds ein. Sie können einen beliebigen Namen eingeben, in diesem Beispiel geben wir pricefile.php ein. Wenn Sie mehrere verschiedene Feeds haben, können Sie sie pricefile1.php, pricefile2.php, pricefile3.php, usw. nennen.
- Geben Sie an, wie oft Google die Datei aktualisieren soll. Sie können zwischen täglich, einmal pro Woche oder einmal im Monat wählen. In diesem Beispiel haben wir uns dafür entschieden, die Datei täglich zu aktualisieren.
- Geben Sie an, zu welcher Uhrzeit die Datei heruntergeladen werden soll. In diesem Beispiel haben wir 08:00 Uhr gewählt.
- Geben Sie die Zeitzone an. In diesem Beispiel haben wir schwedische Zeit, GMT+1, gewählt.
- Wählen Sie die Sprache, die Währung und das Land aus (wenn Sie die Versandkosten nicht in den Feed aufnehmen wollen, wählen Sie kein Land aus) und kopieren Sie die URL in den Feed. Sie finden sie im Shop unter Einstellungen -> Externe Links -> Produkt-Feeds. Siehe Bild.

Klicken Sie dann auf "Weiter".

Nun ist alles fertig und der von uns erstellte Feed wird nun unter Produkte -> Feeds im Merchant Centre angezeigt.
Nun müssen Sie nur noch etwas Geduld haben und warten, da es bis zu drei Werktage dauern kann, bis der Feed von Google genehmigt und aktiviert wird.
Verknüpfung von Merchant Centre und AdWords
Um Kampagnen erstellen zu können, müssen Sie Ihr Merchant Centre-Konto mit Ihrem AdWords-Konto verknüpfen. Wenn Sie noch kein AdWords-Konto haben, können Siehiereines erstellen:
Verknüpfung von Merchant Centre mit AdWords:
In der oberen rechten Ecke des Google Händlercenters befinden sichdreiPunkte. Klicken Sie auf diese und wählen Sie"Kontoverknüpfung":
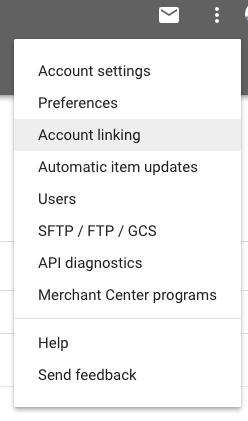
Klicken Sie auf"Konto verknüpfen" unter"Ihr AdWords-Konto":
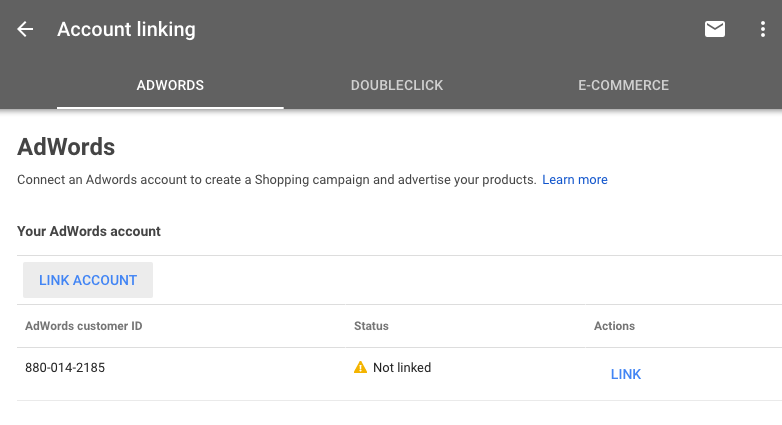
Jetzt haben Sie das Merchant Centre mit AdWords verknüpft und können eine Kampagne erstellen!
Kampagne erstellen
Sie können eine Kampagne sowohl im Merchant Centre als auch in AdWords erstellen. Wenn Sie zum ersten Mal eine Kampagne erstellen, können Sie dies im Merchant Centre tun.
Sobald Sie Merchant Centre und Adwords verknüpft haben, klicken Sie auf"Shopping-Kampagne erstellen":
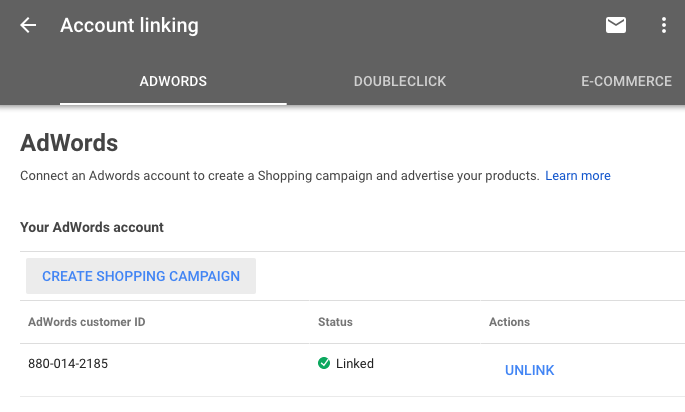
Geben Sie Ihrer Kampagne einenNamen und wählen Siedas gleiche Land aus, das Sie beim Hochladen IhrerPreisdatei angegeben haben. Wenn sich die Kampagne an schwedische Kunden richtet, wählen Sie Schweden.
Geben Sie IhrBudget ein und klicken Sie auf"Erstellen".
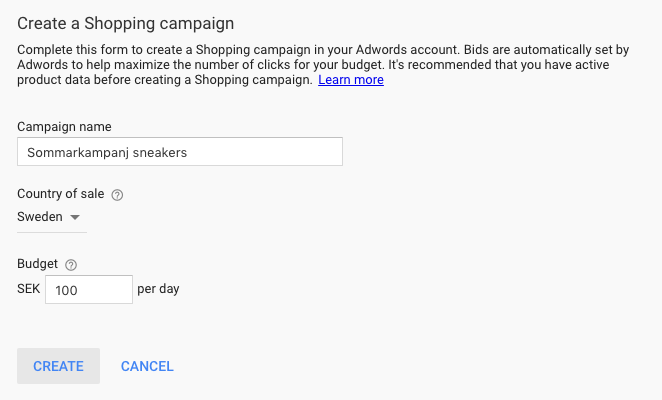
Jetzt können Sie Ihre Kampagne in IhremAdWords-Konto sehen.
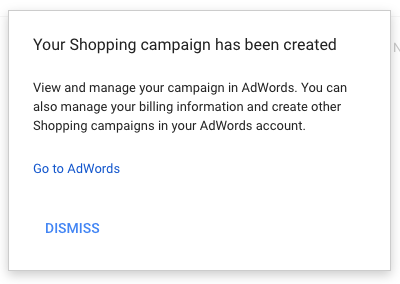
Vergessen Sie nicht, IhreRechnungsdaten in AdWords einzugeben. Klicken Sie auf das Zahnrad in der oberen rechten Ecke Ihres AdWords-Kontos und wählen Sie"Abrechnung und Zahlungen":