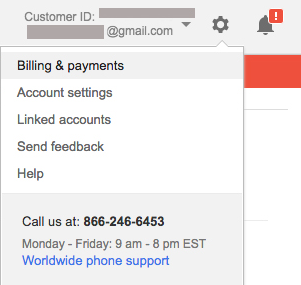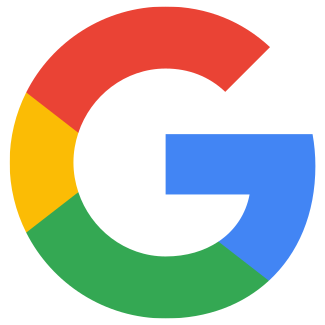Flux de produits : Google shopping
Art. no. 216070393
Flux pour Google Shopping. Le flux se trouve sous Paramètres>Liens externes>Flux de produits.
Qu'est-ce que Google Shopping ?
Google Shopping fonctionne à peu près comme AdWords, mais contrairement aux annonces textuelles d'AdWords, les résultats de recherche affichent à la fois l'image, le prix et les détails du produit, ce qui permet aux visiteurs de comparer plus facilement les produits avant d'acheter.
Voici à quoi ressemble Google Shopping dans les résultats de recherche :
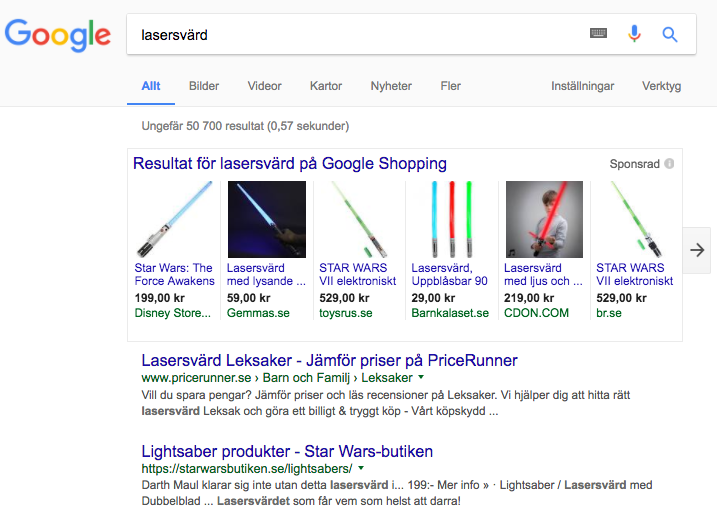
Les éléments à prendre en compte pour Google Shopping :
- Google Shopping est inclus dans tous les abonnements sans frais supplémentaires.
- Vous devez disposer d'uncertificat SSL (https://) dans votre boutique pour utiliser Google Shopping.
- Vous devez disposerd'un compte Adwordspour créer une campagne Google Shopping . Vous trouverez plusd'informations à ce sujet plus loin danscet article.
- Seul leproduit principal est inclus dans le fichier - pas le choix du client.
Quelles sont les propriétés qui doivent être renseignées sur le produit ?
Pour qu'un produit soit inclus dans le flux, les propriétés suivantes doivent être renseignées :
- numéro de l'article
- nom du produit
- description et/ou texte d'introduction
- groupe de produits
- prix
- Nom de marque* ou GTIN
- Taxanomi Google
* activer la marque sous Assortiment -> Paramètres -> Attributs du produit
Taxonomie Google
Pour qu'un produit soit inclus dans le fichier, il doit avoir une catégorie Google (taxonomie). La catégorie peut être définie à la fois pour un groupe de produits et pour des produits individuels.
Définition d'une taxonomie pour un produit
Allez dans Produits -> sélectionnez un produit, modifiez-le -> dans la case "Catégorisation" à droite se trouve la taxonomie Google.
Voici comment ajouter des catégories à vos groupes de produits
Allez dans Produits -> Groupes de produits -> sélectionnez un groupe de produits, modifiez -> sous Général, vous trouverez la Taxonomie Google.
Par exemple, tapez "vêtements" dans labarre derecherche et sélectionnez la catégorie qui vous convient le mieux. Vous pouvez également définir une catégorie pour l'ensemble d'un groupe/sous-groupe de produits et choisir que les produits de ce groupehéritent de la catégorie (vous n'avez alors pas besoin d'aller dans chaque produit individuel) :
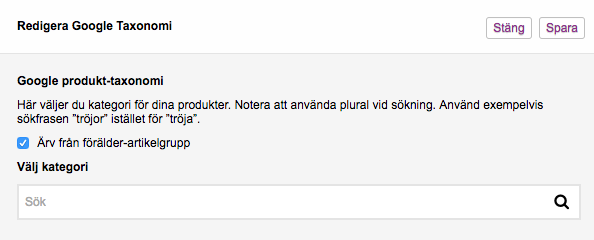
Vous ne pouvez pas créer vos propres catégories Google, tout est repris de Google. Vous devez donc choisir l'une des catégories existantes.
Fichier de prix/Feed
Vous trouverez le flux Google Shopping sous Paramètres -> Liens externes -> Flux de produits.
Chaquelangue et chaquedevise dispose de son propre fichier de prix (flux) :

Vérifier votre boutique
Vous pouvez vérifier votre boutique de deux manières. Via la Search Console ou via les balises Meta. Vous trouverez ci-dessous la marche à suivre.
Vérifier votre boutique via la Search Console
Renseignez les informations relatives à votre boutique et vérifiez votre URL afin que Google comprenne que vous en êtes le propriétaire. Dans le cas contraire, vos produits ne seront pas visibles.
À propos de votre entreprise -> Vous pouvez ici fournir des informations sur votre magasin :
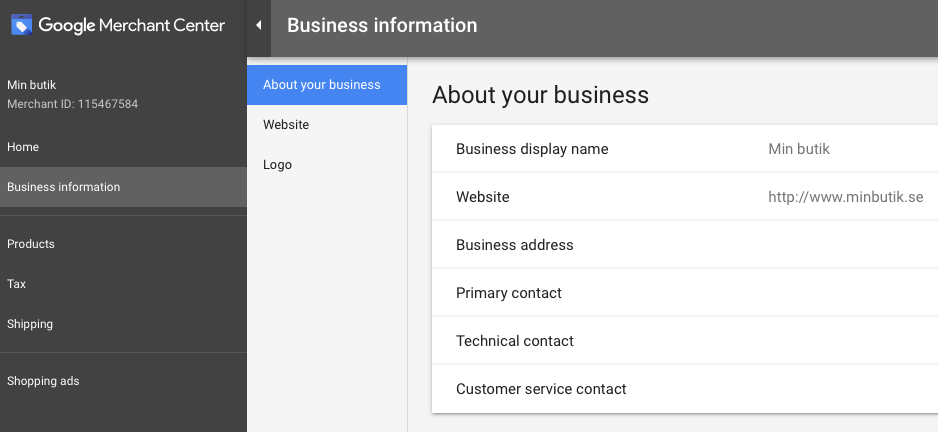
Site Web -> Ici, vous vérifiez votre magasin :
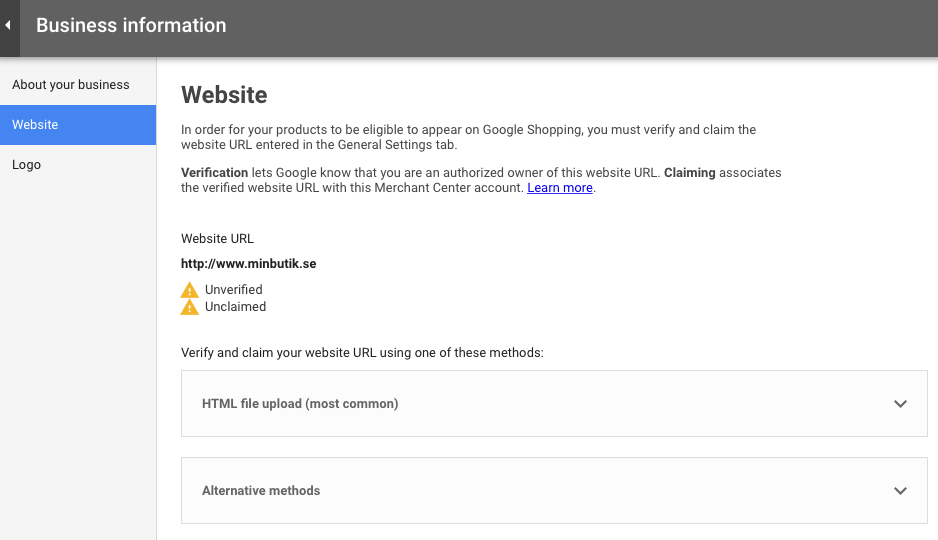
Sélectionnez"Méthodes alternatives" :

Balise HTML" et cochez"Balise HTML":
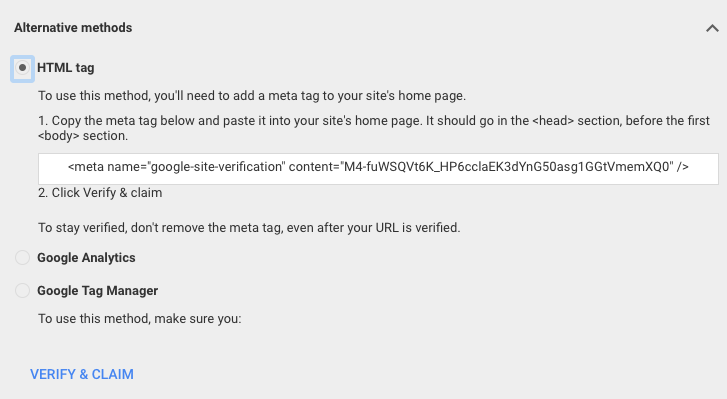
Copiez le code du Merchant Centre et collez-le dans le thème de la boutique.
Seul le code après lecontenu(ce qui se trouve entre les guillemets) doit êtrecollé dans le thème de votre boutique. Si tout le code est inclus, supprimez tout ce qui se trouve à l'intérieur des derniers guillemets :

Vous collez le code ici :
Apparence -> Thèmes -> sélectionner un thème, éditer -> Extensions -> Google -> Google Search Console

Une fois que vous avez collé le code dans votre thème, il faut environ 12 heures pour que Google puisse le lire. Attendez 12 heures, puis retournez au Centre des Marchands Google. Cliquez sur "verify & claim" pour vérifier que vous êtes bien le propriétaire du site :
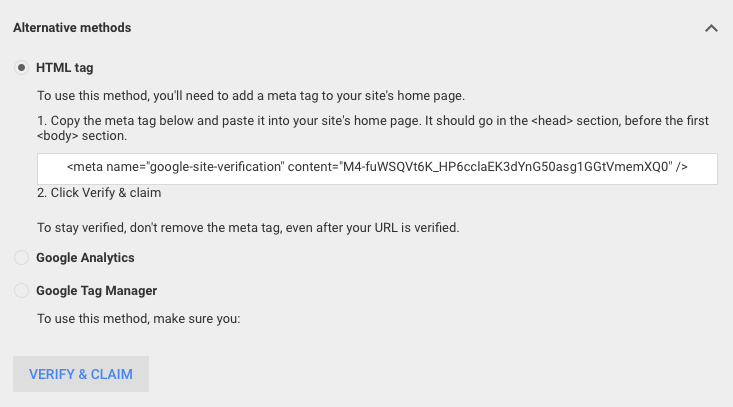
Vérifier via les métabalises
Si vous avez déjà saisi un code dans le champ de la Google Search Console, vous pouvez saisir le code du Merchant Centre dans les"métabalises ".
Vous entrez le code ici :
Apparence -> Thèmes -> sélectionner un thème, éditer -> Extensions -> Balises méta
Insérez le codecomplet du Merchant Centre :

Une fois que vous avez collé le code dans votre thème, il faut environ12 heures à Google pour le lire.Attendez 12 heures, puis retournez surGoogle Merchant Centre. Cliquez sur"verify & claim" pour vérifier que vous êtes bien le propriétaire du site :
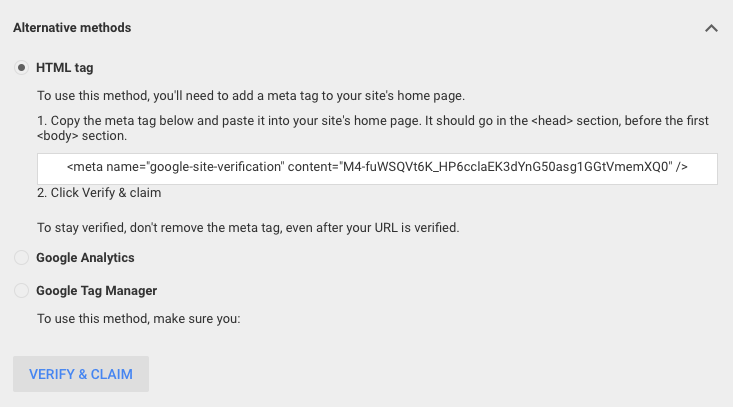
Enregistrer un flux de produits dans l'Espace marchand
Il est maintenant temps de télécharger les produits dans l'Espace marchand.
Connectez-vous à Google Merchant Centre, puis cliquez sur "Produits" et "Flux".
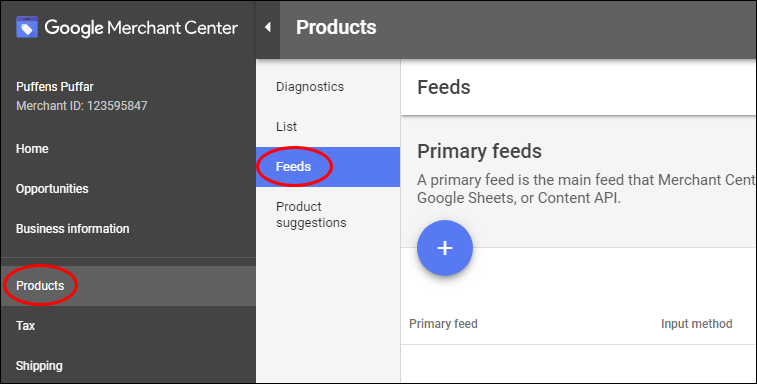
Cliquez ensuite sur le bouton bleu "plus".
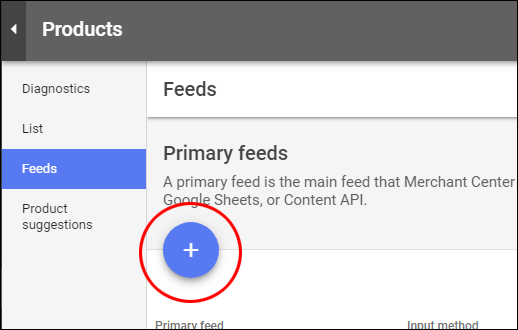
Vous accéderez ainsi aux "Informations de base".
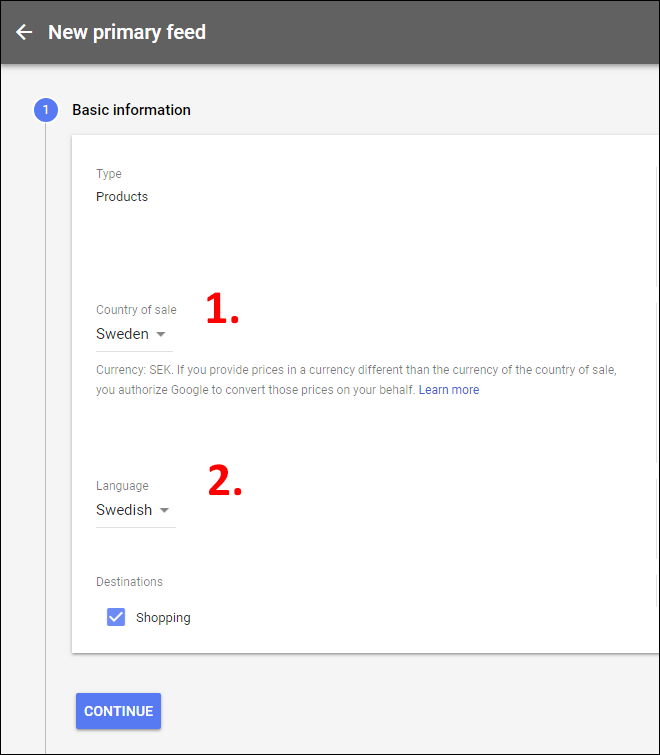
- Sélectionnez le pays vers lequel vous souhaitez cibler vos ventes. Dans cet exemple, nous avons choisi la Suède.
- Sélectionnez la langue dans laquelle les informations sur le produit doivent être affichées.
- Cliquez ensuite sur "Continuer".

Saisissez un nom pour le fichier ; dans cet exemple, nous avons choisi "Mes articles".
Cochez ensuite la case "Récupération programmée" et cliquez sur "Continuer".
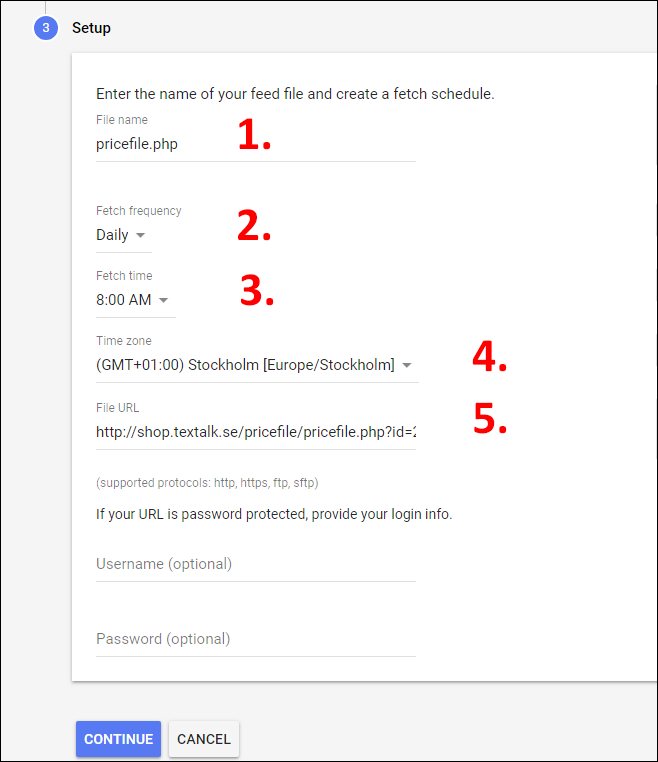
- Entrez le nom du flux et vous pouvez entrer n'importe quoi, dans cet exemple nous avons entré pricefile.php. Si vous avez plusieurs flux différents, vous pouvez les nommer pricefile1.php, pricefile2.php, pricefile3.php, etc.
- Indiquez la fréquence à laquelle Google doit mettre à jour le fichier. Vous avez le choix entre une mise à jour quotidienne, une mise à jour hebdomadaire ou une mise à jour mensuelle. Dans cet exemple, nous avons choisi de mettre à jour le fichier tous les jours.
- Indiquez l'heure à laquelle le fichier doit être téléchargé. Dans cet exemple, nous avons choisi 08:00.
- Indiquez le fuseau horaire. Dans cet exemple, nous avons choisi l'heure suédoise, GMT+1.
- Sélectionnez la langue, la devise et le pays (si vous ne souhaitez pas inclure les frais d'expédition dans le flux, ne sélectionnez aucun pays), puis copiez l'URL du flux. Vous pouvez la trouver dans la boutique sous Paramètres -> Liens externes -> Flux de produits. Voir l'image.

Cliquez ensuite sur "Continuer".

Tout est maintenant prêt et le flux que nous avons créé est maintenant affiché sous Produits -> Flux dans Merchant Centre.
Il ne vous reste plus qu'à patienter, car il peut s'écouler jusqu'à trois jours ouvrables avant que le flux ne soit approuvé et activé par Google.
Relier l'Espace marchand et AdWords
Pour créer des campagnes, vous devez relier votre compte Merchant Centre à votre compte AdWords. Si vous n'avez pas de compte AdWords, vous pouvez en créer unici:
Comment relier le Merchant Centre à AdWords :
Dans le coin supérieur droit de l'Espace marchand Google,troispoints apparaissent. Cliquez dessus et sélectionnez"Liaison avec le compte":
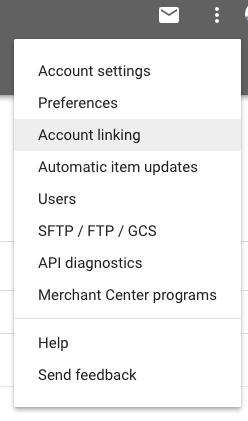
Cliquez sur"Lier le compte" sous"Votre compte AdWords":
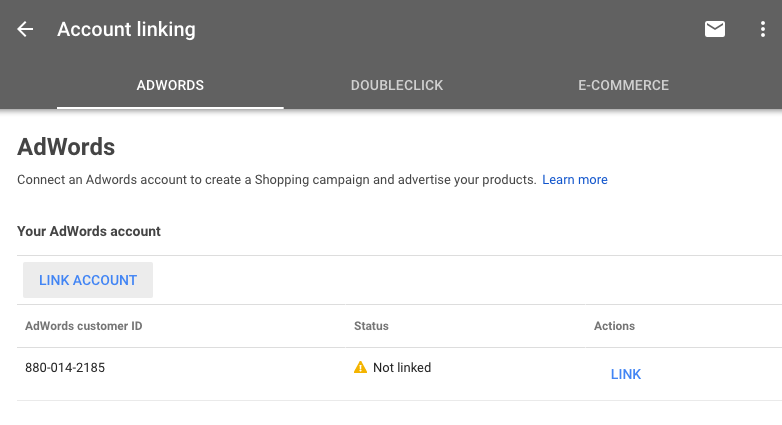
Vous avez maintenant relié le Merchant Centre à AdWords et vous êtes prêt à créer une campagne !
Créer une campagne
Vous pouvez créer une campagne à la fois dans le Merchant Centre et dans AdWords. Si c'est la première fois que vous créez une campagne, vous pouvez le faire dans le Merchant Centre.
Une fois que vous avez établi un lien entre le Merchant Centre et Adwords, cliquez sur"Créer une campagne d'achat":
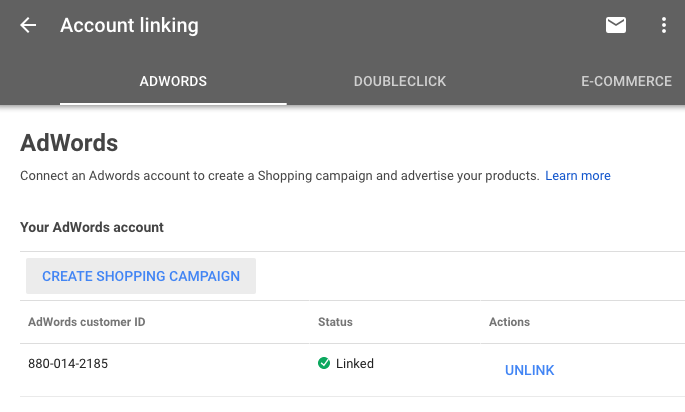
Nommez votre campagne et sélectionnezle même pays que lorsque vous avez téléchargé votrefichier deprix. Si la campagne s'adresse à des clients suédois, sélectionnez la Suède.
Entrez votrebudget et cliquez sur"Créer".
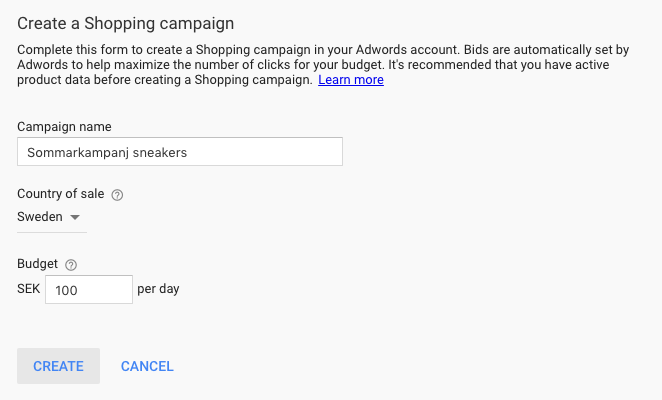
Vous pouvez maintenant voir votre campagne dans votrecompteAdWords.
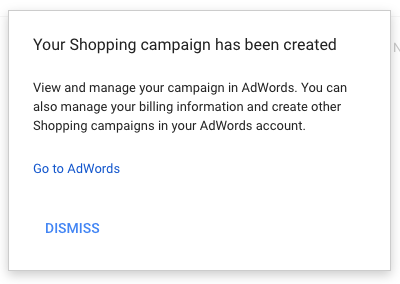
N'oubliez pas d'indiquer voscoordonnées defacturation dans AdWords. Cliquez sur la roue dentée en haut à droite de votre compte AdWords et sélectionnez"Facturation et paiements":