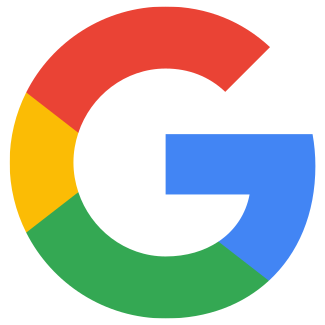Feed de produtos: Google Shopping
Art. no. 216070393
Feed para Google Shopping. O fluxo pode ser encontrado em Configurações>Conexões externas>Fluxos de produtos.
O que é o Google Shopping?
O Google Shopping funciona de forma semelhante ao AdWords, mas, ao contrário dos anúncios de texto do AdWords, tanto a imagem, o preço e os detalhes do produto são exibidos no resultado da pesquisa, o que torna mais fácil para o visitante comparar os produtos antes de comprar.
Esta é a aparência do Google Shopping no resultado da pesquisa:

Tendo em mente quando se trata do Google Shopping: </h3 >
- O Google Shopping está incluído em todas as assinaturas sem custo adicional.
- Você precisa ter um certificado SSL< /strong> (https://) em sua loja para usar o Google Shopping.
- Você precisa de uma conta do Google AdWords < /span para poder criar uma campanha do Google Shopping. Leia mais sobre isso mais adiante neste artigo.
- É apenas o principal produto que vem com o arquivo - não a escolha do cliente.
< h3>Quais características devem ser preenchidas no produto?
Para que um produto seja incluído no feed, as seguintes características devem ser especificadas:
- número do artigo</ li>
- nome do produto
- descrição e/ou texto introdutório
- grupo de produtos
- preço
- Marca registrada* ou GTIN</ li>
- Taxonomia do Google
- li>
* ativar marca em Sortimento -> Configurações -> Atributos do produto
Taxonomia do Google
Para que um produto seja incluído no arquivo, ele precisa ter uma categoria do Google (taxonomia). A categoria pode ser definida tanto em um grupo de produtos quanto em produtos individuais.
Definir taxonomia em um produto
Vá para Produtos -> selecione um produto, edite -> na caixa "Categorização" à direita está a Taxonomia do Google.
Como categorizar seus grupos de produtos
Vá para Produtos -> Grupos de produtos -> selecione o grupo de produtos, edite -> em Geral há a Taxonomia do Google.
Por exemplo, digite "roupas" no campo de pesquisa e escolha o categoria que melhor se enquadra. Você também pode colocar uma categoria em um grupo/subgrupo inteiro de produtos e escolher que os produtos desse grupo devem herdar a categoria (então você não precisa entrar em cada produto individual):
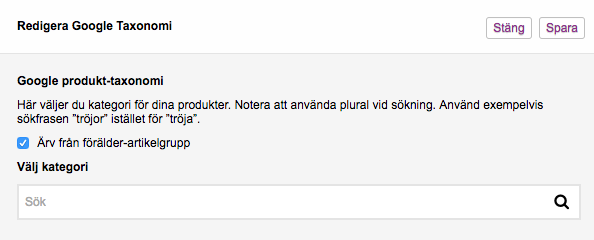
Você não pode criar suas próprias categorias do Google, tudo é retirado do Google. Então você deve escolher um dos disponíveis.
Arquivo de preços/Feed
Você pode encontrar o feed do Google Shopping em Configurações -> Conexões externas -> Feeds de produtos.
Todos idiomas e moeda< span > obtém seu próprio arquivo de preços (feed):

Verifique sua loja
Você pode verificar sua loja de duas maneiras. Por meio do Search Console ou de metatags. Abaixo você pode ver como proceder.
Verifique sua loja via Search Console
Preencha as informações sobre sua loja e verifique seu URL para que o Google entenda que você é o proprietário dela. Caso contrário, seus produtos não ficarão visíveis.
Sobre sua empresa -> Aqui você preenche as informações sobre sua loja:

Site -> Aqui você verifica sua loja:

Selecione "Métodos alternativos":
< img class="componente de plug-in de imagem de imagem privada hs-image-align-none" src="https://cdn.abicart.com/shop/ws89/120689/files/manual-img/downloads.intercomcdn.comio640466699514fd7aa6288c9555d7538111 -1.png" />...e marque "tag HTML":
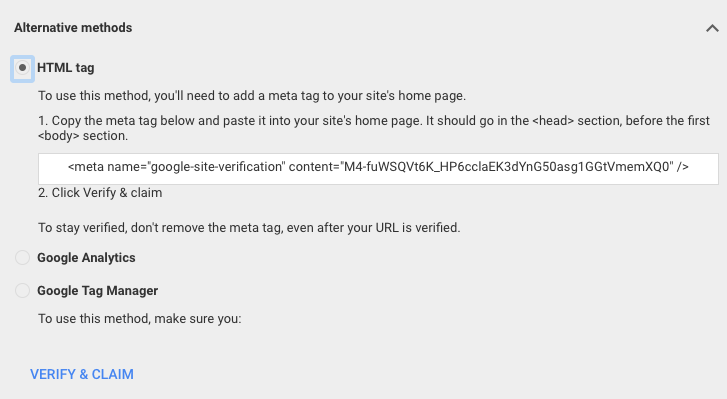
Copie o código do Merchant Center e cole-o no tema da loja.
É apenas o código depois de conteúdo (o que está entre aspas) a ser colado no tema da sua loja. Se todo o código estiver incluído, remova tudo, exceto o que está entre as últimas aspas:

Você insere o código aqui:
Aparência -> Temas -> escolha um tema, edite -> Extensões -> Google -> Google Search Console

Depois de colar o código em seu tema, leva cerca de 12 horas para que o Google possa lê-lo. Aguarde 12 horas e volte ao Google Merchant Center. Clique em "verificar e reivindicar" para verificar se você é o proprietário do site:

Verificar por meio de meta tags</ h4>< p>Se você já inseriu um código no campo do Google Search Console, poderá inserir o código do Merchant Center em "Meta tags".
Você insere o código aqui:
Aparência -> Temas -> escolha um tema, edite -> Extensões -> Meta tags
Cole o código completo do Merchant Center:
 < span>
< span>
Depois de colar o código em seu tema, levará cerca de 12 horas antes que o Google possa lê-lo. Aguarde 12 horas e depois volte para Google Merchant Center.< /strong > Clique em "verificar e reivindicar" para verificar se você é o proprietário do site:</ p> 
Registre um feed de produtos no Merchant Center
Agora é hora de fazer upload dos produtos no Merchant Center .
Faça login no Google Merchant Center e clique em "Produtos" e "Feeds".
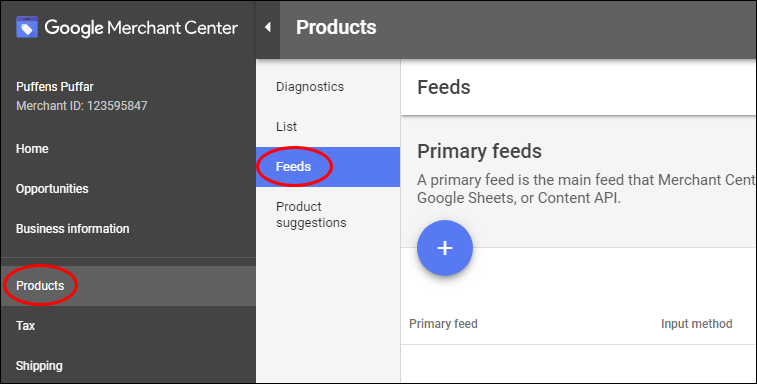
Em seguida, clique no botão azul de adição.

Você chegará então a "Informações básicas".

- Selecione o país para o qual deseja direcionar suas vendas. Neste exemplo, escolhemos a Suécia.
- Selecione o idioma no qual as informações do produto devem ser exibidas.
- Em seguida, clique em "Continuar".
Digite um nome para o arquivo e neste exemplo especificamos "Meus artigos".
Em seguida, marque "Busca agendada" e clique em "Continuar".

- Insira o o nome do feed e man podem especificar qualquer coisa, neste exemplo especificamos pricefile.php. Se você tiver vários feeds diferentes, poderá nomeá-los como pricefile1.php, pricefile2.php, pricefile3.php, etc.
- Indique com que frequência o Google deve atualizar o arquivo. Você pode escolher entre diariamente, uma vez por semana ou uma vez por mês. Neste exemplo, optamos por atualizar o arquivo todos os dias.
- Indique a que horas o arquivo deve ser baixado. Neste exemplo, escolhemos 08:00.
- Insira o fuso horário. Neste exemplo, escolhemos o horário sueco, GMT+1.
- Selecione o idioma, a moeda e o país. (Se você não quiser incluir despesas de envio no feed, não selecione um país) e copie o URL para o feed. Você pode encontrá-lo na loja em Configurações ->; Conexões externas -> Fluxos de produtos. Veja a imagem.

Em seguida, clique em "Continuar".
< img class = "componente de plug-in de imagem de imagem privada hs-image-align-none" src = "https://cdn.abicart.com/shop/ws89/120689/files/manual-img/downloads.intercomcdn.comio6701428951ab1fa170c6bda329289b56google_shopping - 05-1.png" />
Agora tudo está pronto e o feed que criamos agora é exibido em Produtos -> Feeds no Merchant Center.
Então seja paciente e aguarde, pois pode levar até três dias úteis para que o feed seja aprovado e ativado pelo Google.
Vincule o Merchant Center e o AdWords
Para criar campanhas, você precisa vincular sua conta do Merchant Center à sua conta do AdWords. Se não tiver uma conta do AdWords, você poderá criar uma aqui:
Como conectar </span >Merchant Center com AdWords:
no canto superior direito do Google Merchant Center há três pontos . Clique neles e selecione "Vinculação de conta":
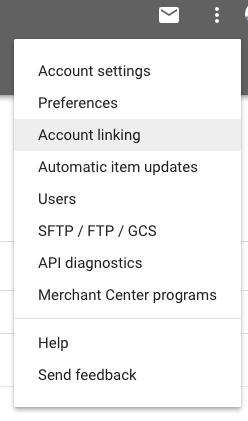
Clique em "Vincular conta" em "Sua conta do AdWords":</ p>
Agora você vinculou o Merchant Center ao AdWords e está pronto para criar uma campanha!
Crie uma campanha
Você pode criar uma campanha tanto no Merchant Center quanto no Adwords. Se esta for a primeira vez que você cria uma campanha, você pode fazer isso no Merchant Center.
Depois de vincular o Merchant Center e o Adwords, clique em " Criar campanha do Shopping":

Nome sua campanha e selecione< span> mesmo país como você fez quando carregou seu arquivo de preços . Se a campanha for destinada a clientes suecos, escolha Suécia.
Insira seu orçamento e clique em "Criar".

Agora você pode ver sua campanha em seu< span> Conta do AdWords.

Não se esqueça de preencher seu < span> informações de faturamento no AdWords. Clique na engrenagem no canto superior direito da sua conta do AdWords e selecione "Faturamento e pagamentos":