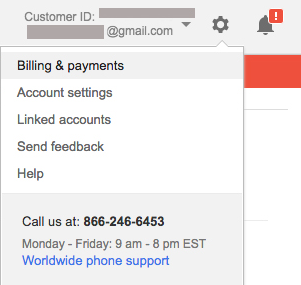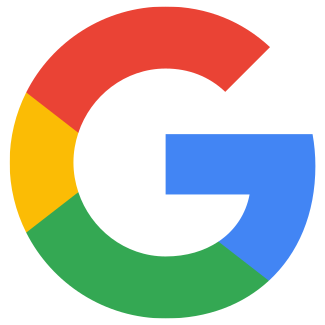Przepływ produktów: Google shopping
Art. no. 216070393
Feed dla Google Shopping. Kanał można znaleźć w Ustawieniach>Łącza zewnętrzne>Karmy produktów. Co to jest Google Shopping? Google Shopping działa podobnie jak AdWords, ale w przeciwieństwie do reklam tekstowych AdWords, zarówno obraz, cena, jak i szczegóły produktu są wyświetlane w wynikach wyszukiwania, co ułatwia odwiedzającym porównanie produktów przed zakupem.
Tak wyglądają Zakupy Google w wynikach wyszukiwania:
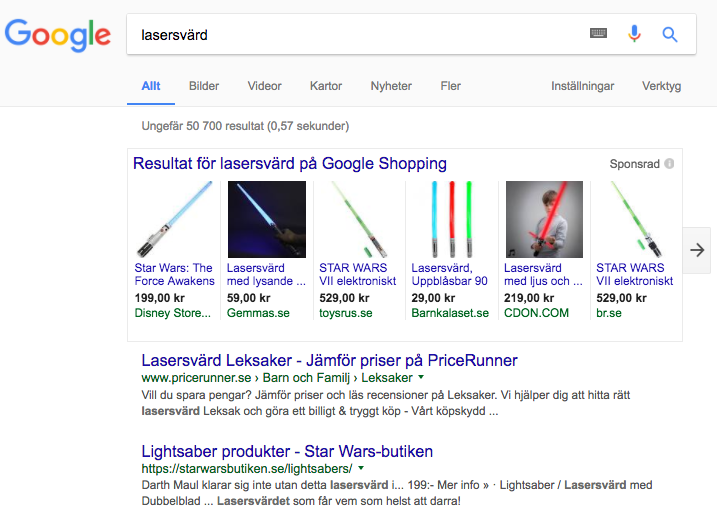
Rzeczy do rozważenia, jeśli chodzi o Zakupy Google:
- Zakupy Google są zawarte we wszystkich subskrypcjach bez dodatkowych kosztów.
- Aby korzystać z Zakupów Google,musisz miećcertyfikat SSL (https://) w swoim sklepie.
- Aby utworzyć kampanię Google Shopping,musisz miećkonto Adwords.Więcej informacji na ten temat znajduje się w dalszej częścitego artykułu.
- Tylko główny produkt jest zawarty w pliku - nie wybór klienta.
Które właściwości produktu należy wypełnić?
Aby produkt został uwzględniony w feedzie, należy wypełnić następujące właściwości:
- numer artykułu
- nazwa produktu
- opis i/lub tekst wprowadzający
- grupa produktów
- cena
- Nazwa marki* lub GTIN
- Google Taxanomi
* aktywuj markę w Asortyment -> Ustawienia -> Atrybuty produktu
Taksonomia Google
Aby produkt został uwzględniony w pliku, musi mieć kategorię Google (taksonomię). Kategorię można ustawić zarówno dla grupy produktów, jak i dla poszczególnych produktów.
Ustawianie taksonomii na produkcie
Przejdź do Produkty -> wybierz produkt, edytuj -> w polu "Kategoryzacja" po prawej stronie znajduje się taksonomia Google.
Oto jak dodać kategorie do grup produktów
Przejdź do Produkty -> Grupy produktów -> wybierz grupę produktów, edytuj -> w sekcji Ogólne znajdziesz Taksonomię Google.
Na przykład wpisz "odzież" wpaskuwyszukiwania i wybierz kategorię, która najlepiej pasuje. Możesz także ustawić kategorię dlacałej grupy produktów / podgrupy i wybrać, aby produkty w tej grupiedziedziczyły kategorię (wtedy nie musisz wchodzić do każdego produktu z osobna):
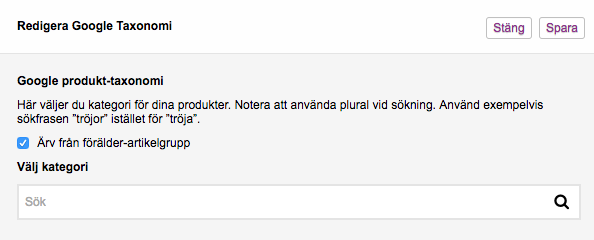
Nie można tworzyć własnych kategorii Google, wszystko jest pobierane z Google. Musisz zatem wybrać jedną z istniejących.
Plik z ceną / kanał
Plik cenowy Google Shopping można znaleźć w Ustawienia -> Linki zewnętrzne -> Pliki cenowe produktów.
Każdyjęzyk iwaluta otrzymuje własny plik cenowy (feed):

Zweryfikuj swój sklep
Możesz zweryfikować swój sklep na dwa sposoby. Poprzez Search Console lub poprzez Meta tagi. Poniżej możesz zobaczyć, jak to zrobić.
Weryfikacja sklepu przez Search Console
Wypełnij informacje o swoim sklepie i zweryfikuj adres URL, aby Google zrozumiał, że jesteś jego właścicielem. W przeciwnym razie Twoje produkty nie będą widoczne.
Informacje o firmie -> Tutaj możesz podać informacje o swoim sklepie:
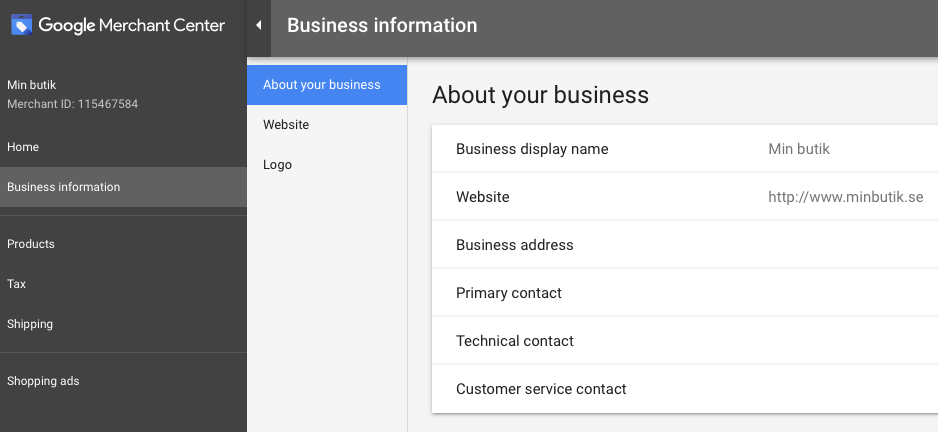
Witryna -> Tutaj weryfikujesz swój sklep:
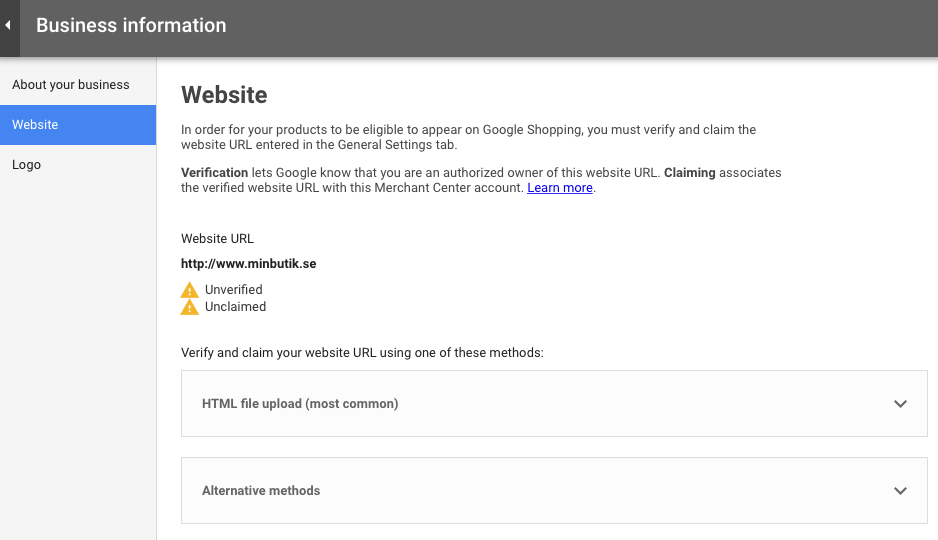
Wybierz"Alternatywne metody":

Znacznik HTML" i zaznacz"Znacznik HTML":
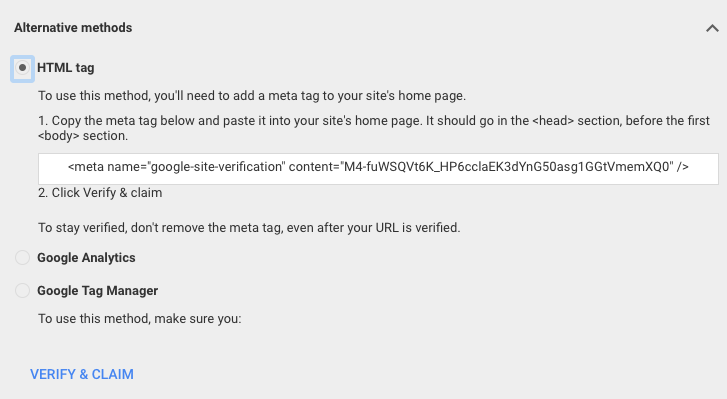
Skopiuj kod z Merchant Center i wklej go do motywu sklepu.
Do szablonu sklepu należy wkleić tylko kod potreści(to, co znajduje się w cudzysłowie). Jeśli dołączony jest cały kod, usuń wszystko oprócz tego, co znajduje się w ostatnim cudzysłowie:

Tutaj wklejasz kod:
Wygląd -> Motywy -> wybierz motyw, edytuj -> Rozszerzenia -> Google -> Google Search Console

Po wklejeniu kodu do szablonu potrzeba około 12 godzin, aby Google mógł go odczytać. Odczekaj 12 godzin, a następnie wróć do Google Merchant Center. Kliknij "zweryfikuj i zgłoś roszczenie", aby sprawdzić, czy jesteś właścicielem witryny:
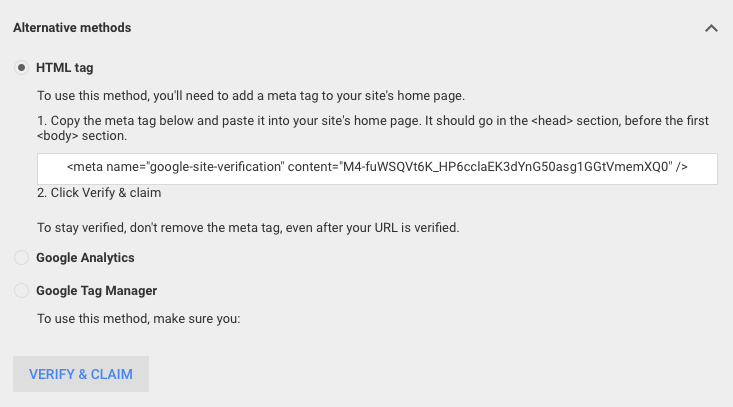
Weryfikacja za pomocą Meta Tagów
Jeśli masz już kod wprowadzony w polu Google Search Console, możesz zamiast tego wprowadzić kod z Merchant Center w"Meta tagach" .
Kod wprowadza się tutaj:
Wygląd -> Motywy -> wybierz motyw, edytuj -> Rozszerzenia -> Meta tagi
Wstawpełny kod z Merchant Centre:

Po wklejeniu kodu do motywu Google potrzebuje około12 godzin, aby go odczytać.Odczekaj 12 godzin, a następnie wróć doGoogle Merchant Center. Kliknij"zweryfikuj i zgłoś roszczenie", aby zweryfikować, że jesteś właścicielem witryny:
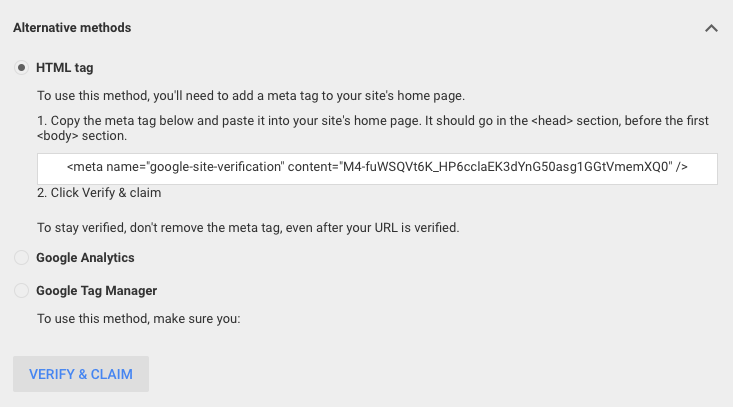
Zarejestruj kanał produktu w Merchant Center
Teraz nadszedł czas, aby przesłać produkty do Merchant Center.
Zaloguj się do Google Merchant Center, a następnie kliknij "Produkty" i "Kanały".
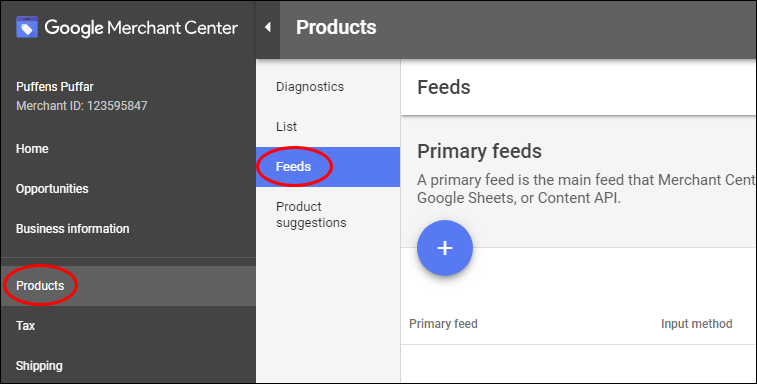
Następnie kliknij niebieski przycisk plusa.
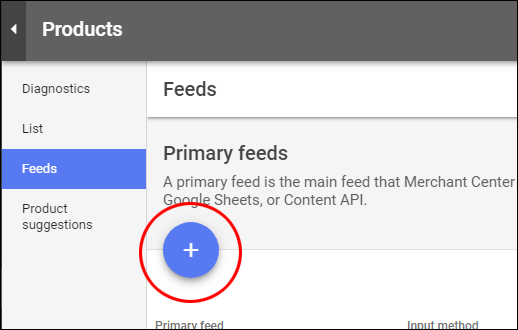
Spowoduje to przejście do "Podstawowych informacji".
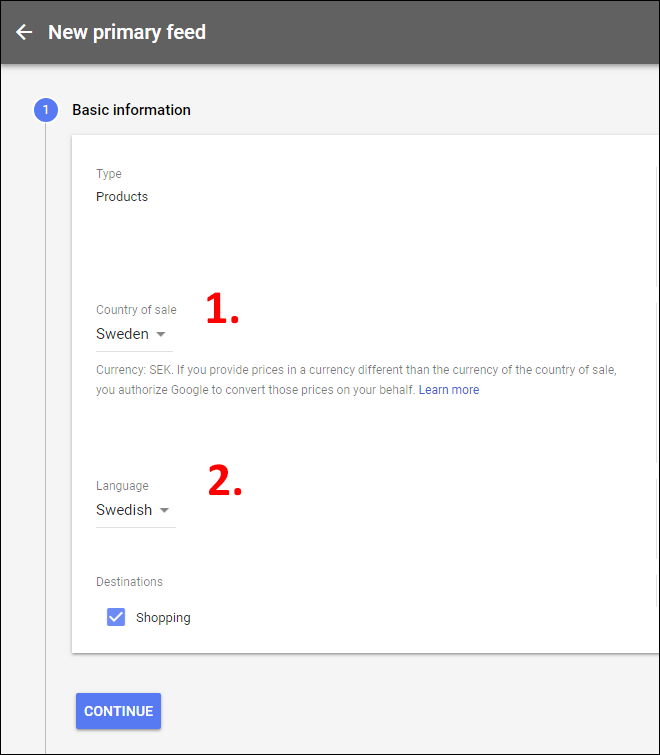
- Wybierz kraj, do którego chcesz kierować swoją sprzedaż. W tym przykładzie wybraliśmy Szwecję.
- Wybierz język, w którym mają być wyświetlane informacje o produkcie.
- Następnie kliknij "Kontynuuj".

Wprowadź nazwę pliku - w tym przykładzie wybraliśmy "Moje produkty".
Następnie zaznacz "Zaplanowane pobieranie" i kliknij "Kontynuuj".
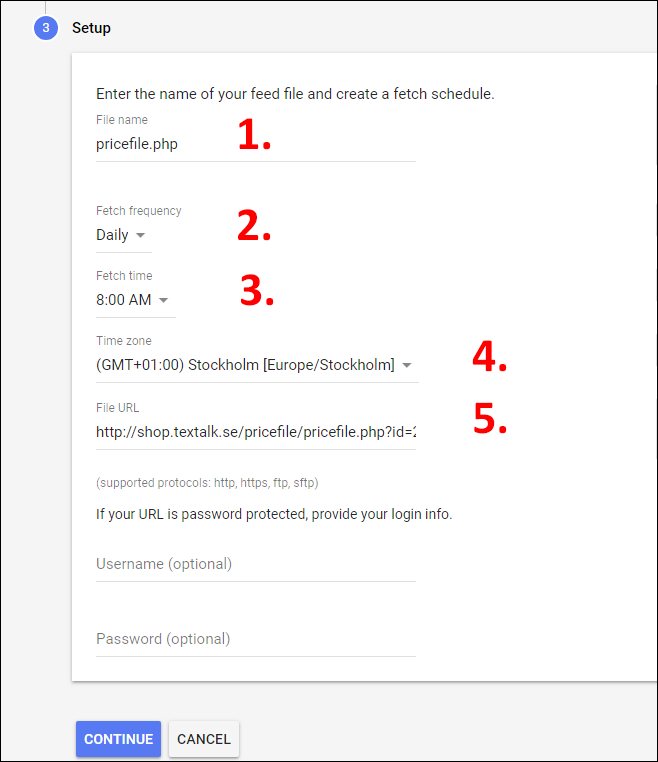
- Wprowadź nazwę kanału i możesz wpisać cokolwiek, w tym przykładzie wpisujemy pricefile.php. Jeśli masz kilka różnych kanałów, możesz nazwać je pricefile1.php, pricefile2.php, pricefile3.php itd.
- Określ, jak często Google ma aktualizować plik. Możesz wybrać między codziennie, raz w tygodniu lub raz w miesiącu. W tym przykładzie wybraliśmy aktualizację pliku codziennie.
- Określ, o której godzinie plik powinien zostać pobrany. W tym przykładzie wybraliśmy godzinę 08:00.
- Określ strefę czasową. W tym przykładzie wybraliśmy czas szwedzki, GMT+1.
- Wybierz język, walutę i kraj (jeśli nie chcesz uwzględniać opłat za wysyłkę w kanale, nie wybieraj żadnego kraju), a następnie skopiuj adres URL do kanału. Można go znaleźć w sklepie w Ustawienia -> Linki zewnętrzne -> Kanały produktów. Zobacz obrazek.

Następnie kliknij "Kontynuuj".

Teraz wszystko jest gotowe, a utworzony przez nas kanał jest teraz wyświetlany w sekcji Produkty -> Kanały w Merchant Center.
Następnie należy uzbroić się w cierpliwość i poczekać, ponieważ zatwierdzenie i aktywacja feeda przez Google może potrwać do trzech dni roboczych.
Połącz Merchant Centre i AdWords
Aby tworzyć kampanie, musisz połączyć swoje konto Merchant Centre z kontem AdWords. Jeśli nie maszkonta AdWords, możesz je utworzyćtutaj:
Jak połączyć Merchant Centre z AdWords:
W prawym górnym rogu Google Merchant Center znajdują siętrzykropki. Kliknij na nie i wybierz"Łączenie kont":
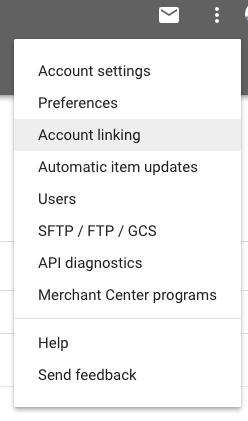
Kliknij "Połącz konto" w sekcji"Twoje konto AdWords":
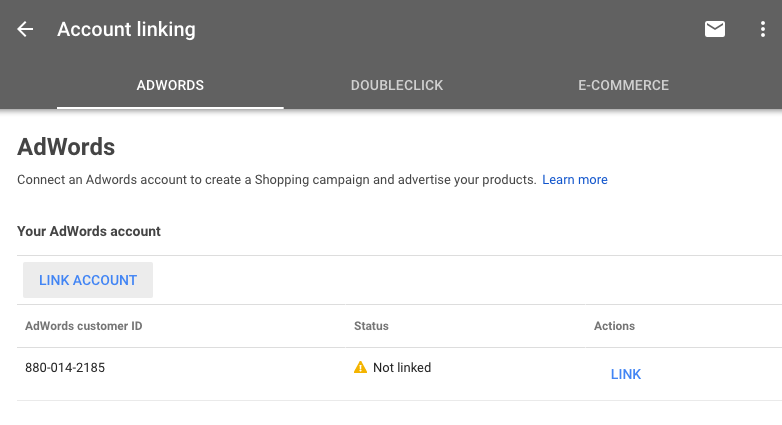
Teraz połączyłeś Merchant Center z AdWords i jesteś gotowy do utworzenia kampanii!
Utwórz kampanię
Kampanię można utworzyć zarówno w Merchant Center, jak i AdWords. Jeśli tworzysz kampanię po raz pierwszy, możesz to zrobić w Merchant Center.
Po połączeniu Merchant Center i Adwords kliknij"Utwórz kampanię zakupową":
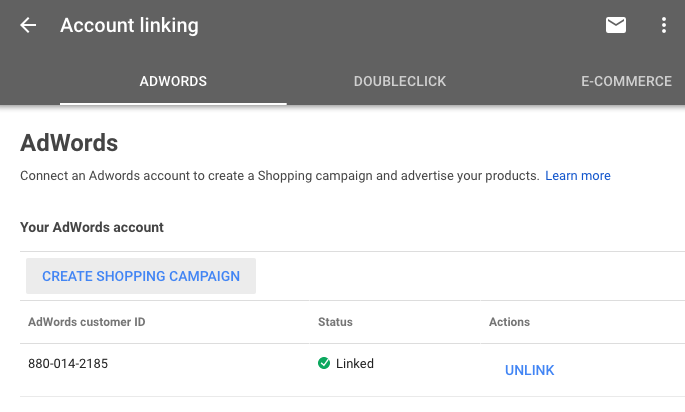
Nazwij kampanię i wybierzten sam kraj, co podczas przesyłaniapliku zcenami. Jeśli kampania jest skierowana do szwedzkich klientów, wybierz Szwecję.
Wprowadźbudżet i kliknij "Utwórz".
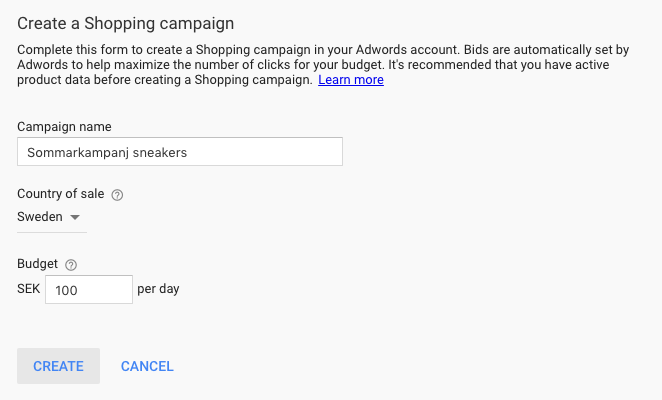
Teraz możesz zobaczyć swoją kampanię nakoncieAdWords.
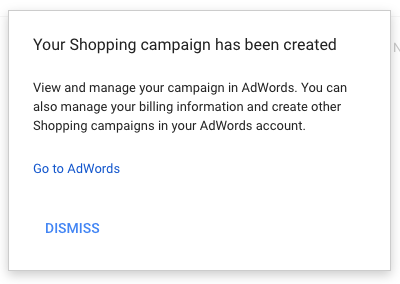
Nie zapomnij podać swoichdanychrozliczeniowych w AdWords. Kliknij koło zębate w prawym górnym rogu konta AdWords i wybierz"Rozliczenia i płatności":