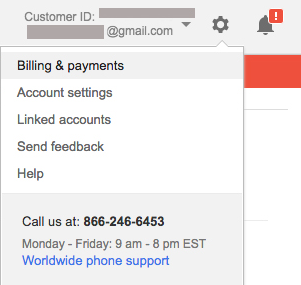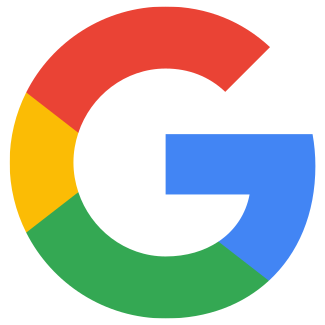Flusso di prodotti: Google Shopping
Art. no. 216070393
Feed per Google Shopping. Il feed si trova in Impostazioni>Link esterni>Feed di prodotti. Che cos'è Google Shopping? Google Shopping funziona come AdWords, ma a differenza degli annunci di testo di AdWords, sia l'immagine che il prezzo e i dettagli del prodotto vengono mostrati nei risultati della ricerca, rendendo più facile per il visitatore confrontare i prodotti prima dell'acquisto.
Ecco come appare Google Shopping nei risultati di ricerca:
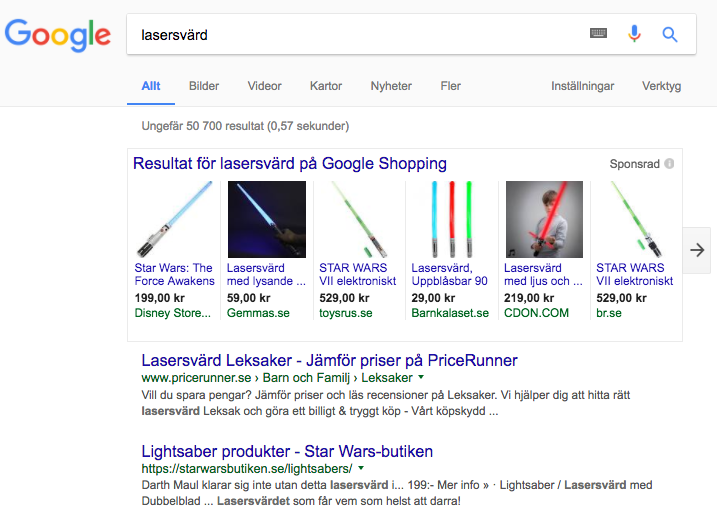
Cose da considerare quando si parla di Google Shopping:
- Google Shopping è incluso in tutti gli abbonamenti senza costi aggiuntivi.
- Per utilizzare Google Shopping ènecessario disporre di uncertificato SSL (https://) nel proprio negozio.
- Ènecessario un account Adwordsper creare una campagna Google Shopping. Maggiori informazioni in questo articolo.
- Solo ilprodotto principale è incluso nel file, non la scelta del cliente.
Quali proprietà devono essere compilate sul prodotto?
Affinché un prodotto sia incluso nel feed, devono essere compilate le seguenti proprietà:
- numero dell'articolo
- nome del prodotto
- descrizione e/o testo introduttivo
- gruppo di prodotti
- prezzo
- Nome del marchio* o GTIN
- Google Taxanomi
* attivare il marchio in Assortimento -> Impostazioni -> Attributi del prodotto
Tassonomia di Google
Affinché un prodotto sia incluso nel file, deve avere una categoria (tassonomia) Google. La categoria può essere impostata sia su un gruppo di prodotti che su singoli prodotti.
Impostazione di una tassonomia su un prodotto
Andare su Prodotti -> selezionare un prodotto, modificare -> nella casella "Categorizzazione" a destra si trova la tassonomia di Google.
Ecco come inserire le categorie nei gruppi di prodotti
Andare su Prodotti -> Gruppi di prodotti -> selezionare un gruppo di prodotti, modificare -> alla voce Generale si trova la Google Taxonomy.
Ad esempio, digitate "abbigliamento" nellabarra diricerca e selezionate la categoria più adatta. È anche possibile impostare una categoria perun intero gruppo/sottogruppo di prodotti e scegliere che i prodotti di quel gruppoereditino la categoria (in questo modo non è necessario entrare in ogni singolo prodotto):
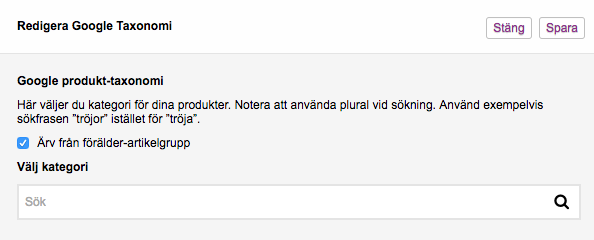
Non è possibile creare le proprie categorie Google, tutto è preso da Google. È quindi necessario scegliere una delle categorie esistenti.
File prezzo/Feed
Il feed di Google Shopping si trova in Impostazioni -> Collegamenti esterni -> Feed dei prodotti.
Ognilingua evaluta ha un proprio file di prezzi (feed):

Verifica il tuo negozio
Potete verificare il vostro negozio in due modi. Attraverso Search Console o attraverso i Meta tag. Di seguito potete vedere come procedere.
Verifica del negozio tramite Search Console
Inserite le informazioni sul vostro negozio e verificate l'URL in modo che Google capisca che siete il proprietario. In caso contrario, i vostri prodotti non saranno visibili.
Informazioni sull'azienda -> Qui si inseriscono le informazioni sul negozio:
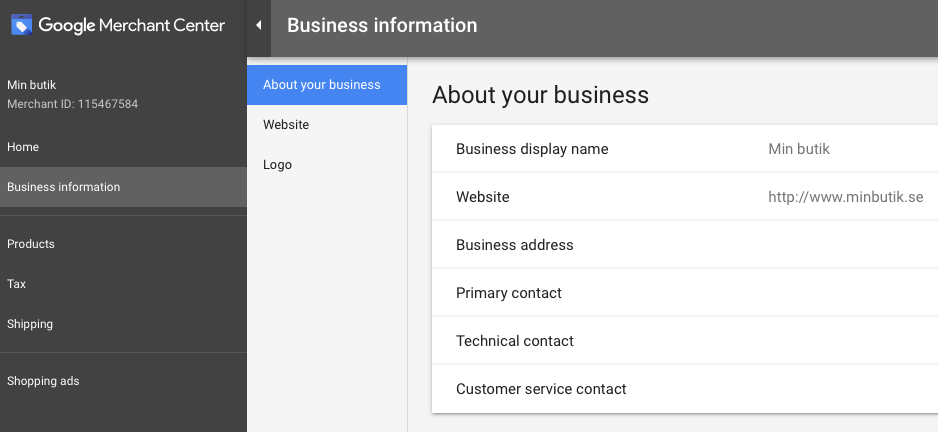
Sito web -> Qui si verifica il negozio:
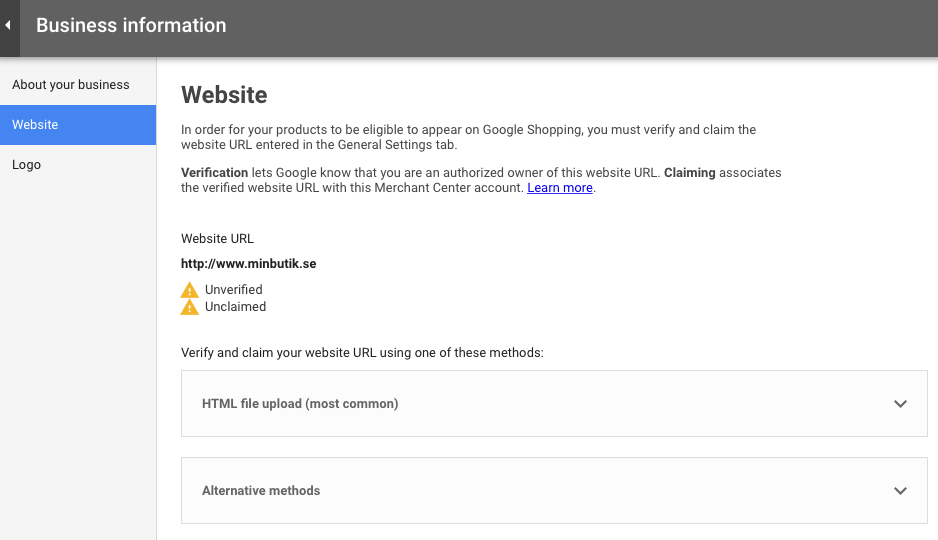
Selezionare"Metodi alternativi":

Tag HTML" e spuntare"Tag HTML":
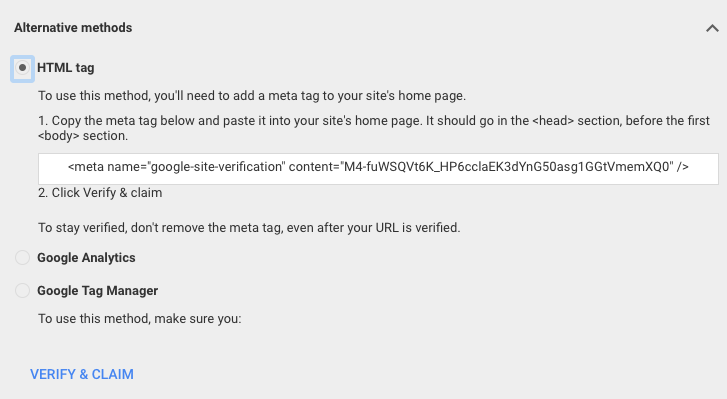
Copiare il codice dal Merchant Centre e incollarlo nel tema del negozio.
Solo il codice dopo ilcontenuto(quello che si trova all'interno delle virgolette) deveessere incollato nel tema del negozio. Se è incluso l'intero codice, cancellare tutto tranne quello che si trova all'interno delle ultime virgolette:

Incollare il codice qui:
Aspetto -> Temi -> selezionare un tema, modificare -> Estensioni -> Google -> Google Search Console

Una volta incollato il codice nel tema, occorrono circa 12 ore prima che Google possa leggerlo. Aspettate 12 ore e poi tornate a Google Merchant Centre. Cliccare su "verifica e rivendica" per verificare di essere il proprietario del sito:
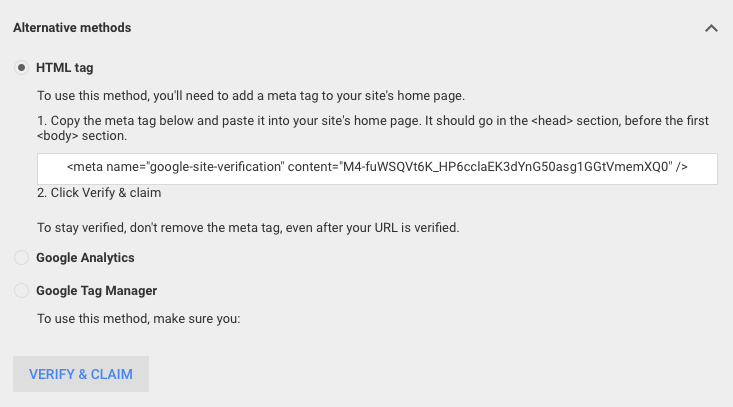
Verifica tramite Meta Tag
Se avete già inserito un codice nel campo di Google Search Console, potete inserire il codice dal Merchant Centre in"Meta tag" .
Inserite il codice qui:
Aspetto -> Temi -> selezionare un tema, modificare -> Estensioni -> Meta tag
Inserireil codicecompleto del Merchant Centre:

Una volta incollato il codice nel vostro tema, Google impiegherà circa12 ore per leggerlo.Aspettate 12 ore e poi tornate aGoogle Merchant Centre. Fate clic su"verifica e rivendica" per verificare che siete il proprietario del sito:
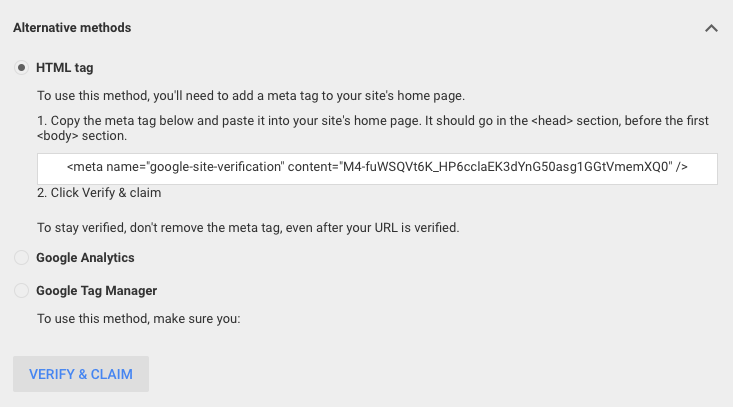
Registrazione di un feed prodotto in Merchant Centre
Ora è il momento di caricare i prodotti in Merchant Centre.
Accedete a Google Merchant Centre e fate clic su "Prodotti" e "Feed".
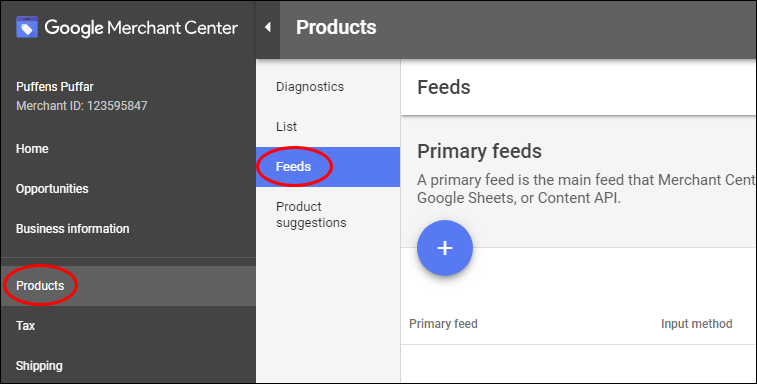
Cliccate quindi sul pulsante blu "più".
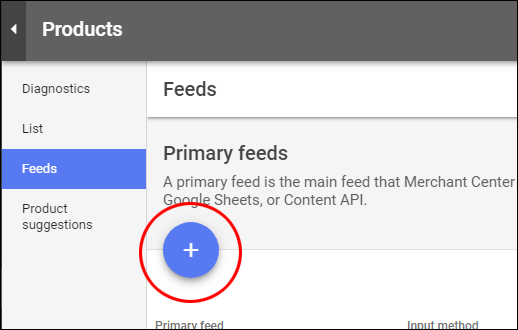
Si accede così a "Informazioni di base".
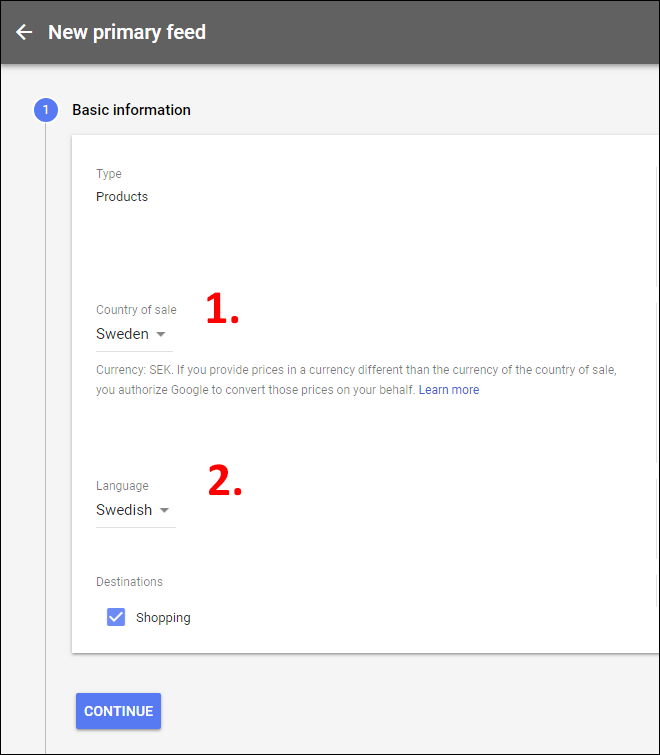
- Selezionare il Paese in cui si desidera indirizzare le vendite. In questo esempio abbiamo scelto la Svezia.
- Selezionare la lingua in cui visualizzare le informazioni sul prodotto.
- Quindi fare clic su "Continua".

Inserire un nome per il file; in questo esempio abbiamo specificato "I miei articoli".
Spuntate quindi la voce "Recupero programmato" e fate clic su "Continua".
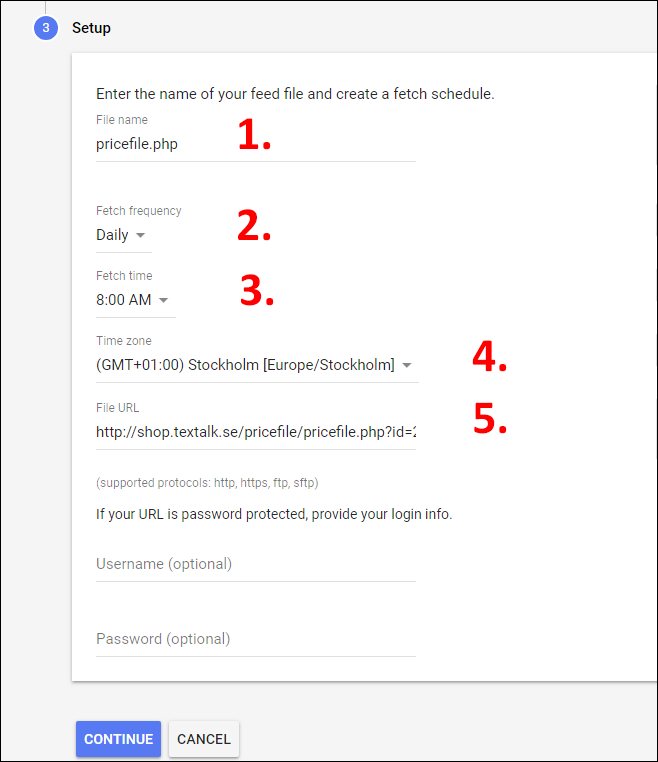
- Inserite il nome del feed: potete inserire qualsiasi cosa, in questo esempio abbiamo inserito pricefile.php. Se avete diversi feed, potete chiamarli pricefile1.php, pricefile2.php, pricefile3.php, ecc.
- Specificate la frequenza con cui Google deve aggiornare il file. Si può scegliere tra giornaliero, settimanale o mensile. In questo esempio, abbiamo scelto di aggiornare il file ogni giorno.
- Specificare l'ora in cui il file deve essere scaricato. In questo esempio, abbiamo scelto le 08:00.
- Specificare il fuso orario. In questo esempio abbiamo scelto l'ora svedese, GMT+1.
- Selezionate la lingua, la valuta e il Paese (se non volete includere le spese di spedizione nel feed, non selezionate alcun Paese) e poi copiate l'URL del feed. Lo si può trovare nel negozio in Impostazioni -> Collegamenti esterni -> Feed dei prodotti. Vedere l'immagine.

Quindi fare clic su "Continua".

Ora tutto è pronto e il feed creato viene visualizzato in Prodotti -> Feed nel Merchant Centre.
A questo punto è necessario avere pazienza e aspettare, poiché possono essere necessari fino a tre giorni lavorativi prima che il feed venga approvato e attivato da Google.
Collegamento tra Merchant Centre e AdWords
Per creare campagne, è necessario collegare il proprio account Merchant Centre con il proprio account AdWords. Se non avete un account AdWords, potete crearloqui:
Come collegare Merchant Centre con AdWords:
Nell'angolo in alto a destra del Merchant Centre di Google sono presentitrepunti. Cliccate su questi e selezionate"Collegamento account":
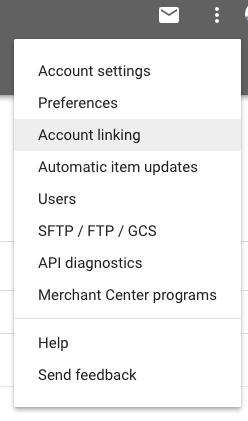
Cliccate su"Collega account" sotto"Il tuo account AdWords":
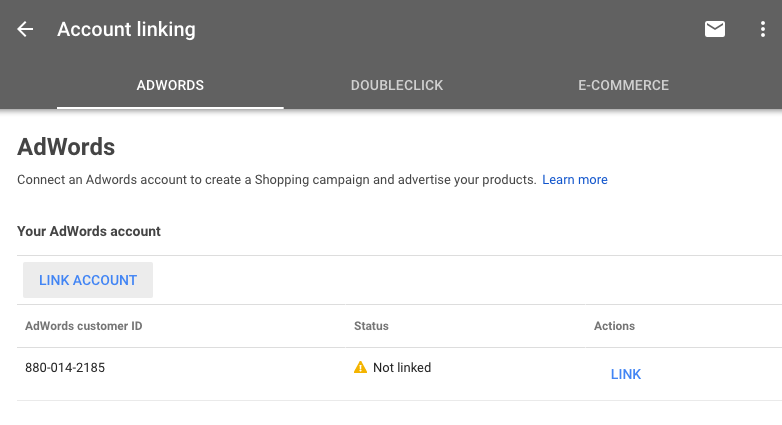
Ora avete collegato il Merchant Centre con AdWords e siete pronti a creare una campagna!
Creare una campagna
È possibile creare una campagna sia in Merchant Centre che in AdWords. Se è la prima volta che create una campagna, potete farlo in Merchant Centre.
Dopo aver collegato Merchant Centre e Adwords, cliccate su"Crea campagna acquisti":
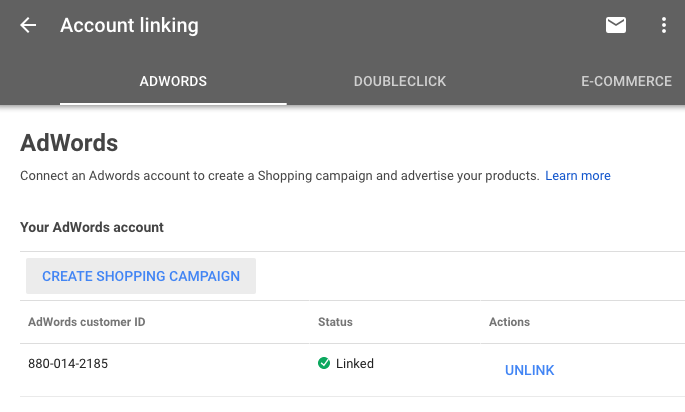
Assegnate un nome alla vostra campagna e selezionate lostesso Paese che avete scelto quando avete caricato ilfile deiprezzi. Se la campagna è rivolta a clienti svedesi, selezionare Svezia.
Inserite ilbudget e fate clic su"Crea".
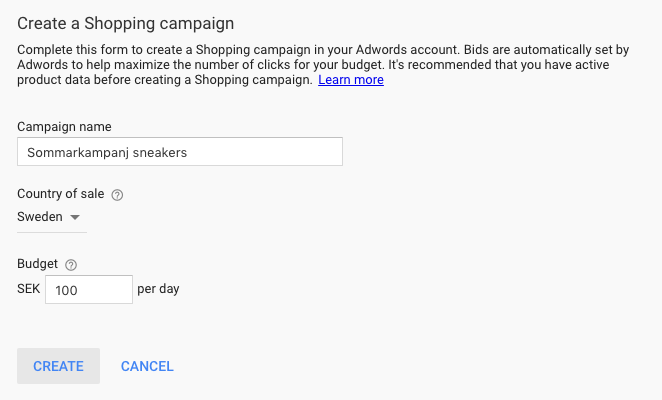
Ora è possibile vedere la campagna nel proprioaccountAdWords.
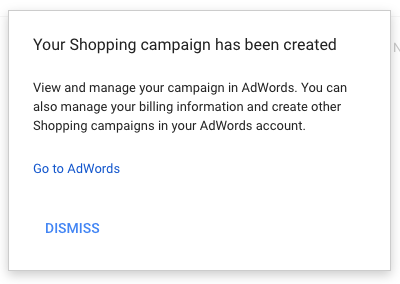
Non dimenticate di inserire idati difatturazione in AdWords. Fate clic sull'ingranaggio nell'angolo in alto a destra del vostro account AdWords e selezionate"Fatturazione e pagamenti":