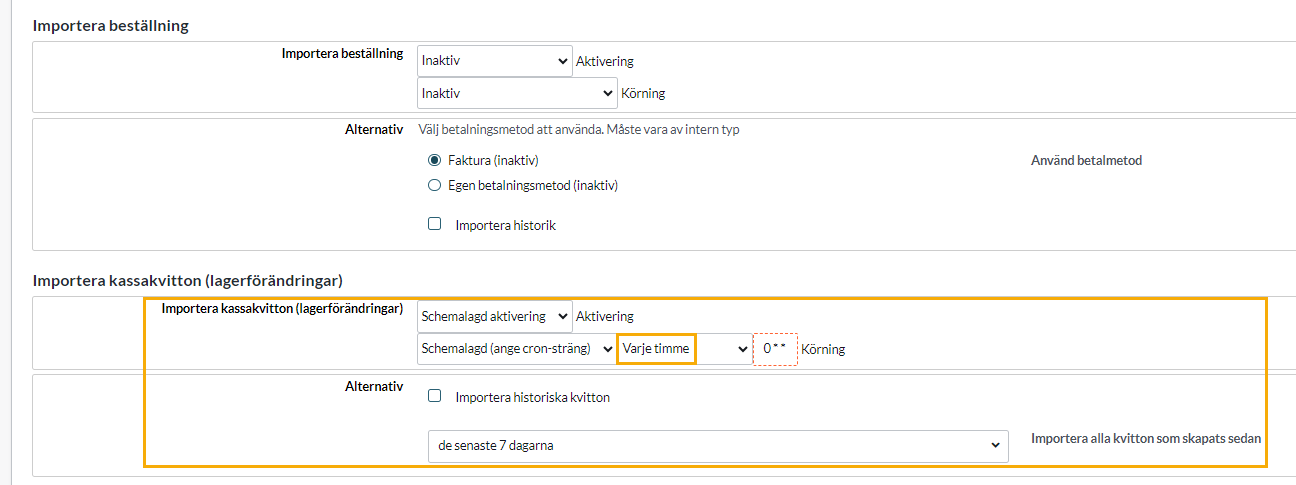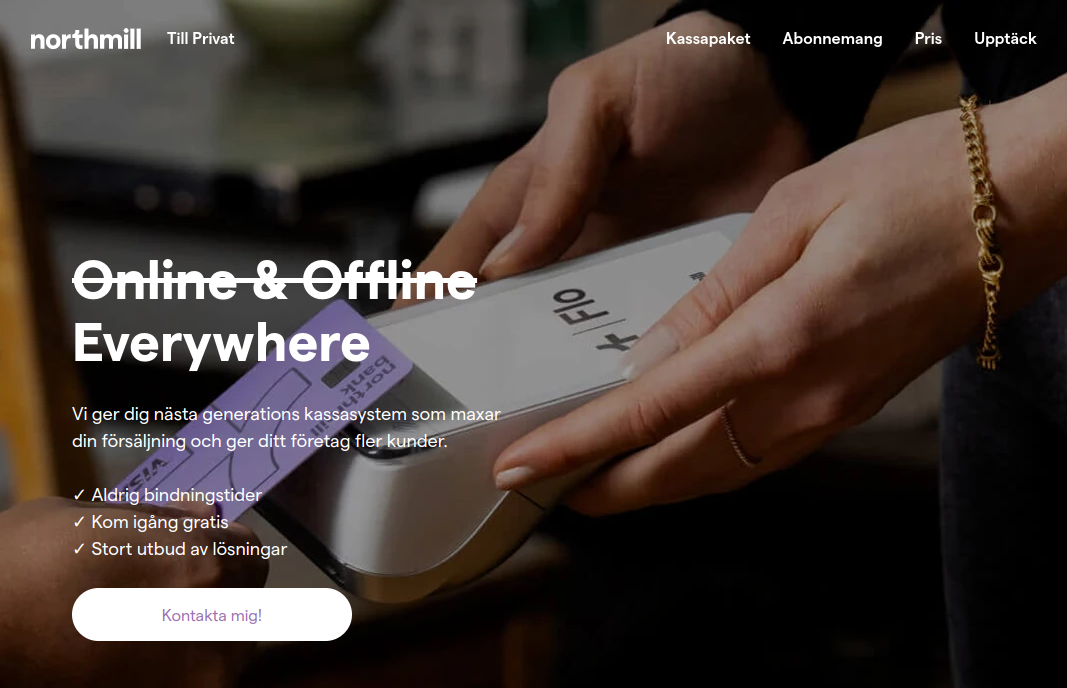Verbinden Sie Ihren Webshop mit Northmill Flo (ehemals MoreFlo)
Art. no. 216070427
Synchronisieren Sie den Fluss der Verkäufe im Geschäft und online mit dem Northmill Flo POS-System.
Inhalt
- Inhalt
- Wichtige Informationen
- Welche Einstellungen sollten Sie wählen?
- Onboarding - Aktivieren Sie die Integration
- Fehlersuche
- Einstellungen für die Integration
- Einstellungen für Integrationsereignisse
Wichtige Informationen
Regeln für Artikelnummern
Verwenden Sie nur Buchstaben (a-z), Zahlen (0-9), Bindestriche (-) und Unterstriche ( _ ).
Viele externe Systeme (Transportsysteme, Finanz- und Kassensysteme usw.) lassen bestimmte Sonderzeichen in der Artikelnummer nicht zu. Z. B. Leerzeichen, &-Zeichen, Raute, Punkt, Komma usw. Vermeiden Sie daher die Verwendung von Sonderzeichen.
Die folgenden Daten können zwischen Abicart und Northmill POS-Systemen synchronisiert werden:
- Produkte* (Name, Artikelnummer, GTIN/EAN = Barcode, SKU = LieferantenArtikelNummer)
- Preise
- Kundendaten
- Lagerbestand*
Welche Einstellungen sollten Sie wählen?
Die Integration kann auf verschiedene Weise eingerichtet werden. Die wichtigste Frage ist:
- Wo wollen Sie Ihren Lagerbestand verwalten?
- Lagerbestand in Abicart bearbeiten
- Lagerbestand bearbeiten in Northmill
Die Ereigniseinstellungen basieren dann auf der Wahl der Bestandsverwaltung. Lesen Sie mehr über die verschiedenen Einstellungen unter "Onboarding" und "Integrationseinstellungen".
Onboarding - So aktivieren Sie die Integration
1) Unterschreiben Sie eine Vereinbarung mit Northmill
Notieren Sie sich den Benutzernamen und das Passwort, die so genannten API-Schlüssel, die in Abicart eingegeben werden müssen.
2) Erweitern Sie das Abonnement Ihres Shops auf Abicart PRO, wenn Sie nicht bereits PRO haben.
3) Wenden Sie sich an den Abicart-Support, um die Integration unter Einstellungen >> Externe Verbindungen hinzuzufügen, wenn Sie "Moreflo" nicht bereits unter Einstellungen >> Externe Verbindungen sehen.
4) Fügen Sie die API-Schlüssel unter Einstellungen >> Externe Verbindungen >> Moreflo >> Kontoeinstellungen >> Speichern hinzu.5) Wählen Sie Inventarverwaltung >> Speichern
*Wählen Sie Abicart oder Northmill (Moreflo), nicht die Option "Beide".
6) Richten Sie die Konten Verkauf und Geschäftseinkommen ein.
Geben Sie die für Ihr Geschäft relevanten Mehrwertsteuersätze ein. Wählen Sie Optionen aus der Dropdown-Liste:
Artikel = Waren
Service = Dienstleistungen
Gebühr = Dienstleistungen
Beispiel: Wenn Sie nur Produkte mit 25 % MwSt. verkaufen, wählen Sie "Waren 25 % MwSt." für "Artikel, 25 %". Wenn Sie auch Bücher verkaufen, wählen Sie auch "Waren 6% MwSt.".
"Gebühren" entspricht der Mehrwertsteuer für den Versand und muss ausgewählt werden, damit die Integration funktioniert. Hier wählen Sie "Dienstleistungen 25% MwSt.".
7) Speichern
Speichern Sie die bisher vorgenommenen Einstellungen.
8) Überprüfen Sie die Meldung am oberen Rand der Integrationsseite.
Steht dort, dass einige Produkte die gleiche Artikelnummer verwenden?
Duplikate werden am besten sofort beseitigt. Link zur Anleitung: Korrigieren Sie Ihre Artikelnummern - Northmill-Integration
Wird angezeigt, dass bei einigen Produkten Artikelnummern fehlen?
Produkte mit fehlenden Artikelnummern werden nicht exportiert, bis sie eine eindeutige Artikelnummer erhalten. Wenn es in Ordnung ist, dass diese Produkte bei der Aktivierung der Integration nicht exportiert werden, können Sie mit dem nächsten Schritt fortfahren. Wenn Sie Zeit und Gelegenheit haben, kann es sinnvoll sein, alle Artikelnummern jetzt zu korrigieren, so dass alle Produkte in Abicart eine eindeutige Artikelnummer haben, wenn die Integration aktiviert wird.
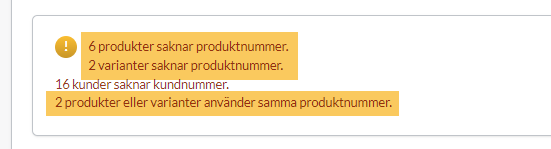
9) Geben Sie Abicart und Northmill den gleichen Lagerbestand, bevor Sie die Integration nutzen.
Wenn Sie die Integration aktivieren, ist es wichtig, dass beide Systeme den gleichen Lagerbestand haben. Wenn Sie bereits Artikel sowohl in Abicart als auch in Northmill haben, beginnen Sie mit dem System, dessen Lagerbestand am ehesten mit Ihrem tatsächlichen Lagerbestand übereinstimmt. Aktualisieren Sie nach der nächsten Inventur das System, das Sie für die Bestandsverwaltung gewählt haben.
Wir empfehlen, den Lagerbestand in Abicart sozu korrigieren, dass der Lagerbestand dort am besten passt. Um dann den Lagerbestand Abicart >> Northmill zu senden und alle Lagerbestände in Northmill zu überschreiben, gehen Sie wie folgt vor:
Exportieren Sie den Lagerbestand Abicart >> Northmill.
Nach dem Ende des Tages, wenn die Kasse 12-24 Stunden lang nicht benutzt wird:
Aktivieren Sie die Integration >> Speichern >> Wählen Sie Bestandsverwaltung Abicart >> Aktivieren Sie den Produktexport >> Gehen Sie zu Erste Exporte >> Kreuzen Sie"Alle Produkte exportieren" an>> Speichern >> Warten Sie etwa 12 Stunden (12-24 Stunden, wenn Sie viele tausend Produkte haben).
Der Export muss abgeschlossen sein, bevor die Produkte wieder an der Kasse verkauft werden, da sonst die Gefahr besteht, dass der Lagerbestand doch noch nicht stimmt.
Wenn der Import abgeschlossen ist, gehen Sie zurück in Abicart >> Jetzt können Sie die Ereigniseinstellung gemäß den Schritten 10-11 aktivieren. Wenn Sie die Lagerverwaltung Northmill haben, ändern Sie zuerst die Lagerverwaltung und setzen dann die Ereigniseinstellungen gemäß den Schritten 10-11 unten. Vergessen Sie nicht zu speichern.
HINWEIS! Wenn der Lagerbestand in Northmill am genauesten ist, können Sie natürlich den Lagerbestand aus Northmill in eine Datei exportieren und mit dem üblichen Produktimport in Abicart importieren, aber wenn Sie Produkte mit der Auswahl des Kunden haben, wird es eine Menge Arbeit sein, die Exportdatei aus Northmill so anzupassen, wie die Datei für den Import der Auswahl des Kunden in Abicart aussehen muss. Es gibt keine Einstellung zum "Abrufen des Lagerbestands NMF>>Abi" über die Integration.
10) Lesen Sie den Abschnitt über die Integrationseinstellungen/Ereigniseinstellungen. Vergewissern Sie sich, dass Sie die richtigen Einstellungen gewählt haben und den Ablauf der Integration verstehen, die Sie aktivieren wollen.
11) Geben Sie die richtigen Ereigniseinstellungen ein.
Die Ereigniseinstellungen, die Sie wählen, hängen von Ihrer Wahl der Bestandsverwaltung ab:
Inventarverwaltung Abicart
- Wählen Sie Bestandsverwaltung Abicart
- Aktivieren Sie Produkte exportieren, wenn sie hinzugefügt oder geändert werden
- Aktivieren Sie Import von Kassenbons (Bestandsänderungen)
- Planmäßige Synchronisierung jede Stunde einstellen
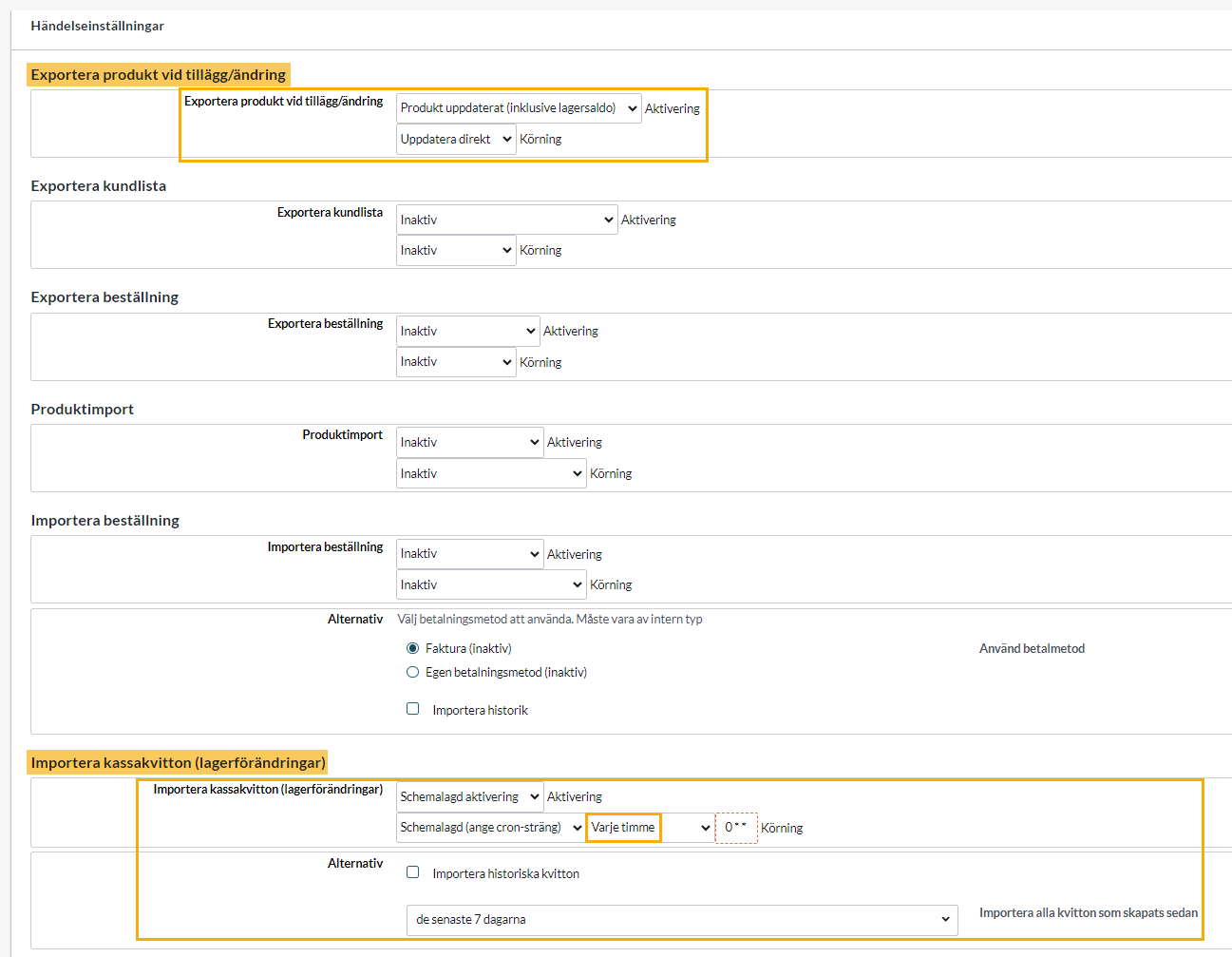
Integration mit der Northmill-Bestandsverwaltung aktivieren
- Northmill-Bestandsverwaltung auswählen
- Aktivieren Sie Produkte exportieren, wenn sie hinzugefügt oder geändert werden
- Aktivieren Sie Bestellung exportieren
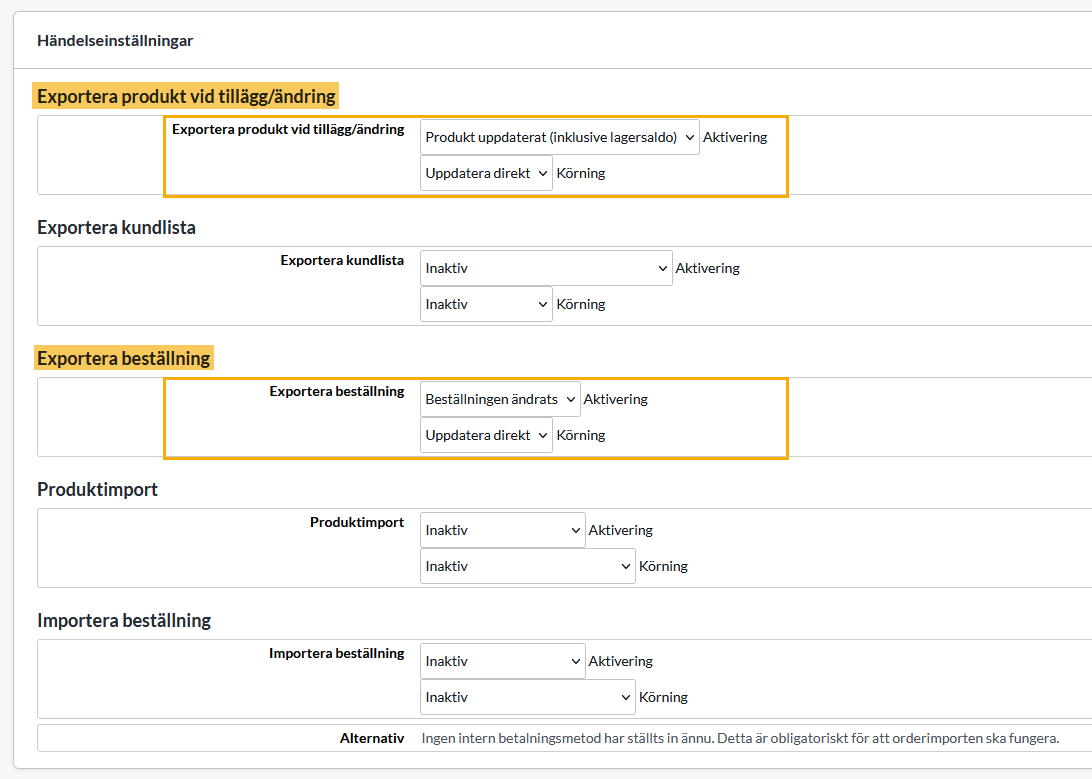
12) Speichern
Alle Einstellungen überprüfen >> Speichern
13) Testen Sie die Integration
Geben Sie eine Testbestellung in Abicart auf und tätigen Sie einen Testkauf in Northmill:
a) Wählen Sie zwei Produkte aus, die Sie testweise kaufen möchten: eines in Abicart und eines in Northmill.
b) Notieren Sie sich die Artikelnummer und den Lagerbestand des Produkts vor und nach dem Testkauf, damit Sie vergleichen und sehen können, ob die Synchronisierung funktioniert. Kopieren Sie das folgende Beispiel und geben Sie die Artikelnummer und den Lagerbestand des Testprodukts ein:
Beispiel
Testkauf in Abicart
Art.Nr. ABC
Abi-Bestellnummer: X
Lagerbestand Abicart
Vorher: 10 Stück
Nachher: 9 Stück
Lagerbestand Northmill
Vorher: 10 Stück
Nachher: 9 Stück
Testkauf in Northmill
Art. Nr. CBA
NMF-Bestellnummer: X
Lagerbestand Northmill
Vorher: 5 Stück
Nachher: 4 Stück
Lagerbestand Abicart
Vorher: 5 Stück
Nachher: 4 Stück
c) Kaufen Sie ein Produkt im Webshop - geben Sie eine Testbestellung auf.
d) Kaufen Sie das zweite Produkt an der Northmill-Kasse.
e) Warten Sie 1 Stunde lang.
f) Prüfen Sie nach 1 Stunde erneut den Lagerbestand der Produkte - wurde der Lagerbestand des Produkts sowohl im Abi als auch im NMF korrekt aktualisiert?
Füllen Sie die Vorlage für den Testkauf aus.
Fehlersuche
Ist der Lagerbestand nicht synchronisiert worden?
- Überprüfen Sie, ob das Produkt im NMF exakt die gleiche Artikelnummer hat wie im Abi. Die Artikelnummer darf keine Leerzeichen oder andere Sonderzeichen enthalten.
- Hat das Produkt eine Auswahlmöglichkeit für den Kunden? Wenn ja, müssen alle Varianten eine eindeutige Artikelnummer haben.
- Ist seit dem Kauf bereits 1 Stunde vergangen?
Wenn alles oben genannte gut aussieht, erstellen Sie einen Fall über Mein Kundendienst. Beschreiben Sie das Problem und geben Sie immer die Artikelnummer/Bestellnummer als Beispiel an. Fügen Sie dem Fall gerne die Notizen zum Testkauf bei.
Einstellungen für die Integration
Hier gehen wir die Integrationseinstellungen durch:
Einstellungen >> Externe Verbindungen >> Moreflo (Northmill hieß früher Moreflo).
*Wenn Sie Moreflo nicht als Option unter Externe Verbindungen sehen: Scrollen Sie ein Stück nach oben und folgen Sie der Liste "How to get started".
Die Einstellungen
Aktiv
Um auf alle Integrationseinstellungen zuzugreifen, markieren Sie dieses Feld >> Speichern.
Die Synchronisierung zwischen den Systemen beginnt erst, wenn Sie die Ereigniseinstellungen aktivieren.
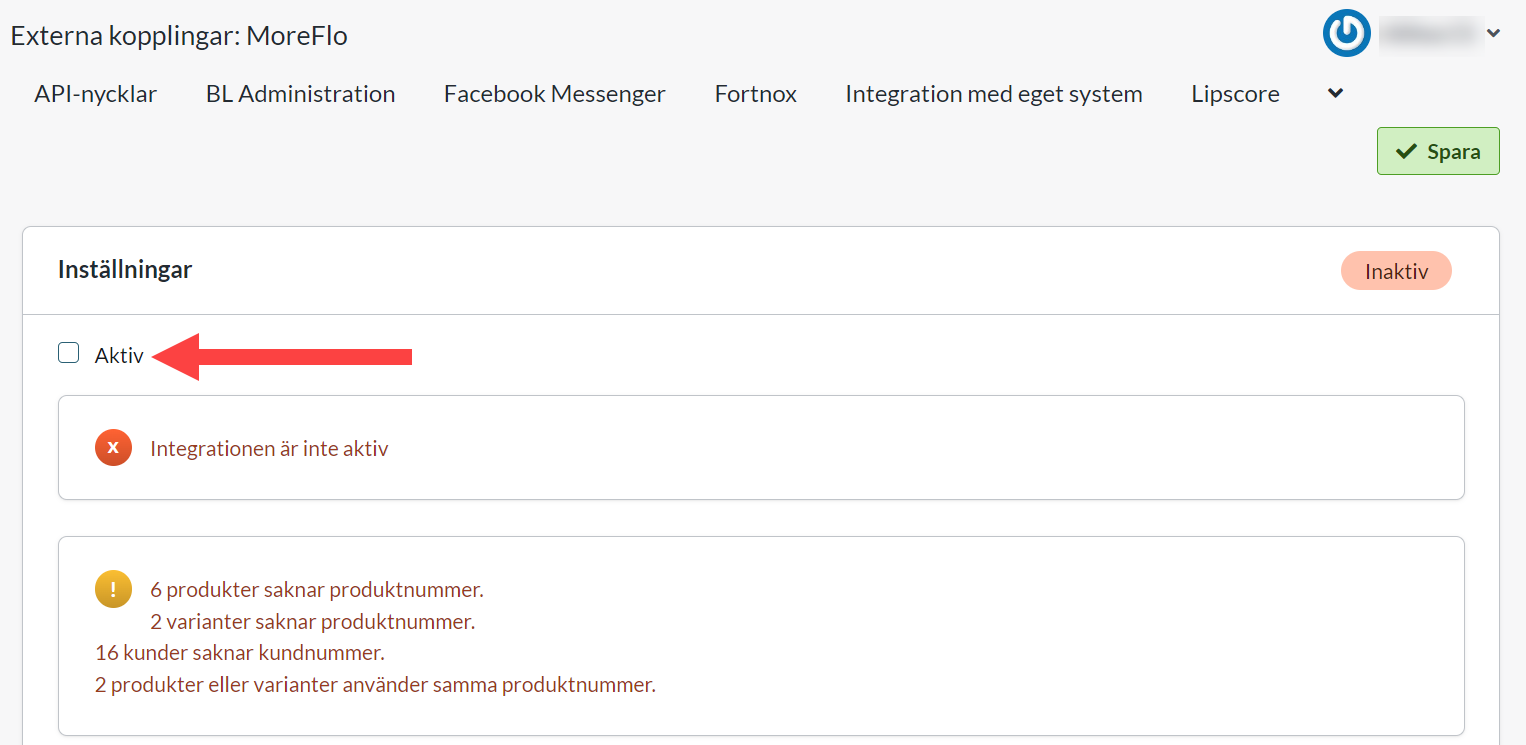
Kontoeinstellungen
Hier geben Sie die von Northmill bereitgestellten API-Schlüssel (Benutzername und Passwort) ein >> Speichern
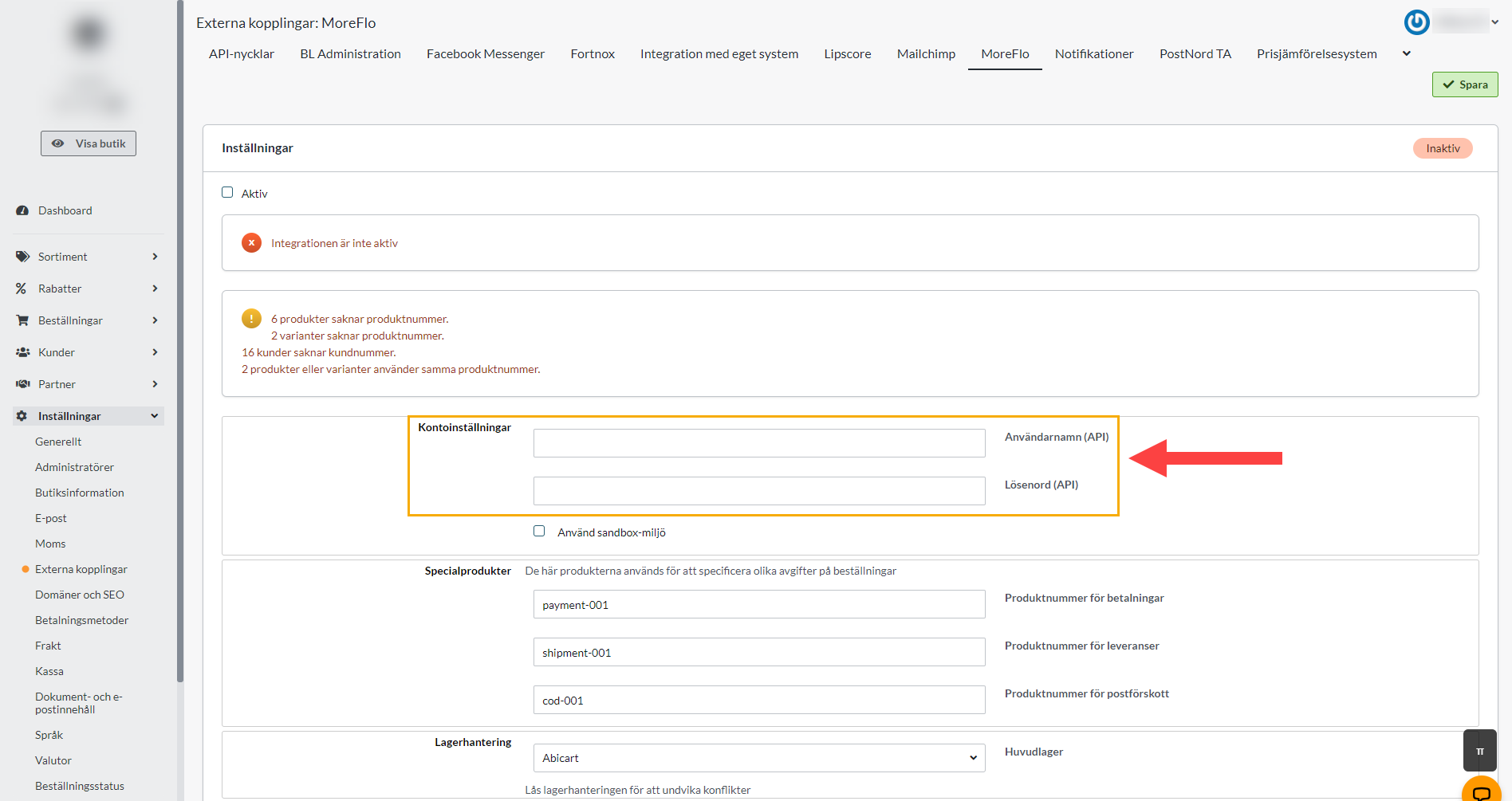
Spezialisierte Produkte
Diese Felder werden automatisch ausgefüllt. Bitte nicht manuell bearbeiten.
Lagerverwaltung (Lagerstamm)
Wählen Sie das System, in dem Sie den Lagerbestand der Produkte verwalten möchten:
- Abicart oder Moreflo (Northmill).
*Wir raten davon ab, "Beide" zu verwenden. Es ist immer am stabilsten, ein System entscheiden zu lassen.
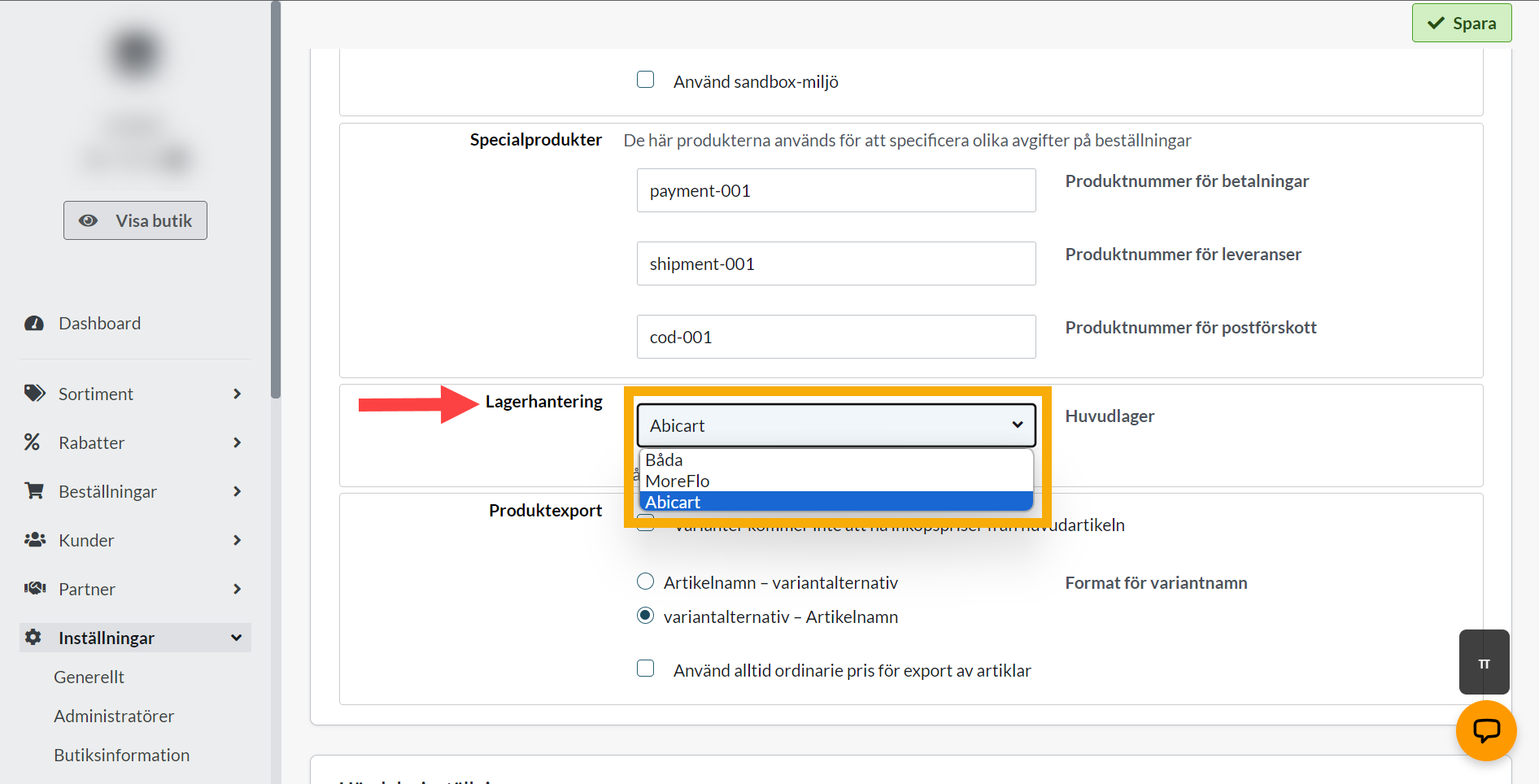
Konten für Verkäufe und Geschäftseinkommen
Geben Sie die für Ihr Geschäft relevanten Mehrwertsteuersätze ein. Wählen Sie die entsprechende Option aus der Dropdown-Liste.
Artikel = Waren
Service = Dienstleistungen
Gebühr = Dienstleistungen
Beispiel: Wenn Sie nur Produkte mit 25% MwSt. verkaufen, wählen Sie "Waren 25% MwSt." für "Artikel, 25%".
"Gebühren" entspricht der Mehrwertsteuer für den Versand und muss ausgewählt werden, damit die Integration funktioniert. Hier wählen Sie "Dienstleistungen 25% MwSt.".
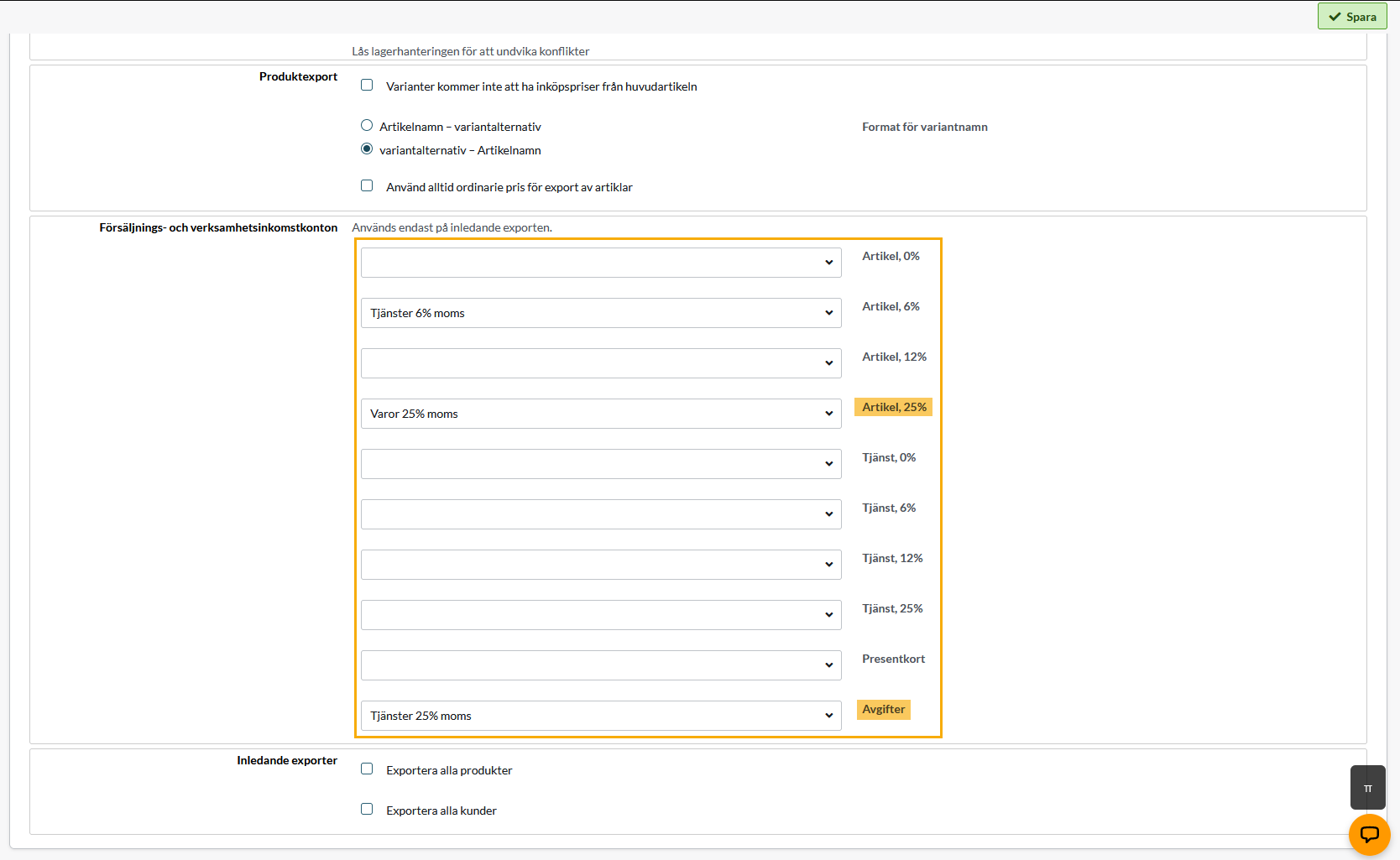
Erste Exporte
--> Alle Produkte exportieren
Diese Einstellung wird als letztes vorgenommen, wenn Sortimente exportiert werden sollen (siehe Bild unten).
*Die Einstellung setzt voraus, dass Sie "Produkte exportieren" aktiviert haben.
So aktivieren Sie die Einstellung:
Kästchen ankreuzen >> Speichern
Aktivieren Sie diese Einstellung nur, wenn Sie alle Produkte an Abicart >> Northmill senden möchten (wenn Sie Abicart als Lagermaster haben, wird auch der Lagerstatus gesendet).
ACHTUNG! Die Produktinformation in Northmill wird mit der Produktinformation aus Abicart überschrieben. Nur die Artikelnummern in Abicart und Northmill werden aktualisiert. Wenn ein Produkt nur in Abicart existiert, wird es exportiert und in Northmill angelegt. Artikelnummern, die nur in Northmill existieren, bleiben unangetastet.
--> Alle Kunden exportieren
So aktivieren Sie die Einstellung:
Aktivieren Sie das Kästchen >> Speichern
Aktivieren Sie nur, wenn Sie alle Kunden übertragen wollen Abicart >> Nordmühle
*Die Einstellung setzt voraus, dass Sie "Kundendatensätze exportieren" aktiviert haben.
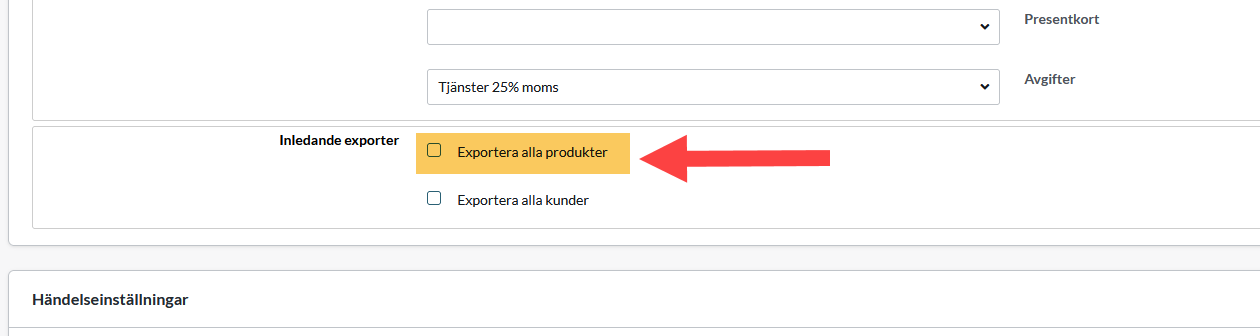
Ereignis-Einstellungen
Produkt beim Hinzufügen/Ändern exportieren
Aktivierung = Inaktiv / Produkt aktualisiert (einschließlich Lagerbestand)
Lauf = Inaktiv / Direkt aktualisieren
Wechseln Sie zu 'Produkt aktualisiert' und 'Direkt aktualisieren', um die Einstellung zu aktivieren.
*Wenn diese Einstellung aktiv ist, werden die Produkte beim Hinzufügen/Ändern in Abicart >> Northmill exportiert. Diese Einstellung wird empfohlen, um sicherzustellen, dass die Produktauswahl für den Kunden korrekt erstellt wird. Der Export von Produkten Abi >> NMF spart Ihnen Zeit, da Sie das Produkt nicht an zwei Stellen bearbeiten müssen:
Das Produkt wird in Abicart mit allen Informationen hochgeladen, die es im Webshop haben soll. Die Informationen, die nach Northmill exportiert werden können, tun dies (Name, Artikelnummer, Preis, etc.) Das Produkt kann dann mit anderen Einstellungen in Northmill ergänzt werden, aber bedenken Sie, dass alles, was über die Integration exportiert werden kann, in Abicart bearbeitet und nach Northmill exportiert werden muss. Wenn Sie z.B. den Produktnamen in NMF ändern, wird er von Abicart überschrieben, wenn das Produkt das nächste Mal über Abi >> NMF exportiert wird.

Kundenliste exportieren
Aktivierung = Inaktiv / Kunde.(geändert|erstellt|gelöscht)
Ausführung = Inaktiv / Direkt verbuchen
*Inaktiv lassen, wenn Sie die Abicart-Kundendatensätze nicht exportieren möchten >> Northmill. Wir empfehlen, die Integration mit dieser Einstellung inaktiv zu starten. Sie können sie später jederzeit aktivieren, wenn Sie Kunden synchronisieren möchten.

Bestellung exportieren
Aktivierung = Inaktiv / Auftrag geändert
Ausführung = Inaktiv / Direkt aktualisieren
*Aktivierung nur für Northmill (Moreflo) Lagerverwaltung.

Produkt-Importe
Aktivierung = Inaktiv / Geplante Aktivierung
Ausführen = Inaktiv / Zeitgesteuert (chronstring eingeben) *Dann z.B. 1 Zeit/Stunde einstellen
*Produkte werden als einzelne Produkte importiert. Wenn Sie Produkte in Northmill haben, die als Kundenauswahl gebucht werden sollen, können Sie diese nicht über NMF >> Abicart importieren. Die Produkte müssen in Abicart hinzugefügt werden, um als Hauptprodukt mit Varianten der Kundenauswahl zu erscheinen. Entweder durch Importieren der Kundenauswahl oder durch manuelles Anlegen in der Verwaltung. Lesen Sie mehr über Kundenauswahlen hier.

Bestellung importieren
*Dient zum Importieren von Aufträgen, die manuell in Northmill erstellt wurden. NICHT für den Import von Barverkäufen. Um den Lagerbestand zu synchronisieren, wird die Einstellung "Bareingänge (Bestandsänderungen) importieren" verwendet.
Aktivierung = Inaktiv / Geplante Aktivierung
Ausführen = Inaktiv / Geplant (Zeitstring eingeben) *Dann z.B. 1 Zeit/Stunde einstellen
Option = Geben Sie die Zahlungsmethode* ein, die für den Auftragsimport registriert werden soll.
*Erstellen Sie eine Zahlungsmethode mit dem Namen z.B. Northmill Rechnung, die in Abicart inaktiv bleibt. Sie existiert nur, damit die von Northmill importierte Bestellung eine Zahlungsmethode hat, so dass die Bestellung korrekt erstellt wird.
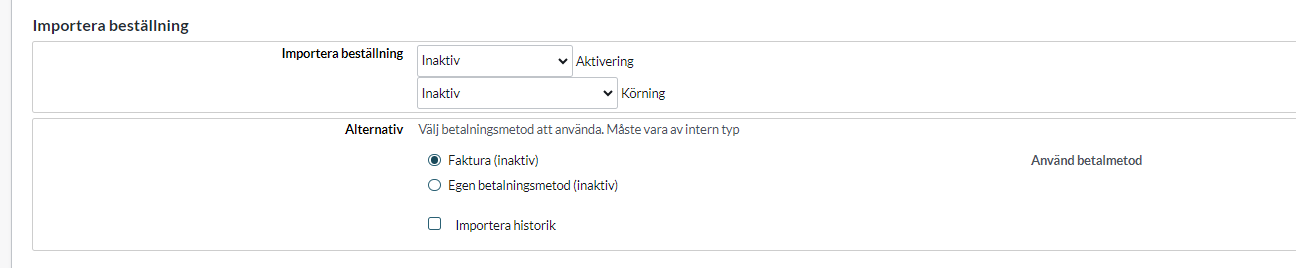
Import von Bareinnahmen (Bestandsänderungen)
*Diese Einstellung ist nur in der Abicart-Bestandsverwaltung sichtbar.
*Es ist diese Einstellung, die aktiviert wird, um den Northmill >> Abicart Lagerbestand während der Lagerverwaltung in Abicart zu synchronisieren.
Aktivierung = Geplante Aktivierung
Ausführung = Zeitgesteuert (Zeitstring eingeben) *Dann z.B. 1 Zeit/Stunde einstellen
Optionen
*Wird in bestimmten Fällen verwendet, WENN Sie frühere Belege importieren möchten (seit vor der Aktivierung der Integration)
Alle Quittungen importieren seit - Zeitspanne angeben (7-90 Tage)
Historische Quittungen importieren - aktivieren Sie das Kästchen >> Speichern Sie die Integrationsseite
HINWEIS! Diese Einstellung wird nur in Ausnahmefällen und mit Vorsicht verwendet.