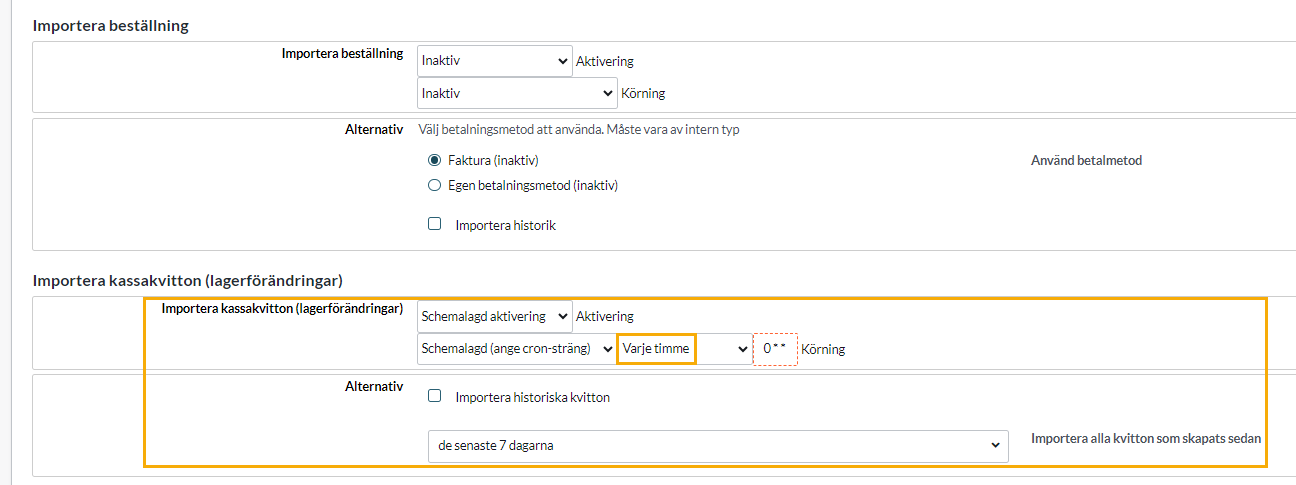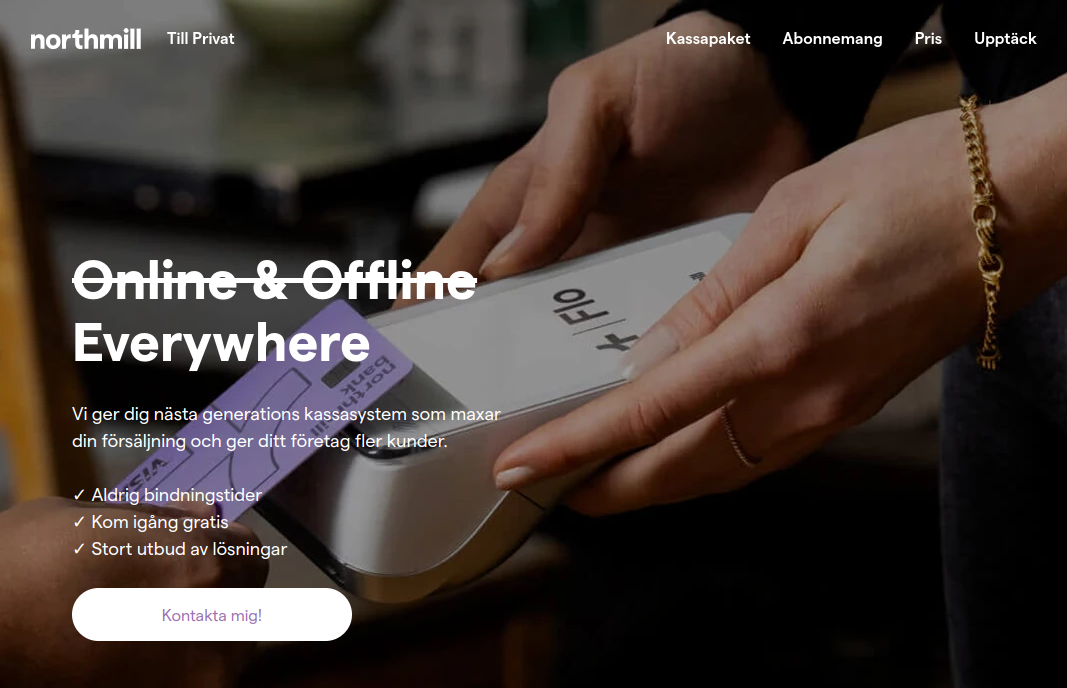Connect your webshop with Northmill Flo (formerly MoreFlo)
Art. no. 216070427
Synchronise the flow of in-store and online sales with the Northmill Flo POS system.
Contents
- Contents
- Important info
- Which settings should you choose?
- Onboarding - Activate the integration
- Troubleshooting
- Integration settings
- Integration event settings
Important info
Rules for item numbers
Use only letters (a-z), numbers (0-9), hyphens (-) and underscores ( _ ).
Many external systems (transport systems, financial and cash register systems, etc.) do not allow certain special characters in the item number. E.g. space, & sign, hash tag, dot, comma, etc. Therefore, avoid using special characters.
The following can be synchronized between Abicart and Northmill POS systems:
- Products* (name, article number, GTIN/EAN = barcode, SKU = SupplierArticleNumber)
- Prices
- Customer records
- Stock balance*
Which settings should you choose?
The integration can be set up in several different ways. The biggest question is:
- Where do you want to manage your stock balance?
- Edit inventory balance in Abicart
- Edit stock balance in Northmill
The event settings are then based on the choice of inventory management. Read more about the different settings under "Onboarding" and "Integration settings".
Onboarding - How to activate the integration
1) Sign an agreement with Northmill
Write down the username and password, known as API keys, to be entered into Abicart.
2) Upgrade your store's subscription to Abicart PRO if you do not already have PRO.
3) Contact Abicart support to add the integration under Settings >> External connections if you do not already see "Moreflo" under Settings >> External connections.
4) Add the API keys under Settings >> External connections >> Moreflo >> Account settings >> Save.5) Select Inventory management >> Save
*Select Abicart or Northmill (Moreflo). Not the "Both" option.
6) Set up Sales and Business Income Accounts
Fill in the VAT rates relevant to your store. Select options from the drop-down list:
Item = Goods
Service = Services
Fee = Services
Example: If you only sell products with 25% VAT, select "Goods 25% VAT" for "Item, 25%. If you also sell books, you also select "Goods 6% VAT".
"Fees" corresponds to VAT for shipping and must be selected for the integration to work. Here you select "Services 25% VAT.
7) Save
Save the settings you have made so far.
8) Review the message at the top of the integration page
Does it say that some products use the same item number?
Duplicates are best dealt with immediately. Link to the manual: Fixing your article numbers - Northmill integration
Are there any products with missing item numbers?
Products with missing item numbers will not be exported until they get a unique item number. If it is OK that these products are not exported when activating the integration, you can proceed to the next step. If you have time and opportunity, it may be nice to fix all item numbers now, so that all products in Abicart have a unique item number when the integration is activated.
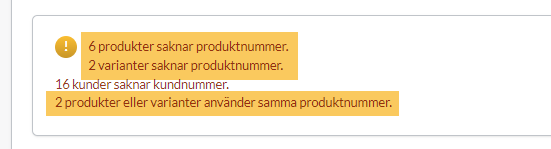
9) Give Abicart and Northmill the same stock balance before you start using the integration.
When you activate the integration, it is important that both systems have the same stock balance. If you already have items in both Abicart and Northmill, start with the system whose stock balance best matches your actual stock balance. After the next inventory, update the system you have chosen for inventory management.
We recommend correcting the inventory balance in Abicart so that the inventory balance there matches best. To then send the inventory balance Abicart >> Northmill and overwrite any inventory balances in Northmill, do as follows:
Export inventory balance Abicart >> Northmill.
After the end of the day when the cash register will not be used for 12-24 hours:
Activate the integration >> Save >> Select Inventory Management Abicart >> Activate product export >> Go to Initial exports >> Check"Export all products" >> Save >> Wait about 12 hours (12-24 hours if you have many thousands of products).
The export needs to be completed before products are sold at the checkout again, otherwise you risk getting a discrepancy in the stock balance after all.
When the import is complete, go back into Abicart >> Now you can activate the event setting according to steps 10-11. If you are going to have inventory management Northmill, first change the inventory management, then set the event settings according to steps 10-11 below. Remember to Save.
NOTE! If it is the stock balance in Northmill that is most accurate, you can of course export the stock balance from Northmill to a file and import it into Abicart with the usual product import, but if you have products with the customer's choice, it will be a lot of work to customize the export file from Northmill to how the file needs to look for importing the customer's choice in Abicart. There is no setting to "retrieve stock balance NMF>>Abi" via the integration.
10) Read the paragraph about the integration settings/event settings. Make sure you have chosen the right settings and understand the flow of the integration you are about to activate.
11) Enter the correct event settings
The event settings you choose depend on your choice of inventory management:
Inventory Management Abicart
- Select Inventory management Abicart
- Enable Export products when added or changed
- Enable Import cash receipts (stock changes)
- Set Scheduled synchronization every hour
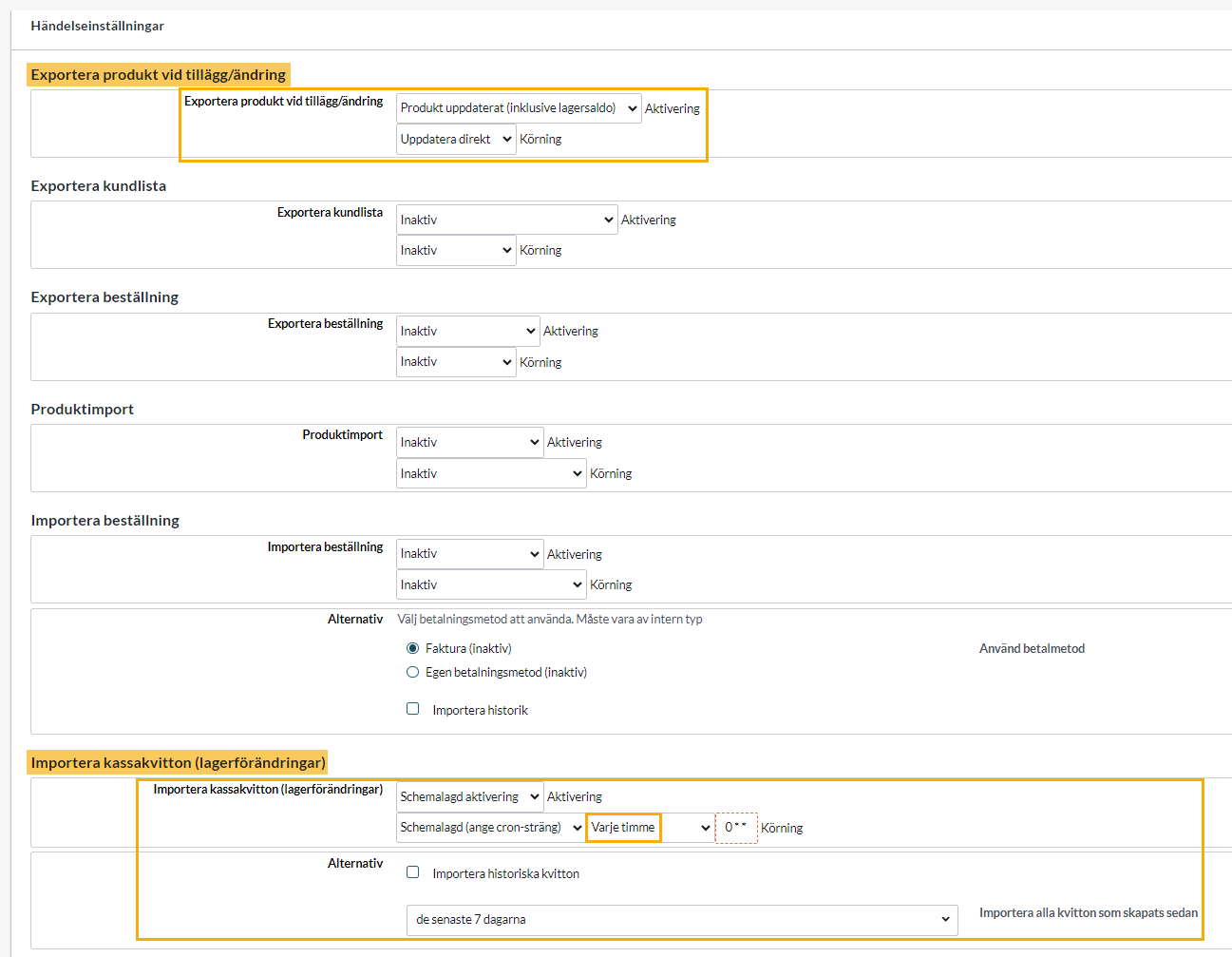
Enable integration with Northmill inventory management
- Select Northmill inventory management
- Enable Export products when adding or modifying them
- Activate Export order
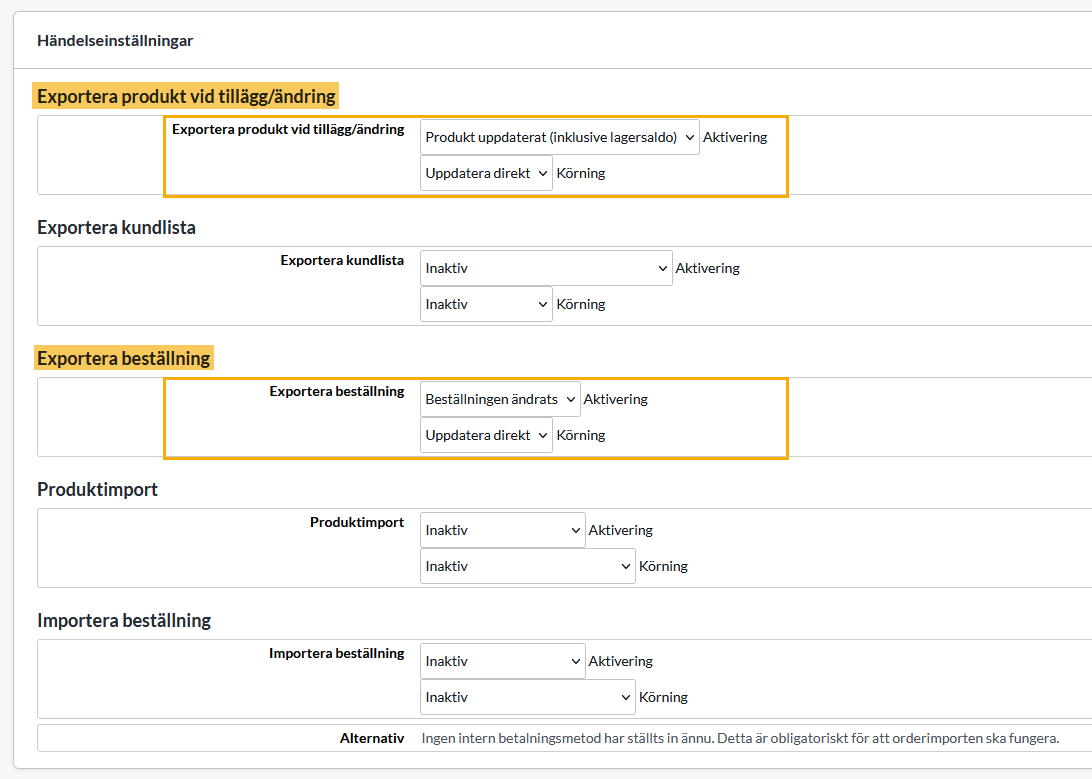
12) Save
Review all settings >> Save
13) Test the integration
Place a test order in Abicart & make a test purchase in Northmill:
a) Select two products you want to test buy: one in Abicart & one in Northmill.
b) Record the item number & stock balance of the product before and after the test purchase so that you can compare and see that the sync works. Copy the example below and fill in the item number and stock balance of the test product:
Example
Test purchase in Abicart
Art.no. ABC
Abi order number: X
Stock balance Abicart
Before: 10 pieces
After: 9 pcs
Stock balance Northmill
Before: 10 pieces
After: 9 pieces
Test purchase in Northmill
Art. no. CBA
NMF order number: X
Stock balance Northmill
Before: 5 pcs
After: 4 pieces
Stock balance Abicart
Before: 5 pieces
After: 4 pieces
c) Buy one product in the webshop - place a test order.
d) Buy the second product at the Northmill checkout.
e) Wait for 1 hour.
f) After 1 hour, check the products' stock balance again - has the product's stock balance been updated correctly in both Abi and NMF?
Fill in the test purchase template.
Troubleshooting
Has the stock balance not been synchronized?
- Double-check that the product has exactly the same item number in NMF as in Abi. The item number must not contain any spaces or other special characters.
- Does the product have the customer's choice? If so, all variants must have a unique item number.
- Has it been 1 hour since the purchase?
If everything above looks good, create a case via My Customer Service. Describe the problem and always include the item number / order number as an example. Feel free to include the test purchase notes in the case.
Integration settings
Here we go through the integration settings:
Settings >> External connections >> Moreflo (Northmill was previously called Moreflo).
*If you do not see Moreflo as an option under external connections: Scroll up a bit and follow the list "How to get started".
The settings
Active
To access all integration settings, check this box >> Save.
The synchronization between the systems will only start when you activate the event settings.
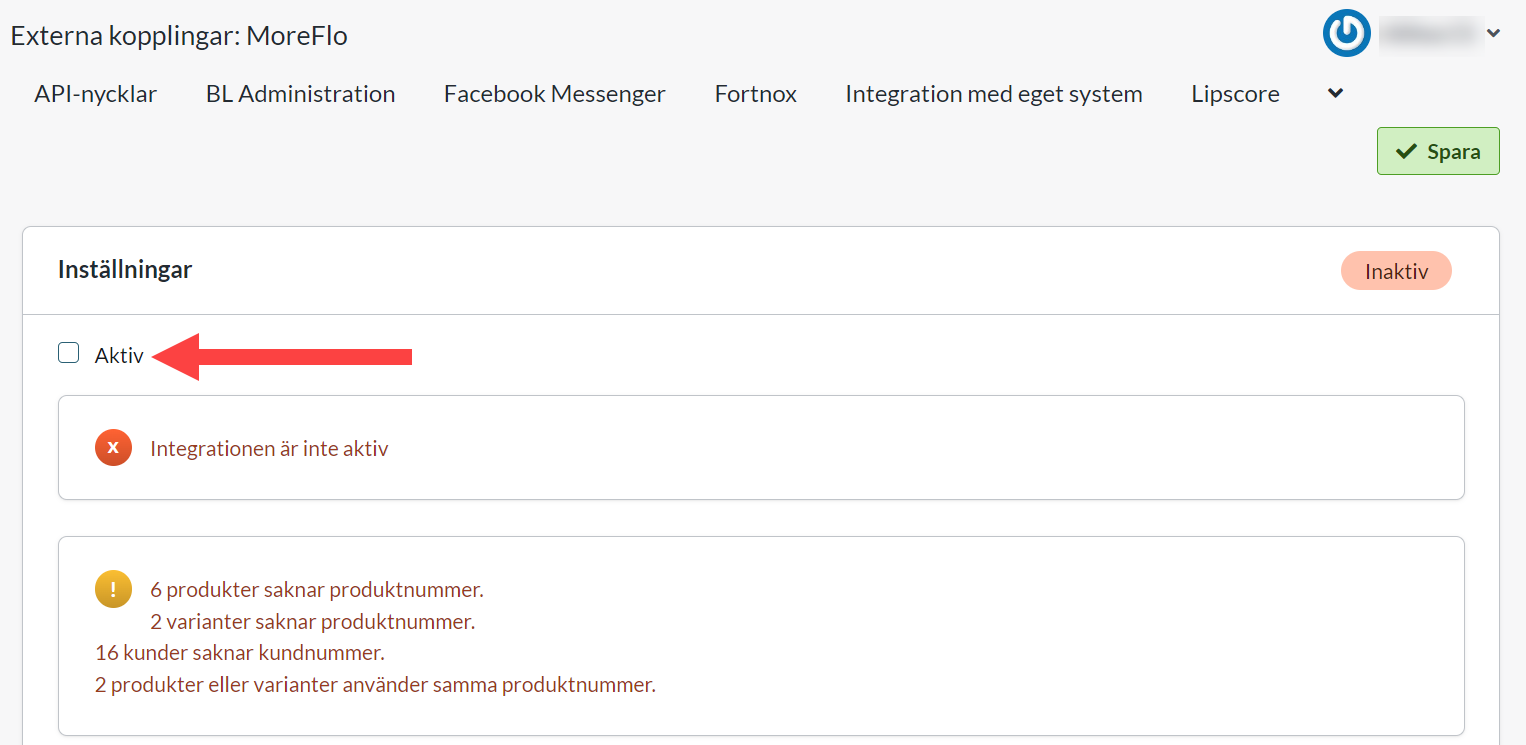
Account settings
Here you enter the API keys provided by Northmill (Username and password) >> Save
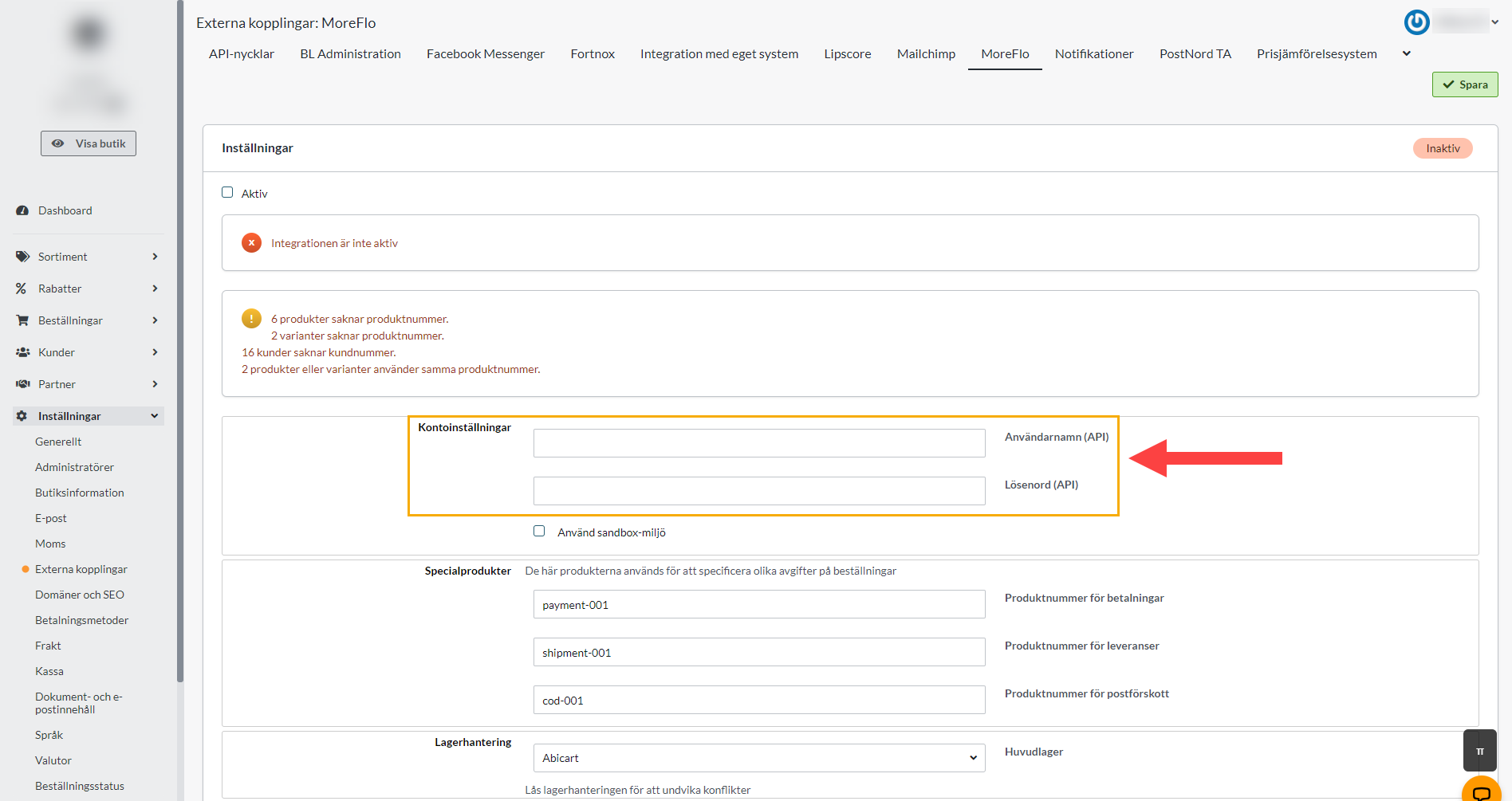
Special products
These fields are automatically filled in. Do not edit manually.
Warehouse management (warehouse master)
Select the system where you want to manage the products' stock balance:
- Abicart or Moreflo (Northmill).
*We advise against using "Both". It is always most stable to let one system decide.
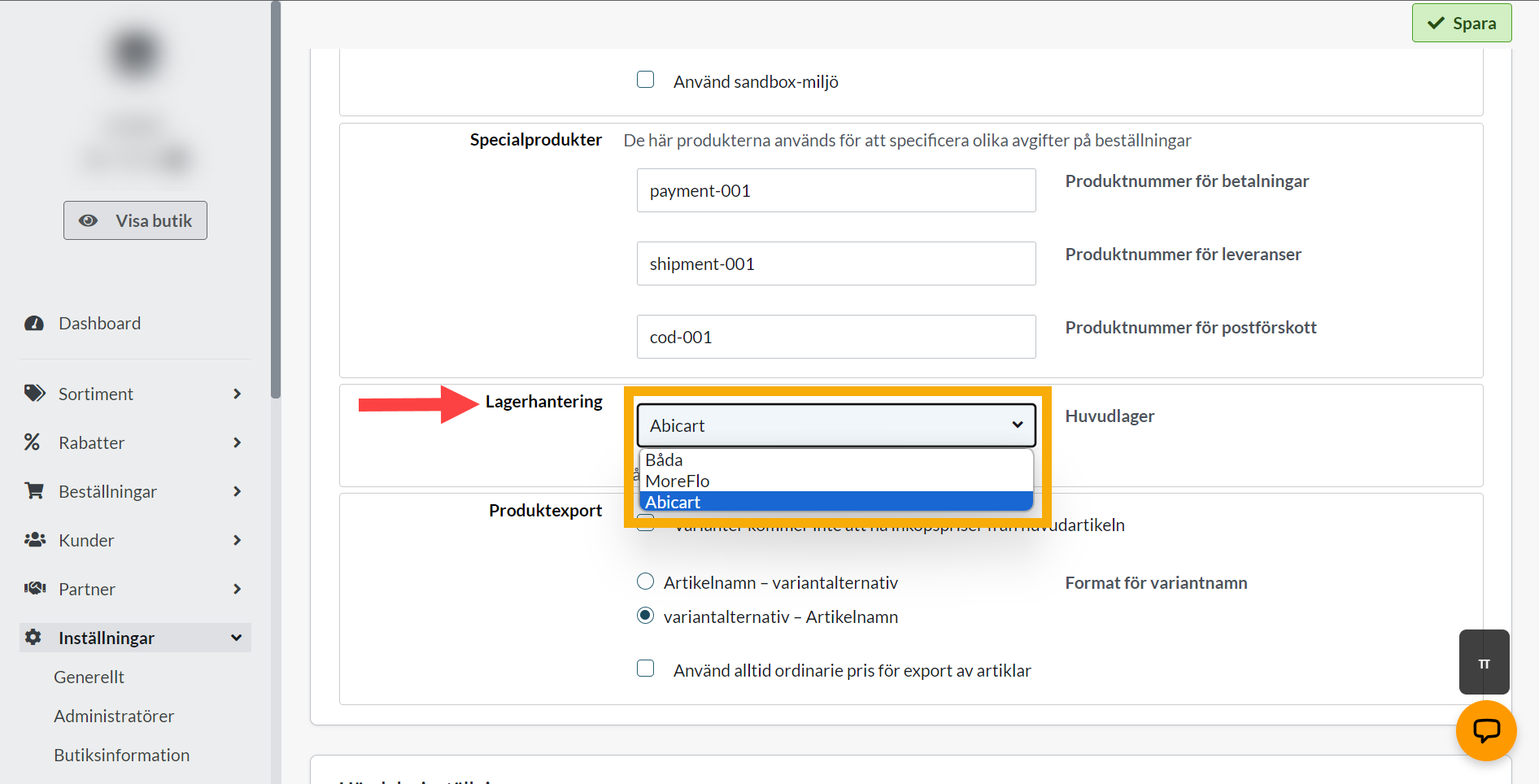
Sales and business income accounts
Fill in the VAT rates relevant to your shop. Select the appropriate option from the drop-down list.
Item = goods
Service = Services
Fee = Services
Example: If you only sell products with 25% VAT, select "Goods 25% VAT" for "Item, 25%.
"Fees" corresponds to VAT for shipping and must be selected for the integration to work. Here you select "Services 25% VAT.
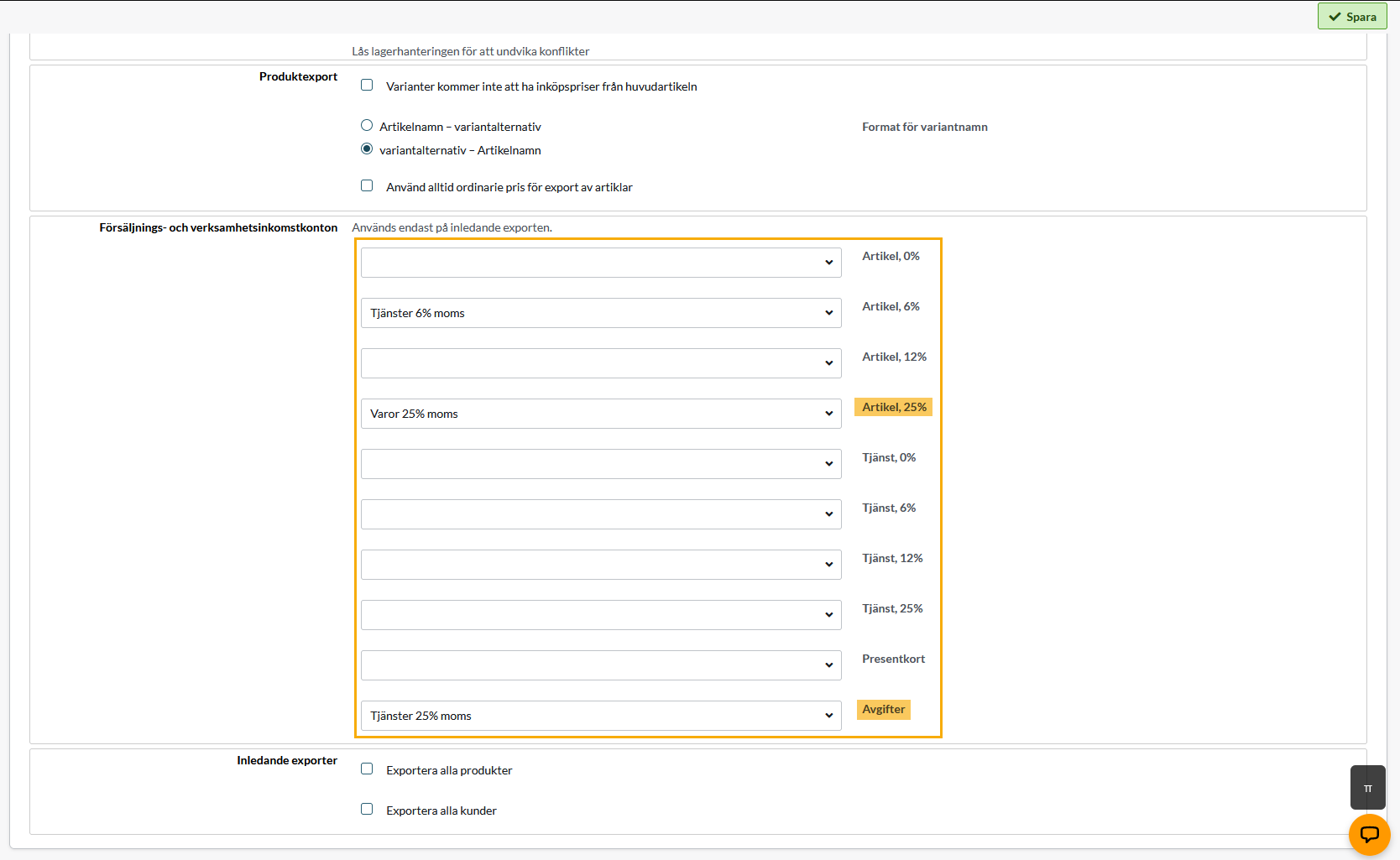
Initial exports
--> Export all products
This setting is made last of all, if assortments are to be exported (see picture below).
*The setting requires that you have "Export products" activated.
How to activate the setting:
Check the box >> Save
Activate only if you want to send all products Abicart >> Northmill (if you have Abicart as warehouse master, the stock status will also be sent).
NOTE! Product information in Northmill will be overwritten with product information from Abicart. Only the article numbers in Abicart and Northmill will be updated. If a product only exists in Abicart, it will be exported + created in Northmill. Part numbers that only exist in Northmill remain untouched.
--> Export all customers
How to activate the setting:
Check the box >> Save
Activate only if you want to transfer all customers Abicart >> Northmill
*The setting requires that you have "Export customer records" enabled.
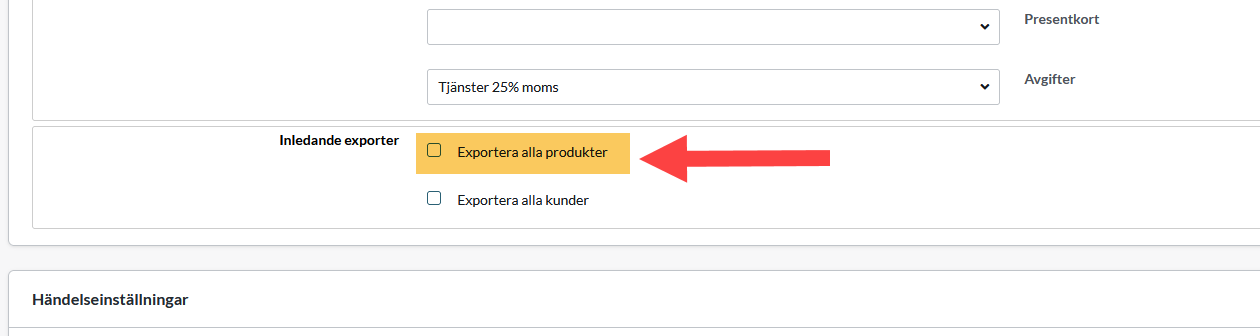
Event settings
Export product when adding/changing
Activation = Inactive / Product updated (including stock balance)
Run = Inactive / Update directly
Switch to 'Product updated' and 'Update directly to activate the setting.
*With this active, products are exported Abicart >> Northmill when added/changed. The setting is recommended to ensure that the customer's choice of products is created correctly. Exporting products Abi >> NMF saves you time by not having to edit the product in two places:
The product is uploaded in Abicart with all the info it should have in the webshop. The information that can be exported to Northmill does so (name, item number, price, etc.). The product can then be supplemented with other settings in Northmill, but keep in mind that everything that can be exported via the integration needs to be edited in Abicart and exported to Northmill. For example, if you change the product name in NMF, Abicart will overwrite it the next time the product is exported Abi >> NMF.

Export customer list
Activation = Inactive / Customer.(changed|created|deleted)
Execution = Inactive / Update directly
*Keep inactive if you do not want to export Abicart customer records >> Northmill. We recommend starting the integration with this setting inactive. You can always activate it later if you want to synchronize customers.

Export order
Activation = Inactive / Order changed
Execution = Inactive / Update directly
*Activate only for Northmill (Moreflo) stock management

Product imports
Activation = Inactive / Scheduled activation
Run = Inactive / Scheduled (enter chronstring) *Then set e.g. 1 time/hour
*Products are imported as individual products. If you have products in Northmill to be posted as customer choices, you cannot import them NMF >> Abicart. Products need to be added in Abicart to end up as Main product with customer choice variants. Either by importing the customer's choices, or by creating them manually in admin. Read more about customer choices here.

Importing an order
*Used to import orders created manually in Northmill. NOT for importing cash sales. To synchronize stock balance, the setting "Import cash receipts (stock changes)" is used.
Activation = Inactive / Scheduled activation
Run = Inactive / Scheduled (enter chronstring) *Then set e.g. 1 time/hour
Option = Enter the payment method* to be registered for the order import
*Create a payment method called e.g. Northmill invoice which will remain inactive in Abicart. It only exists to give the order imported from Northmill a payment method so that the order is created correctly.
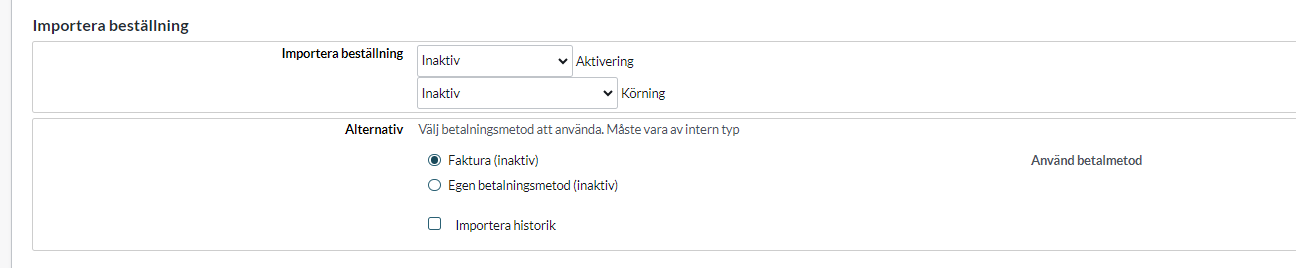
Importing cash receipts (stock changes)
*This setting is only visible in Abicart inventory management.
*It is this setting that is activated to synchronize stock balance Northmill >> Abicart during inventory management in Abicart.
Activation = Scheduled activation
Execution = Scheduled (enter chronstring) *Then set e.g. 1 time/hour
Options
*Used in specific cases IF you want to import previous receipts (since before the integration was activated).
Import all receipts created since - specify time range (7-90 days)
Import historical receipts - Check the box to enable >> Save the integration page
NOTE! This setting is used in exceptional cases and with caution.