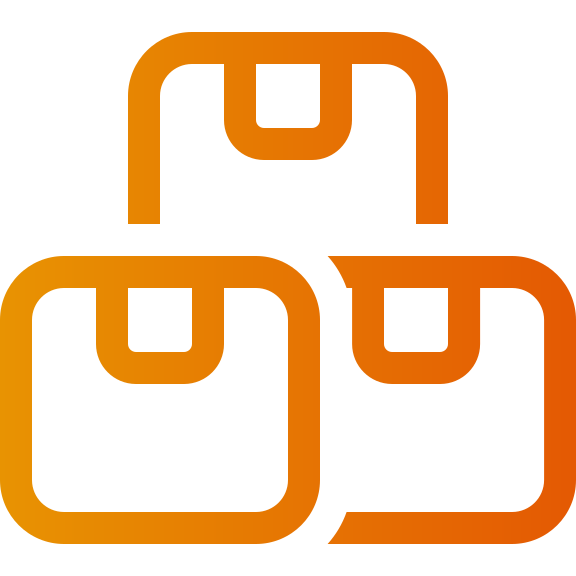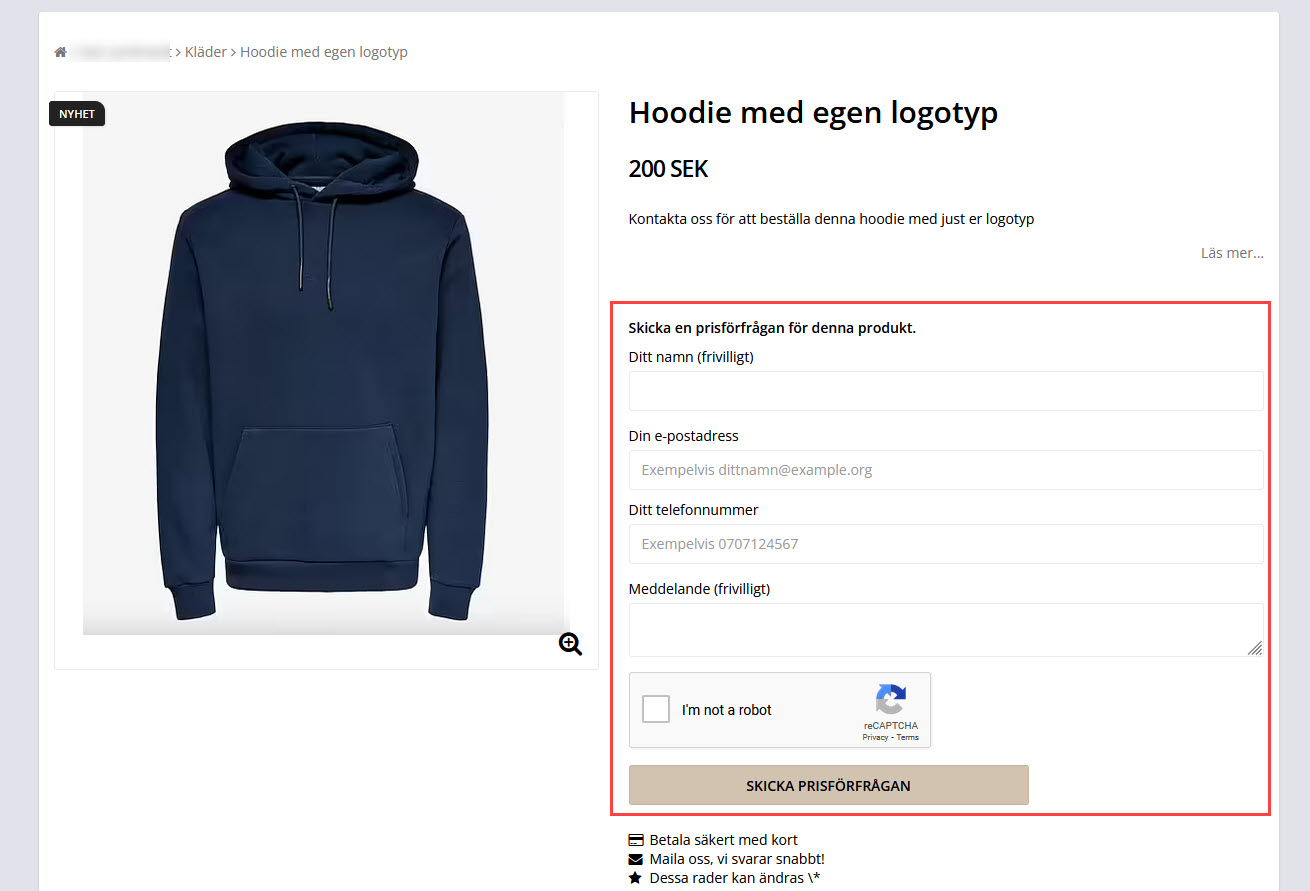Products
Art. no. 216070197
What are the different types of products?
There are currently four different types of products:
- product (physical or downloadable)
- package (consisting of several different products)
- service
- gift voucher
Product
The most common thing you have in your shop is ordinary products. Here you can enter various properties such as name, description, price, stock balance, item number, weight, shipping information, etc.
Bundle
A product bundle must contain at least two products and you can enter a new price for the bundle itself, independent of the basic price of the products in the bundle. Example: if you create a package with three products costing 50 SEK each, you can enter your own package price of 120 SEK.
Service
The difference between a service and a normal product is that the blocks (properties) for e.g. stock balance and shipping are missing.
Gift card
If a customer wants to give a gift card, they can use gift cards in the shop. The shopkeeper then creates gift cards with different values, for example 100 SEK, 250 SEK, 500 SEK, etc. The customer can then buy one or more gift cards which they then give away. Either they are sent by e-mail or the buyer can print out and give away a physical gift card that serves as payment in the shop.
Create a new product
Go to Products -> Click on the button "+ New product..." top right -> select "New product".
On this page (tab "Product properties") there are several different boxes containing different settings.
Texts
This box contains settings for the product name and descriptions. If you have activated several languages, fields for each language are displayed next to the respective property.
Product name
Enter a name for the product. Keep in mind that this name is important for the search engines, so instead of just specifying "t-shirt", you should consider including manufacturer or similar in the name as well. For example, "T-shirt from [brand]".
Introductory text
This field appears on the product page just below the product name and is intended to be used for a short summary of the product.
Description
This field is intended to be used for a long detailed description about the product.
Pricing
This box contains settings for prices, VAT and the possibility to activate a quotation function. If you have activated multiple currencies and set them to be manual, fields for each manual currency will appear next to the respective price field. However, the most common is to have a base currency and then link other currencies against this base currency. Then the system can calculate prices in these other currencies automatically based on the current exchange rate.
Ordinary price
A field to enter a regular price for the product.
Extra price
A field to enter an extra price for the product.
Note that the new pricing system with price lists can also be managed under Products -> Pricing.
VAT rate
If a product should have a different VAT rate than the standard VAT rate, you can enter it here.
Under Settings -> VAT -> VAT rates -> Default VAT rate for shop items, set a basic VAT rate for all products.
Display "Request a quote" instead of "Buy" for this item.
In some cases, you may not know what the product will cost, and you may need to request a quote. On the product you can activate this setting. Instead of a buy button, the customer will fill in an Email address and mobile number, they also have the option to fill in a name and a message. Then the customer will be able to click on "Send price request." The information and the item will be sent by email to the shop owner.
By default, you must enter a price for the products to create them. If you want to create products without a price, you can change this setting under Products -> Product settings -> Articles without price.
Stock management
This box contains settings to activate stock management, set the stock balance and display different stock messages to the customer.
Enable stock management
This setting must be enabled for inventory management to work.
Stock balance
Field to enter the stock balance.
If you are using the customer's choice and have enabled inventory management, enter the inventory balance on each choice under the "Customer's choice" tab.
Show stock balance
If you want to show the product's stock balance out to the customer, activate this setting. The stock balance is displayed on the product page and if the balance is 0 or less, the stock message from the field "Stock message for items not in stock" is displayed instead.
Hide article if stock is out
If you want the product to be hidden when it sells out, you can activate this setting.
Allow orders even if out of stock and show stock message
It is possible to set up that products that have sold out can still be purchased. The field "Stock message for out of stock items" will then be displayed, and the product can be purchased as usual.
Stock message for out of stock items
If you have activated stock management and "Show stock balance", this field will be displayed on the article page. Here you can enter a text informing when the product is expected to be back in stock, for example "Temporarily out of stock. Back in stock in 3-4 days".
Send me an e-mail in case of low stock status
A field to activate a setting for the shop owner. If you want to be alerted that a product is running out of stock, you can activate this feature. You will also need to enter a value in the "Stock warning limit" field, i.e. when the warning should be sent. For example, if you enter "2" in the field, the system will send an email to the store owner (the email will be sent to the email address entered under Settings -> Email -> Email orders) when the stock balance becomes two or less.
Properties
This field contains settings for weight and product template (included in Abicart Plus & Pro).
Weight
If you use a transport service such as Unifaun and/or Pacsoft, you must enter the weight of all products. The weight should be entered in grams and it will be summed on all items in the shopping cart to then calculate a shipping charge based on the total weight.
Product template
If you have created product templates, they will be listed here. Select the template that the product will use. Product templates are created under Products -> Product templates.
Quantity
In this field you can control how many quantities of the product must be purchased. By default, you can buy anything from one to as many products as are in stock. But some products you may want to sell in 6-packs, 10-packs, or similar, and then you can set that here.
Minimum quantity steps
The number the customer can order must be a multiple of this number. The default is "1".
The most common is that one sells products by the piece and then enters a "1" in this field. However, if you are selling a 10-pack, for example, the "Minimum step for quantity" will be 10 pieces.
Minimum quantity
The minimum number that may be purchased. Default is "1".
For example, if you are selling a 10-pack, enter 10 as the minimum number. Then the minimum number that can be purchased will be 10.
Largest number
If you want to limit the number of this product that can be purchased, enter the value in this field. Default is "0" for unlimited quantity.
Hide input field for quantity (article view)
If you do not want the customer to be able to select the quantity of the product, you can activate this setting. The customer can then only purchase the value that the shop owner has entered in the "Minimum quantity", "Minimum quantity increment" and "Maximum quantity" fields above.
Never show input fields for quantity
The setting above (Hide quantity input fields) only applies to the item page and if you do not want the buyer to be able to change the quantity in the basket/cash register, you must also tick this box.
Article settings
This field contains settings if the product should be displayed as new, for display only, etc.
News
If you activate the article as news, it will be displayed on the own page "News". You can also add a block of products to the home page of the theme and select the "News" link there. Then only the articles marked as news will be displayed.
Customer specific file
If you want the buyer to upload an image/file to the product before adding it to the shopping cart, activate this setting. For example, if you sell products with your own prints. Then the buyer can easily attach an image to be printed on the product.
Customer specific file is required
If you have activated the setting above, "Customer specific file", you can make this setting mandatory, so that the buyer has to upload a file to be able to add the item to the shopping cart. Then tick this setting.
If only this setting is activated, nothing happens. The "Customer specific file" setting must be enabled for "Customer specific file is required" to do anything.
Exclude from related articles
Abicart Plus/Pro includes a feature to display related articles below an article on the article page. For example, accessories or "Others also bought". In some cases you may not want to show certain products in a related list and you can disable them with this setting.
For display only
If you only want to display a product without allowing it to be purchased, you can activate this setting. For example, if it is an upcoming product, you can add it earlier and then make it purchasable when it comes into stock.
Text in order confirmation
A field where you can specify a text for this particular product to appear in the order confirmation.
Note that there is a general field for "Text in order confirmation" under Settings -> Document and email content -> Order confirmation -> Text on order confirmation.
This field should only be used if there is something specific to this particular product that you want to inform about.
Information
In this field there is a setting to hide the product and to display the product type.
Hidden
A setting to hide the product. The product will not be shown in the shop but only in the admin. In the product list, the product row is also marked as dark grey.
Item type
There are four different product types and here you can see which type it is. Product, package, service or gift card.
Categorization
Settings to select product categories, and optionally select Google Taxonomy (requires the additional service Google Shopping).
Product group
Select which product group(s) the product will belong to.
Abicart Plus and Pro include that a product can belong to unlimited product types. In Abicart Go, a product can only belong to one group.
Google Taxonomy
In order for Google to accept the product feed for Google Shopping, you must select Google Taxanomi for each product. The categories are predefined by Google and you cannot change or add your own. You must choose one of the ones listed if you want to use Google Shopping.
Identification
The identification field contains properties to identify the product.
Item number
An item number can contain letters, numbers and some special characters.
Some external systems (transport systems, financial and checkout systems, etc.) may have restrictions and not allow certain special characters in the item number such as space, &, hash tag, etc. Therefore, these special characters should not be used as item numbers but only letters (a-z), numbers (0-9), hyphens (-) and underscores ( _ ).
MPN / SKU (Manufacturer's Part Number)
A field for the manufacturer's product number.
GTIN (Global Trade Item Number)
A field for the GTIN. If you are using Google Shopping, you must enter a GTIN number, or enter a brand name for the product.
Images
A module for uploading images of the product. Supported image formats are JPG, PNG and GIF.
You should use the .JPG image format and have an image size of at least 1000 x 1000 pixels. The system will rescale the image to different sizes and then display the "best" size depending on the visitor's screen size.
Attachments
A module for uploading an attachment to the product, such as a PDF file with technical specifications or similar.
You should not use the attachments feature to sell digital files, such as PDFs or similar. The attachment will be available on the product page for all visitors and will be downloadable without the need to purchase the product.
We have a function for selling downloadable files that you can use to sell digital files.
Shipping
In this field there are various shipping settings and display of delivery notifications.
Free shipping
If you want a specific product to be free of shipping, you can activate it here. If there are some products that are free of shipping and others that are not, the regular shipping fee will be applied to the order.
If all items in the shopping cart are free of shipping, no shipping fee will be added to the total.
Bulky
A feature to tag a product as bulky, for example if you are selling products that are physically large but may not weigh that much and should not apply the regular shipping charge.
Usually you create a delivery method (Settings -> Shipping & Delivery) that can handle bulky products (e.g. "Pick up in store") and then disable bulky products on all other delivery methods.
If the customer has at least one bulky product in the shopping basket, only the delivery method(s) that can handle bulky products will be displayed at checkout.
Delivery information
Under Products -> Delivery information you can create different delivery templates that display different texts depending on whether a product is in stock or sold out. You can then link the templates to your products. You can tag a delivery template as "default template", and it will be activated by default on all products. You can then manually change the delivery template or turn it off completely via the settings here.
View your store's default delivery information template ("[Template name")
Show no delivery information
Choose your own item-specific delivery information template
Store owner's notes
A text field for notes. Displayed only in admin, not in store.