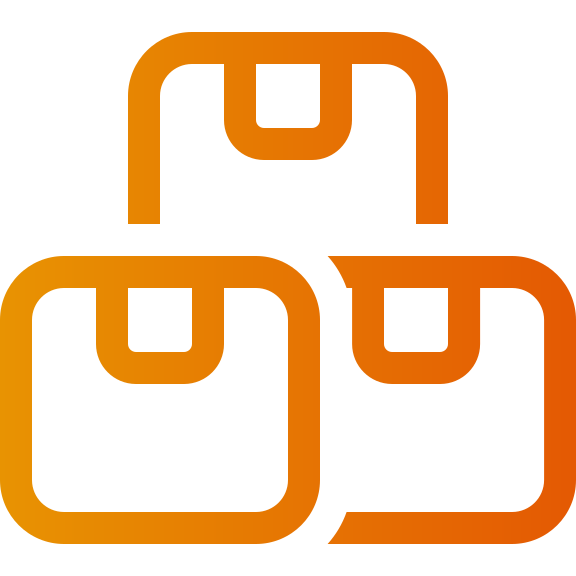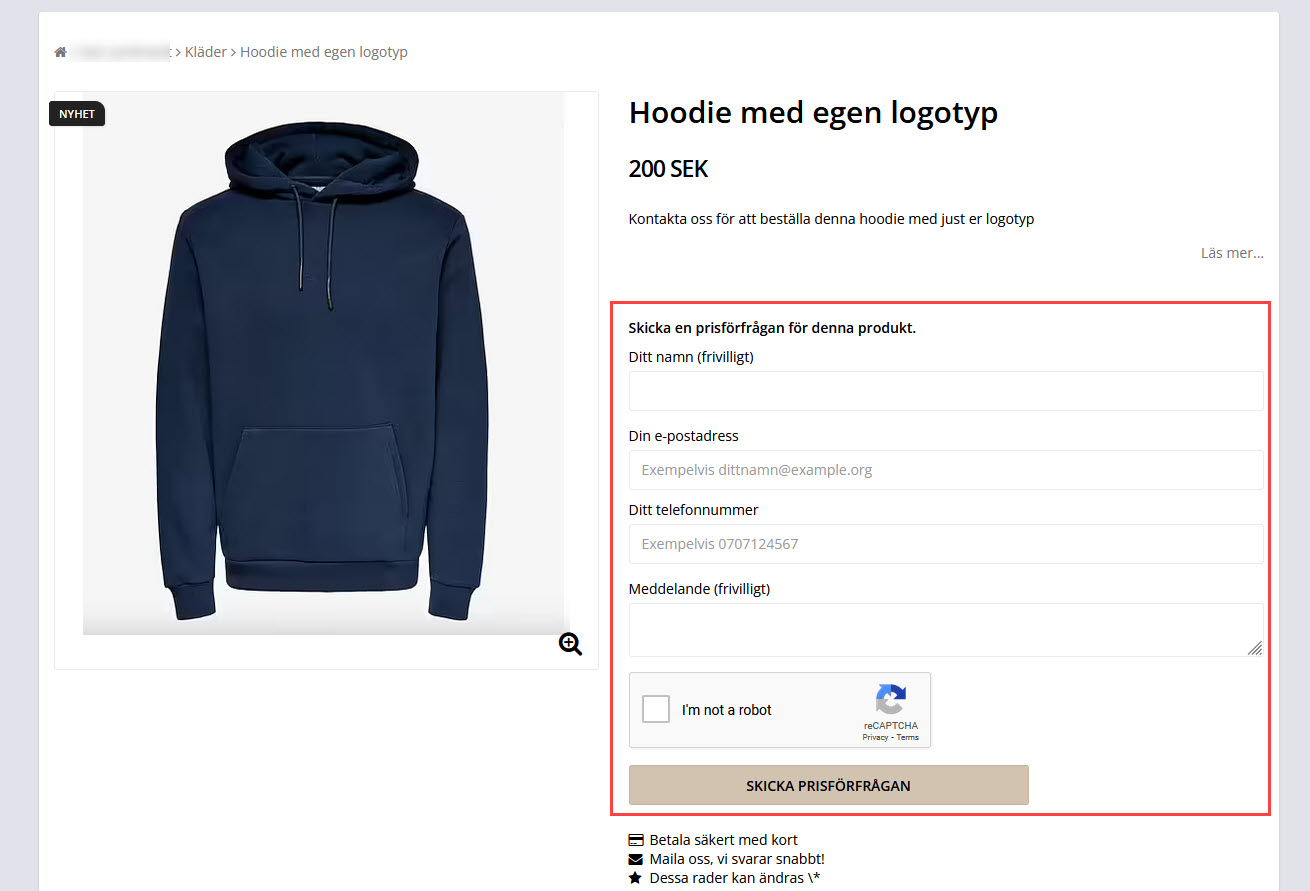Productos
Art. no. 216070197
Creación de un producto, diferentes tipos de productos, configuración de los productos¿Cuáles son los diferentes tipos de productos?Actualmente existen cuatro tipos diferentes de productos: - producto (físico o descargable) - paquete (compuesto por varios productos diferentes) - servicio - tarjeta regalo.
Producto
Lo más habitual en su tienda son los productos comunes. Aquí puede introducir varias propiedades como nombre, descripción, precio, saldo de existencias, número de artículo, peso, información de envío, etc.
Paquetes
Un paquete de productos debe contener al menos dos productos y puede introducir un nuevo precio para el paquete en sí completamente independiente del precio básico de los productos del paquete. Ejemplo: Si crea un paquete con tres productos que cuestan 50 SEK cada uno, puede introducir un precio propio para el paquete de 120 SEK.
Servicio
Lo que distingue a un servicio de un producto normal es que faltan los bloques (propiedades) para, por ejemplo, el saldo de existencias y el envío.
Tarjeta regalo
Si un cliente quiere regalar una tarjeta regalo, puede utilizar tarjetas regalo en la tienda. El propietario de la tienda crea tarjetas regalo con diferentes valores, como 100 SEK, 250 SEK, 500 SEK, etc. El cliente puede entonces comprar una o más tarjetas regalo para regalar. Se envía por correo electrónico o el comprador puede imprimir y regalar una tarjeta regalo física que sirve de pago en la tienda.
Crear un nuevo producto
Vaya a Productos -> haga clic en el botón "+ Nuevo producto..." arriba a la derecha -> seleccione "Nuevo producto".
En esta página (la pestaña "Propiedades del producto") hay varias casillas con diferentes configuraciones.
Copiar el producto >> Guardar como borrador >> Introducir el precio correcto >> Guardar como borrador >> Guardar como siempre.
Lea más sobre el precio de comparación y la nueva ley sobre precios de venta aquí (Precio más bajo en los últimos 30 días).
Textos
Esta casilla contiene los ajustes para los nombres y descripciones de los productos. Si ha activado varios idiomas, debajo de cada propiedad aparecerá un campo para cada idioma.
Nombre del producto
Introduzca un nombre para el producto. Tenga en cuenta que este nombre es importante para los motores de búsqueda, por lo que en lugar de introducir sólo "camiseta", debería considerar incluir también el fabricante o similar en el nombre. Por ejemplo, "Camiseta de [marca]".
Texto introductorio
Este campo aparece en la página del producto justo debajo del nombre del producto y está pensado para un breve resumen del producto.
Descripción
Este campo se utiliza para una descripción larga y detallada del producto.
Precios
Este campo contiene la configuración de los precios, el IVA y la posibilidad de activar la función de presupuesto. Si ha activado varias divisas y las ha configurado como manuales, aparecerá un campo para cada divisa manual en el campo de precio respectivo. Sin embargo, lo más habitual es tener una moneda base y luego vincular otras monedas a esta moneda base. De este modo, el sistema puede calcular automáticamente los precios en estas otras monedas basándose en el tipo de cambio actual.
Precio normal
Un campo para introducir un precio regular para el producto.
Precio adicional
Un campo para introducir un precio adicional para el producto.
Tenga en cuenta que el nuevo sistema de precios con listas de precios también se puede gestionar en Productos -> Precios.
Tipo de IVA
Si un producto debe tener un tipo de IVA diferente al tipo de IVA estándar, puede introducirlo aquí.
En Configuración -> IVA -> Tipos de IVA -> Tipo de IVA estándar para los artículos de la tienda, introduzca un tipo de IVA básico para todos los productos.
Muestre "Solicitar presupuesto" en lugar de "Comprar" para este artículo.
En algunos casos, puede que no sepas cuánto costará el producto y necesites obtener un presupuesto. En el producto, puede activar esta configuración. En lugar de un botón de compra, el cliente rellenará una dirección de correo electrónico y un número de teléfono móvil, también tendrá la opción de rellenar un nombre y un mensaje. A continuación, el cliente podrá hacer clic en "Enviar solicitud de precio". La información y el artículo en cuestión se enviarán por correo electrónico al propietario de la tienda.
Por defecto, debe introducir un precio para los productos para poder crearlos. Si desea crear productos sin precio, puede cambiar esta configuración en Productos -> Configuración del producto -> Artículos sin precio.
Gestión del inventario
Esta casilla contiene ajustes para habilitar la gestión de inventario, introducir el balance de inventario y mostrar diferentes mensajes de inventario al cliente.
Activar la gestión de existencias
Esta opción debe estar activada para que funcione la gestión del inventario.
Saldo de existencias
Campo para introducir el saldo de existencias.
Si utiliza selecciones del cliente y ha activado la gestión de existencias, introduzca el saldo de existencias de cada selección en la pestaña "Selecciones del cliente".
Mostrar saldo de existencias
Si desea mostrar el saldo de existencias del producto al cliente, active esta opción. El saldo de existencias se muestra en la página del producto y si el saldo es 0 o menos, se muestra en su lugar el mensaje de existencias del campo "Mensaje de existencias para artículos agotados".
Ocultar el artículo si está agotado
Si desea que el producto se oculte cuando se agote, puede activar esta opción.
Permitir pedidos aunque no haya existencias y mostrar mensaje de existencias
Puede configurarlo para que los productos que se han agotado puedan seguir comprándose. Se mostrará el campo "Mensaje de stock para artículos agotados" y el producto podrá comprarse como de costumbre.
Notificación de stock para artículos agotados
Si ha activado la gestión de existencias y "Mostrar saldo de existencias", este campo se mostrará en la página del artículo. Aquí puede introducir un texto que informe de cuándo se espera que el producto vuelva a estar en stock, por ejemplo "Agotado temporalmente. De nuevo en stock en 3-4 días".
Enviarme un correo electrónico en caso de pocas existencias
Un campo para activar una configuración para el propietario de la tienda. Si desea que se le avise de que un producto se está agotando, puede activar esta función. A continuación, debe introducir también un valor en el campo "Límite para la alerta de existencias", es decir, cuándo debe enviarse la alerta. Por ejemplo, si introduce "2" en el campo, el sistema enviará un correo electrónico al propietario de la tienda (el correo electrónico se enviará a la dirección de correo electrónico especificada en Configuración -> Correo electrónico -> Correo electrónico de pedidos) cuando el saldo de existencias sea de dos o menos.
Propiedades
Este campo contiene los ajustes para el peso y la plantilla del producto (incluido en Abicart Plus & Pro).
Peso
Si utiliza un servicio de transporte como Unifaun y/o Pacsoft, debe introducir el peso de todos los productos. El peso debe introducirse en gramos y se resumirá en todos los artículos de la cesta de la compra con el fin de calcular una tarifa de envío basada en el peso total.
Plantilla de producto
Si ha creado plantillas de productos, éstas aparecerán en una lista aquí. Seleccione la plantilla que debe utilizar el producto. Las plantillas de productos se crean en Productos -> Plantillas de productos.
Cantidad
En este campo puede controlar cuántas cantidades del producto deben comprarse. Por defecto, puede comprar desde uno hasta tantos productos como haya en stock. Pero algunos productos puede que desee venderlos en paquetes de 6, 10 o similares, y puede establecerlo aquí.
Pasos mínimos para las cantidades
La cantidad que el cliente puede pedir debe ser múltiplo de este número. Por defecto es "1".
Lo más habitual es que venda los productos individualmente y entonces introduzca "1" en este campo. Pero si vende un paquete de 10 unidades, por ejemplo, el "Paso mínimo para la cantidad" será 10 unidades.
Cantidad mínima
La cantidad mínima que se puede comprar. Por defecto es "1".
Por ejemplo, si vende un paquete de 10 unidades, introduzca 10 como número mínimo. Entonces el número mínimo que se puede comprar será 10.
Cantidad máxima
Si desea limitar el número de este producto disponible para la compra, introduzca el valor en este campo. El valor por defecto es "0" para una cantidad ilimitada.
Ocultar campo de entrada de cantidad (visualización del artículo)
Si no desea que el cliente pueda elegir la cantidad del producto, puede activar esta opción. El cliente sólo podrá comprar el valor que el propietario de la tienda haya introducido en los campos "Cantidad mínima", "Paso de cantidad mínima" y "Cantidad máxima".
No mostrar nunca los campos de cantidad
La configuración anterior (Ocultar campo de entrada de cantidad) sólo se aplica a la página del artículo y si no desea que el comprador pueda cambiar la cantidad en la cesta de la compra/caja, también debe marcar esta casilla.
Configuración del artículo
Este campo contiene ajustes sobre si el producto debe mostrarse como novedad, sólo para mostrar, etc.
Novedad
Si activa el artículo como novedad, se mostrará en su propia página "Novedades". También puede añadir un bloque de productos en la página de inicio del tema y seleccionar allí el enlace "Noticias". Entonces sólo se mostrarán los artículos marcados como novedades.
Archivo específico del cliente
Si quieres que el comprador cargue una imagen/archivo del producto antes de añadirlo a la cesta de la compra, activa esta opción. Por ejemplo, si vende productos con sus propias impresiones. Entonces el comprador podrá adjuntar fácilmente una imagen para imprimirla en el producto.
Es necesario un archivo personalizado
Si ha activado la configuración anterior, "Archivo personalizado", puede hacer que esta configuración sea obligatoria, de modo que el comprador deba cargar un archivo para añadir el artículo a la cesta. Para ello, marque esta opción.
Si sólo está activada esta opción, no ocurre nada. El ajuste "Fichero personalizado" debe estar activado para que el ajuste "El fichero personalizado es necesario" haga algo.
Excluir de artículos relacionados
Abicart Plus/Pro incluye una función para mostrar artículos relacionados bajo un artículo en la página de artículos. Por ejemplo, accesorios u "Otros también compraron". En algunos casos puede que no quieras mostrar ciertos productos en una lista de relacionados y puedes desactivarlos con este ajuste.
Mostrar sólo
Si sólo desea mostrar un producto sin ponerlo a la venta, puede activar esta opción. Por ejemplo, si se trata de un producto de próxima aparición, puede añadirlo antes y luego hacer que se pueda comprar cuando entre en stock.
Texto en la confirmación del pedido
Un campo donde puede introducir un texto para este producto en particular que se muestra en la confirmación del pedido.
Tenga en cuenta que existe un campo general para "Texto en la confirmación del pedido" en Configuración -> Contenido de documentos y correos electrónicos -> Confirmación del pedido -> Texto en la confirmación del pedido.
Sólo debe utilizar este campo si hay algo específico de este producto en particular sobre lo que desea informar.
Información
En este campo hay un ajuste para ocultar el producto y mostrar el tipo de producto.
Oculto
Una opción para ocultar el producto. El producto no se mostrará en la tienda, sino sólo en la administración. En la lista de productos, la fila del producto también aparece marcada en gris oscuro.
Tipo de producto
Hay cuatro tipos de producto diferentes y el tipo se muestra aquí. Producto, paquete, servicio o tarjeta regalo.
Categorización
Configuración para seleccionar grupos de productos, así como para seleccionar opcionalmente Google Taxanomi (requiere el servicio adicional Google Shopping).
Grupo de productos
Seleccione a qué grupo(s) de productos debe pertenecer el producto.
En Abicart Plus y Pro, un producto puede pertenecer a un número ilimitado de grupos de productos. En Abicart Go, un producto sólo puede pertenecer a un grupo.
Google Taxanomi
Para que Google acepte el feed de productos para Google Shopping, es necesario seleccionar Google Taxanomi para cada producto. Las categorías están predefinidas por Google y no puede cambiarlas ni añadir las suyas propias. Debe seleccionar una de las indicadas si desea utilizar Google Shopping.
Identificación
El campo de identificación contiene propiedades para identificar el producto.
Número de artículo
Un número de artículo puede contener letras, números y algunos caracteres especiales.
Algunos sistemas externos (sistemas de transporte, sistemas financieros y de caja registradora, etc.) pueden tener restricciones y no permitir ciertos caracteres especiales en el número de artículo, como espacios, caracteres &, almohadillas, puntos, comas, etc. Por lo tanto, no debe utilizar estos caracteres especiales como números de artículo, sino sólo letras (a-z), números (0-9), guiones (-) y guiones bajos ( _ ).
MPN / SKU (Número de producto del fabricante)
Campo para el número de producto del fabricante.
GTIN (Número de artículo comercial global)
Un campo para el GTIN. Si utiliza Google Shopping, debe introducir un número GTIN o introducir una marca comercial en el producto.
Imágenes
Un módulo para subir imágenes del producto. Los formatos de imagen admitidos son JPG, PNG y GIF.
Debe utilizar el formato de imagen .JPG y tener un tamaño de imagen de al menos 1000 x 1000 píxeles. El sistema reescalará la imagen a diferentes tamaños y luego mostrará el "mejor" tamaño dependiendo del tamaño de la pantalla del visitante.
Archivos adjuntos
Un módulo para cargar un archivo adjunto al producto, como un archivo PDF con especificaciones técnicas o similar.
No debe utilizar la función de archivos adjuntos para vender archivos digitales, como PDF o similares. El archivo adjunto estará disponible en la página del producto para todos los visitantes y se podrá descargar sin tener que comprar el producto.
Disponemos de una función para la venta de archivos descargables que puede utilizarse para vender archivos digitales.
Envío
En este campo hay diferentes ajustes de envío y la visualización de las notificaciones de entrega.
Envío gratuito
Si quieres que un producto específico tenga envío gratuito, puedes activarlo aquí. Si hay algunos productos que son de envío gratuito y otros que no, se aplicará la tarifa de envío normal al pedido.
Si todos los artículos de la cesta de la compra son de envío gratuito, no se añadirá ningún gasto de envío al total final.
Voluminoso
Una función para etiquetar un producto como voluminoso, por ejemplo si vende productos que son físicamente grandes pero no pesan mucho y no deben utilizar la tarifa de envío normal.
Por lo general, se crea un método de entrega (Configuración -> Envío y entrega) que puede manejar productos voluminosos (por ejemplo, "Recoger en tienda") y luego desactivar los productos voluminosos en todos los demás métodos de entrega.
Si el cliente tiene al menos un producto voluminoso en la cesta, sólo se mostrarán en la caja los métodos de entrega que pueden gestionar productos voluminosos.
Información de entrega
En Productos -> Información de entrega, puede crear diferentes plantillas de entrega que muestren diferentes textos dependiendo de si un producto está en stock o agotado. A continuación, puede vincular las plantillas a sus productos. Puede etiquetar una plantilla de entrega como "plantilla por defecto", y se activará por defecto en todos los productos. A continuación, puede cambiar manualmente la plantilla de entrega o desactivarla por completo a través de la configuración aquí.
- Mostrar la plantilla de información de entrega por defecto de la tienda ("[Nombre de la plantilla")
- No mostrar información de envío
- Elija su propia plantilla de información de envío específica para cada artículo
Notas del propietario de la tienda
Un campo de texto para notas. Sólo se muestra en la administración, no en la tienda.