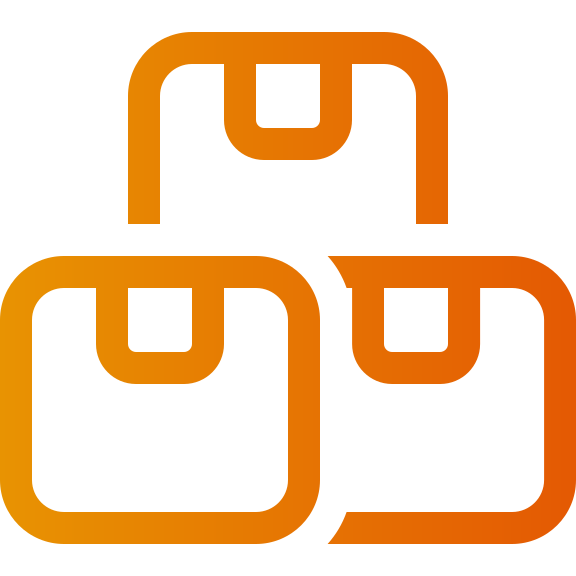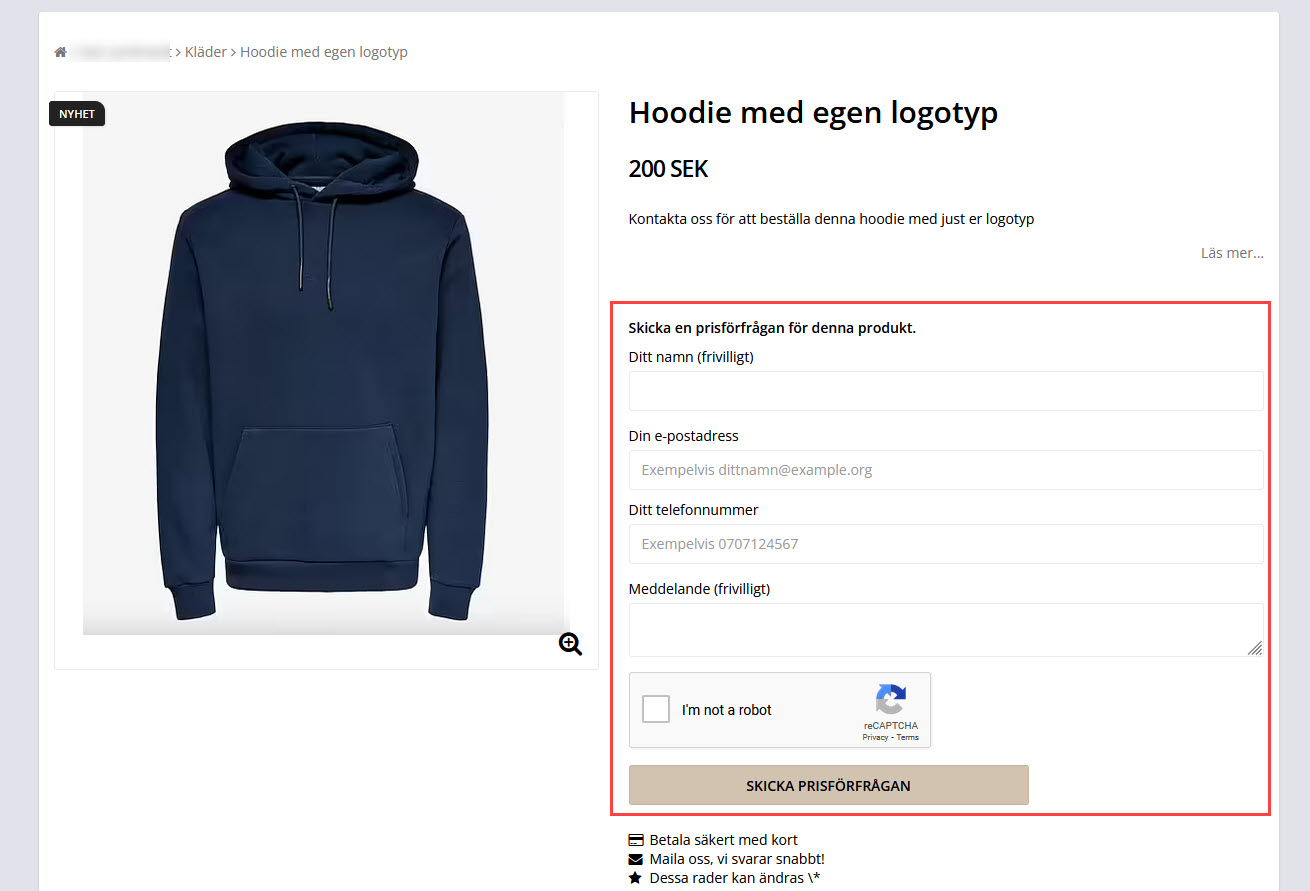Prodotti
Art. no. 216070197
Creare un prodotto, diversi tipi di prodotto, impostazioni del prodottoQuali sono i diversi tipi di prodotto?Attualmente esistono quattro diversi tipi di prodotto: - prodotto (fisico o scaricabile) - pacchetto (composto da più prodotti diversi) - servizio - carta regalo
I prodotti
La cosa più comune che avete nel vostro negozio sono i prodotti comuni. Qui si possono inserire varie proprietà come nome, descrizione, prezzo, saldo di magazzino, codice articolo, peso, informazioni sulla spedizione, ecc.
Pacchetti
Un pacchetto di prodotti deve contenere almeno due prodotti e si può inserire un nuovo prezzo per il pacchetto stesso, completamente indipendente dal prezzo di base dei prodotti del pacchetto. Esempio: se si crea un pacchetto con tre prodotti che costano 50 SEK l'uno, si può inserire il proprio prezzo del pacchetto di 120 SEK.
Servizio
Ciò che distingue un servizio da un prodotto normale è che mancano i blocchi (proprietà) relativi, ad esempio, al saldo di magazzino e alla spedizione.
Carta regalo
Se un cliente vuole regalare una carta regalo, può utilizzare le carte regalo nel negozio. Il proprietario del negozio crea carte regalo con valori diversi, come 100 SEK, 250 SEK, 500 SEK, ecc. Il cliente può quindi acquistare una o più carte regalo da regalare. L'invio avviene tramite e-mail oppure l'acquirente può stampare e regalare una carta regalo fisica che serve come pagamento nel negozio.
Creare un nuovo prodotto
Andare su Prodotti -> cliccare sul pulsante "+ Nuovo prodotto..." in alto a destra -> selezionare "Nuovo prodotto".
In questa pagina (scheda "Proprietà del prodotto") sono presenti diverse caselle contenenti diverse impostazioni.
Copia il prodotto >> Salva come bozza >> Inserisci il prezzo corretto >> Salva come bozza >> Salva come al solito.
Per saperne di più sul prezzo di confronto e sulla nuova legge sui prezzi di vendita, cliccate qui (Prezzo più basso negli ultimi 30 giorni).
Testi
Questo riquadro contiene le impostazioni per i nomi e le descrizioni dei prodotti. Se sono state attivate più lingue, sotto ogni proprietà viene visualizzato un campo per ogni lingua.
Nome del prodotto
Inserire un nome per il prodotto. Tenete presente che questo nome è importante per i motori di ricerca, quindi invece di inserire solo "t-shirt", dovreste considerare di includere nel nome anche il produttore o un nome simile. Ad esempio, "T-shirt di [marca]".
Testo introduttivo
Questo campo compare nella pagina del prodotto appena sotto il nome del prodotto e deve essere utilizzato per un breve riassunto del prodotto.
Descrizione del prodotto
Questo campo deve essere utilizzato per una lunga descrizione dettagliata del prodotto.
Prezzi
Questo riquadro contiene le impostazioni per i prezzi, l'IVA e la possibilità di attivare una funzione di preventivo. Se sono state attivate diverse valute e sono state impostate come manuali, nel rispettivo campo del prezzo viene visualizzato un campo per ogni valuta manuale. Tuttavia, è più comune avere una valuta di base e poi collegare le altre valute a questa valuta di base. In questo modo il sistema può calcolare automaticamente i prezzi in queste altre valute in base al tasso di cambio corrente.
Prezzo regolare
Un campo per inserire il prezzo normale del prodotto.
Prezzo extra
Un campo per inserire un prezzo aggiuntivo per il prodotto.
Si noti che il nuovo sistema di prezzi con listini può essere gestito anche in Prodotti -> Prezzi.
Aliquota IVA
Se un prodotto deve avere un'aliquota IVA diversa da quella standard, è possibile inserirla qui.
In Impostazioni -> IVA -> Aliquote IVA -> Aliquota IVA standard per gli articoli del negozio, inserire un'aliquota IVA di base per tutti i prodotti.
Mostrare "Richiedi preventivo" invece di "Acquista" per questo articolo.
In alcuni casi, si potrebbe non sapere quanto costerà il prodotto e avere bisogno di un preventivo. Sul prodotto è possibile attivare questa impostazione. Invece di un pulsante di acquisto, il cliente inserirà un indirizzo e-mail e un numero di cellulare, oltre alla possibilità di inserire un nome e un messaggio. Il cliente potrà quindi cliccare su "Invia richiesta di prezzo". Le informazioni e l'articolo in questione saranno inviati per e-mail al proprietario del negozio.
Per impostazione predefinita, è necessario inserire un prezzo per i prodotti per poterli creare. Se si desidera creare prodotti senza prezzo, è possibile modificare questa impostazione in Prodotti -> Impostazioni prodotto -> Articoli senza prezzo.
Gestione dell'inventario
Questo riquadro contiene le impostazioni per abilitare la gestione delle scorte, inserire il saldo delle scorte e visualizzare diversi messaggi sulle scorte al cliente.
Abilita la gestione delle scorte
Questa impostazione deve essere attivata affinché la gestione delle scorte funzioni.
Bilancio di magazzino
Campo per inserire il saldo di magazzino.
Se si utilizzano le selezioni del cliente e si è abilitata la gestione delle scorte, inserire il saldo delle scorte per ogni selezione nella scheda "Selezioni del cliente".
Mostra saldo di magazzino
Se si desidera mostrare al cliente il saldo di magazzino del prodotto, attivare questa impostazione. Il saldo di magazzino viene mostrato nella pagina del prodotto e se il saldo è pari o inferiore a 0, viene mostrato il messaggio di magazzino dal campo "Messaggio di magazzino per articoli esauriti".
Nascondi l'articolo se esaurito
Se si desidera che il prodotto venga nascosto quando è esaurito, è possibile attivare questa impostazione.
Consenti ordini anche se esauriti e mostra messaggio di magazzino
È possibile impostare che i prodotti esauriti possano essere acquistati. Il campo "Messaggio di magazzino per articoli esauriti" verrà visualizzato e il prodotto potrà essere acquistato come di consueto.
Notifica di magazzino per articoli esauriti
Se avete attivato la gestione delle scorte e "Mostra il saldo delle scorte", questo campo verrà visualizzato nella pagina dell'articolo. Qui è possibile inserire un testo che informi quando il prodotto dovrebbe tornare in stock, ad esempio "Temporaneamente esaurito. Tornerà in stock tra 3-4 giorni".
Inviami un'e-mail in caso di esaurimento scorte
Un campo per attivare un'impostazione per il proprietario del negozio. Se si desidera essere avvisati che un prodotto sta per esaurirsi, è possibile attivare questa funzione. È necessario inserire un valore nel campo "Limite per l'avviso di esaurimento scorte", ovvero quando l'avviso deve essere inviato. Ad esempio, se si inserisce "2" nel campo, il sistema invierà un'e-mail al proprietario del negozio (l'e-mail sarà inviata all'indirizzo e-mail specificato in Impostazioni -> E-mail -> Ordini e-mail) quando il saldo delle scorte è pari o inferiore a due.
Proprietà
Questo campo contiene le impostazioni per il peso e il modello di prodotto (inclusi in Abicart Plus e Pro).
Peso
Se si utilizza un servizio di trasporto come Unifaun e/o Pacsoft, è necessario inserire il peso di tutti i prodotti. Il peso va inserito in grammi e verrà riepilogato su tutti gli articoli del carrello per calcolare la tariffa di spedizione in base al peso totale.
Modello di prodotto
Se sono stati creati dei modelli di prodotto, questi appariranno in un elenco. Selezionare il modello da utilizzare per il prodotto. I modelli di prodotto vengono creati in Prodotti -> Modelli di prodotto.
Quantità
In questo campo è possibile controllare quante quantità di prodotto devono essere acquistate. Per impostazione predefinita, è possibile acquistare da uno a tutti i prodotti che si hanno in magazzino. Tuttavia, alcuni prodotti possono essere venduti in confezioni da 6, 10 o simili.
Fasi minime per le quantità
Il numero che il cliente può ordinare deve essere un multiplo di questo numero. Il valore predefinito è "1".
La cosa più comune è che si vendano i prodotti singolarmente e si inserisca "1" in questo campo. Ma se si vende una confezione da 10, ad esempio, il "Passo minimo per la quantità" sarà 10 pezzi.
Quantità minima
Il numero minimo che può essere acquistato. L'impostazione predefinita è "1".
Ad esempio, se si vende una confezione da 10, si inserisce 10 come numero minimo. Il numero minimo acquistabile sarà 10.
Quantità massima
Se si desidera limitare il numero di prodotti disponibili per l'acquisto, inserire il valore in questo campo. Il valore predefinito è "0" per una quantità illimitata.
Nascondi il campo di immissione della quantità (visualizzazione dell'articolo)
Se non si desidera che il cliente possa scegliere la quantità del prodotto, è possibile attivare questa impostazione. Il cliente potrà quindi acquistare solo il valore che il titolare del negozio ha inserito nei campi "Quantità minima", "Passo quantità minima" e "Quantità massima".
Non mostrare mai i campi di immissione della quantità
L'impostazione precedente (Nascondi il campo di immissione della quantità) si applica solo alla pagina dell'articolo e se non si vuole che l'acquirente possa modificare la quantità nel carrello/checkout, è necessario selezionare anche questa casella.
Impostazioni dell'articolo
Questo campo contiene le impostazioni per stabilire se il prodotto deve essere visualizzato come novità, solo per la visualizzazione, ecc.
Novità
Se si attiva l'articolo come novità, esso verrà visualizzato nella propria pagina "Novità". È anche possibile aggiungere un blocco di prodotti nella pagina iniziale del tema e selezionare il link "Novità". In questo modo verranno visualizzati solo gli articoli contrassegnati come novità.
File specifico per il cliente
Se si desidera che l'acquirente carichi un'immagine/file sul prodotto prima di aggiungerlo al carrello, attivare questa impostazione. Ad esempio, se vendete prodotti con le vostre stampe. In questo caso, l'acquirente può facilmente allegare un'immagine da stampare sul prodotto.
È necessario un file personalizzato
Se avete attivato l'impostazione precedente, "File personalizzato", potete rendere questa impostazione obbligatoria, in modo che l'acquirente debba caricare un file per aggiungere l'articolo al carrello. Spuntate quindi questa impostazione.
Se viene attivata solo questa impostazione, non succede nulla. L'impostazione "File personalizzato" deve essere attivata perché l'impostazione "Il file personalizzato è necessario" abbia effetto.
Escludere dagli articoli correlati
Abicart Plus/Pro include una funzione per mostrare gli articoli correlati sotto un articolo nella pagina dell'articolo. Ad esempio, accessori o "Altri acquisti". In alcuni casi si potrebbe non voler mostrare alcuni prodotti in un elenco di relazioni e si possono disabilitare con questa impostazione.
Mostra solo
Se si desidera solo mostrare un prodotto senza renderlo disponibile per l'acquisto, è possibile attivare questa impostazione. Ad esempio, se si tratta di un prodotto in arrivo, è possibile aggiungerlo prima e poi renderlo acquistabile quando sarà disponibile in magazzino.
Testo nella conferma d'ordine
Campo in cui è possibile inserire un testo per questo particolare prodotto, che verrà visualizzato nella conferma dell'ordine.
Si noti che esiste un campo generale per "Testo nella conferma d'ordine" in Impostazioni -> Contenuto di documenti ed e-mail -> Conferma d'ordine -> Testo nella conferma d'ordine.
Si consiglia di utilizzare questo campo solo se si desidera informare su qualcosa di specifico per questo particolare prodotto.
Informazioni
In questo campo è possibile nascondere il prodotto e mostrare il tipo di prodotto.
Nascosto
Un'impostazione per nascondere il prodotto. Il prodotto non sarà visualizzato nel negozio, ma solo nell'amministrazione. Nell'elenco dei prodotti, la riga del prodotto è anche contrassegnata in grigio scuro.
Tipo di articolo
Esistono quattro diversi tipi di prodotto e il tipo è mostrato qui. Prodotto, pacchetto, servizio o carta regalo.
Categorizzazione
Impostazioni per la selezione dei gruppi di prodotti e per la selezione opzionale di Google Taxanomi (richiede il servizio aggiuntivo Google Shopping).
Gruppo di prodotti
Selezionare il gruppo o i gruppi di prodotti a cui il prodotto deve appartenere.
In Abicart Plus e Pro, un prodotto può appartenere a un numero illimitato di tipi di prodotto. In Abicart Go, un prodotto può appartenere a un solo gruppo.
Google Taxanomi
Affinché Google accetti il feed dei prodotti per Google Shopping, è necessario selezionare Google Taxanomi per ogni prodotto. Le categorie sono predefinite da Google e non è possibile modificarle o aggiungerne di proprie. È necessario selezionare una di quelle elencate se si desidera utilizzare Google Shopping.
Identificazione
Il campo di identificazione contiene le proprietà per identificare il prodotto.
Numero dell'articolo
Il numero dell'articolo può contenere lettere, numeri e alcuni caratteri speciali.
Alcuni sistemi esterni (sistemi di trasporto, sistemi finanziari e di cassa, ecc.) potrebbero avere delle restrizioni e non consentire l'inserimento di alcuni caratteri speciali nel numero dell'articolo, come spazi, caratteri &, hashtag, punti, virgole, ecc. Non si devono quindi utilizzare questi caratteri speciali come codici articolo, ma solo lettere (a-z), numeri (0-9), trattini (-) e trattini bassi ( _ ).
MPN / SKU (Numero di prodotto del produttore)
Campo per il numero di prodotto del produttore.
GTIN (Global Trade Item Number)
Un campo per il GTIN. Se si utilizza Google Shopping, è necessario inserire un numero GTIN o inserire un marchio sul prodotto.
Immagini
Un modulo per caricare le immagini del prodotto. I formati di immagine supportati sono JPG, PNG e GIF.
È necessario utilizzare il formato immagine .JPG e avere una dimensione dell'immagine di almeno 1000 x 1000 pixel. Il sistema ridimensionerà l'immagine a diverse dimensioni e visualizzerà la dimensione "migliore" in base alle dimensioni dello schermo del visitatore.
Allegati
Un modulo per caricare un allegato al prodotto, ad esempio un file PDF con le specifiche tecniche o simili.
Non si deve utilizzare la funzione di allegato per vendere file digitali, come PDF o simili. L'allegato sarà disponibile nella pagina del prodotto per tutti i visitatori e potrà essere scaricato senza dover acquistare il prodotto.
Abbiamo una funzione per la vendita di file scaricabili che può essere utilizzata per vendere file digitali.
Spedizione
In questo campo sono disponibili diverse impostazioni di spedizione e la visualizzazione delle notifiche di consegna.
Spedizione gratuita
Se si desidera che un prodotto specifico sia a spedizione gratuita, è possibile attivarlo qui. Se alcuni prodotti sono a spedizione gratuita e altri no, all'ordine verrà applicata la tariffa di spedizione regolare.
Se tutti gli articoli del carrello sono a spedizione gratuita, non verrà aggiunto alcun costo di spedizione al totale finale.
Ingombrante
Una funzione che consente di etichettare un prodotto come ingombrante, ad esempio se si vendono prodotti fisicamente grandi ma che potrebbero non pesare molto e non dovrebbero utilizzare la normale tariffa di spedizione.
Di solito, si crea un metodo di consegna (Impostazioni -> Spedizione e consegna) in grado di gestire i prodotti ingombranti (ad esempio "Ritiro in negozio") e poi si disabilitano i prodotti ingombranti su tutti gli altri metodi di consegna.
Se il cliente ha almeno un prodotto ingombrante nel carrello, al momento del checkout verranno visualizzati solo i metodi di consegna in grado di gestire i prodotti ingombranti.
Informazioni sulla consegna
In Prodotti -> Informazioni sulla consegna, è possibile creare diversi modelli di consegna che mostrano testi diversi a seconda che un prodotto sia disponibile o esaurito. È possibile collegare i modelli ai prodotti. È possibile contrassegnare un modello di consegna come "modello predefinito", che verrà attivato di default su tutti i prodotti. È possibile modificare manualmente il modello di consegna o disattivarlo completamente tramite le impostazioni qui.
- Mostra il modello di informazioni di consegna predefinito del negozio ("[Nome del modello")
- Non mostrare informazioni sulla consegna
- Scegliere il proprio modello di informazioni di spedizione specifico per l'articolo
Note del proprietario del negozio
Un campo di testo per le note. Viene visualizzato solo nell'amministrazione, non nel negozio.