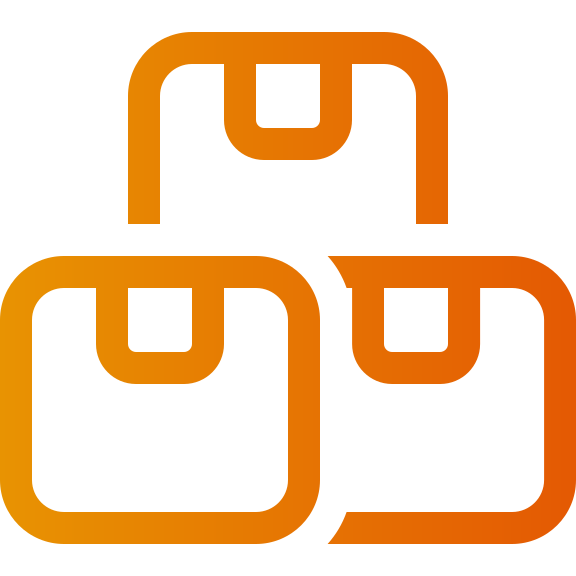Produtos
Art. no. 216070197
Quais são os diferentes tipos de produtos?
Atualmente existem quatro tipos diferentes de produtos:
- produto (físico ou para download)
- pacote (consiste em vários produtos diferentes)
- serviço
- vale-presente
Produto
As coisas mais comuns que você tem em sua loja são produtos normais. Aqui é possível inserir diversas propriedades como nome, descrição, preço, saldo de estoque, número do artigo, peso, informações de envio etc.
Pacote
Um pacote de produtos deve conter pelo menos dois produtos e você pode inserir um novo preço para o pacote em si, completamente independente do preço básico dos produtos no pacote. Exemplo: se você criar um pacote com três produtos que custam SEK 50 cada, poderá inserir o preço do seu próprio pacote de SEK 120.
Serviço
O que distingue um serviço de um produto normal é que os blocos (propriedades) para, por exemplo, saldo de estoque e frete faltando.
Cartão-presente
Se um cliente quiser oferecer um cartão-presente, ele poderá usar cartões-presente na loja. O dono da loja então cria cartões-presente com valores diferentes, por exemplo SEK 100, SEK 250, SEK 500, etc. O cliente pode então comprar um ou mais cartões-presente e doá-los. Ou é enviado por e-mail ou o comprador pode imprimir e distribuir um vale-presente físico que serve de pagamento na loja.
Crie um novo produto
Vá para Produtos -> Clique no botão "+ Novo produto..." no canto superior direito ->; selecione "Novo Produto".
Nesta página (a guia "Propriedades do produto") existem várias caixas diferentes que contêm configurações diferentes.
Copie o produto >> Salvar como rascunho >> Insira o preço correto >> Salvar como rascunho >> Salve normalmente.
Leia mais sobre a comparação de preços e preços. nova lei para preços de venda aqui (preço mais baixo dos últimos 30 dias)
Textos
Nesta caixa há configurações para o nome e descrições do produto. Se você tiver ativado vários idiomas, o campo para cada idioma será exibido ao lado da respectiva propriedade.
Nome do produto
Insira um nome para o produto. Lembre-se de que esse nome é importante para os mecanismos de busca, portanto, em vez de apenas digitar “camiseta”, você deve pensar em incluir também o fabricante ou similar no nome. Por exemplo, “Camiseta da [marca]”.
Texto introdutório
Este campo aparece na página do produto logo abaixo do nome do produto e deve ser usado para um breve resumo do produto.< /p>
Descrição
Este campo deve ser usado para uma descrição longa e detalhada do produto.
Preços
Nesta caixa existem configurações de preços, IVA e a opção de ativar uma função de cotação. Se você ativou diversas moedas e as definiu como manuais, o campo para cada moeda manual será exibido próximo ao respectivo campo de preço. O mais comum, porém, é que se tenha uma moeda base e depois vincule outras moedas a essa moeda base. O sistema pode então calcular os preços nessas outras moedas automaticamente com base na taxa de câmbio atual.
Preço normal
Um campo para inserir um preço normal para o produto.
Preço extra
Um campo para inserir um preço extra para o produto.
Observe que o novo sistema de preços com listas de preços também pode ser gerenciado em Produtos -> Preços.
Taxa de IVA
Se um produto tiver uma taxa de IVA diferente da taxa de IVA padrão, você poderá inseri-la aqui.
Em Configurações ->; IVA -> Taxas de IVA -> Taxa de IVA padrão para os itens da loja, você insere uma taxa de IVA básica para todos os produtos.
Mostra "Solicitar orçamento" em vez de "Comprar" para este item.
Em alguns casos, você pode não saber quanto custará o produto, mas precisa fazer um orçamento. Esta configuração pode ser ativada no produto. Em vez do botão de compra, o cliente preencherá um endereço de e-mail e número de celular, além de ter a opção de preencher um nome e uma mensagem. Após isso, o cliente poderá clicar em “Enviar solicitação de preço”. As informações e de que artigo se trata serão enviadas por e-mail ao dono da loja.
Por padrão, você deve inserir um preço para os produtos para criá-los. Se quiser criar produtos sem preço, você pode alterar essa configuração em Produtos -> Configurações do produto -> Artigos sem preço.
Gerenciamento de estoque
Nesta caixa existem configurações para ativar o gerenciamento de estoque, especificar o saldo do estoque e exibir diversas mensagens de estoque para o cliente.
Ativar gerenciamento de inventário
Esta configuração deve estar ativada para que o gerenciamento de inventário funcione.
Saldo de estoque
Campo para inserir o saldo de estoque.
Se você usar a escolha do cliente e tiver ativado a gestão de estoque, insira o saldo de estoque de cada escolha em "Escolha do cliente".
Mostrar saldo de estoque
Se quiser mostrar o saldo de estoque do produto ao cliente, você ativa esta configuração. O saldo de estoque é exibido na página do produto e se o saldo for 0 ou menor, a mensagem de estoque do campo "Mensagem de estoque para itens não em estoque" será exibida.
Ocultar o artigo se estiver fora de estoque
Se quiser que o produto fique oculto quando esgotar, você pode ativar esta configuração.
Permitir pedidos mesmo que o estoque esteja esgotado e mostrar mensagem de estoque
É possível configurar para que produtos esgotados ainda possam ser adquiridos. O campo “Mensagem de estoque para mercadorias não em estoque” será então exibido e o produto poderá ser adquirido normalmente.
Mensagem de estoque para itens fora de estoque
Se você ativou o gerenciamento de estoque e "Mostrar saldo de estoque", este campo aparecerá na página do item. Aqui você pode inserir um texto que informe quando o produto deverá voltar ao estoque, por exemplo "Temporariamente esgotado. De volta ao estoque em 3-4 dias".
Envie-me um e-mail quando o estoque estiver baixo
Um campo para ativar uma configuração para o proprietário da loja. Se quiser ser avisado de que um produto está acabando em estoque, você pode ativar este recurso. Você também deve inserir um valor no campo "Limite de aviso de estoque", ou seja, quando o aviso deve ser enviado. Se você inserir, por exemplo, "2" no campo, o sistema enviará um e-mail ao proprietário da loja (o e-mail é enviado para o endereço de e-mail especificado em Configurações -> E-mail -> Pedidos por e-mail) quando o saldo do estoque for dois ou menos.
Ocultar o produto se o estoque acabar
Marque a caixa para ocultar o produto quando o estoque acabar.
Nome do local de armazenamento (para classificação lista de seleção)
h4>
Insira aqui o nome do local de armazenamento.
Propriedades
Neste campo há configurações de peso e modelo de produto (incluídos em Abicart Plus & Pro).
Peso
Se você usa um serviço de remessa como Unifaun e/ou Pacsoft, deverá inserir o peso de todos os produtos. O peso deverá ser inserido em gramas e será somado em todos os itens do carrinho de compras para então poder calcular o frete com base no peso total.
Modelo de produto
Se você criou modelos de produto, eles aparecerão em uma lista aqui. Selecione o modelo que o produto usará. Os modelos de produtos são criados em Produtos -> Modelos de produtos.
Quantidade
Neste campo você pode controlar quantas quantidades do produto devem ser adquiridas. Por padrão, você pode comprar de um a quantos produtos houver em estoque. Mas alguns produtos você pode querer vender em pacotes de 6, 10 ou similares, e então você pode configurá-los aqui.
Incremento mínimo para quantidade
A quantidade que o cliente pode solicitar deve ser um múltiplo deste número. O padrão é "1".
O mais comum é vender produtos individualmente e depois inserir um "1" neste campo. Mas se você vender, por exemplo, um pacote de 10, o “Passo mínimo para número” será de 10 peças.
Número mínimo
Número mínimo que pode ser adquirido. O padrão é "1".
Por exemplo, se você vende um pacote de 10, insira 10 como o número mínimo. Então o número mínimo que pode ser adquirido será 10.
Número máximo
Se você deseja limitar o número deste produto que pode ser adquirido, insira o valor neste campo. O padrão é "0" para ilimitado.
Ocultar campo de entrada de quantidade (exibição do item)
Se você não deseja que o cliente possa escolher ele mesmo a quantidade do produto, você pode ativar esta configuração. O cliente só poderá comprar o valor que o proprietário da loja inseriu nos campos "Quantidade mínima", "Etapa mínima para quantidade" e "Quantidade máxima" acima.
Nunca mostrar campo de entrada para quantidade</ h4>
A configuração acima (Ocultar campo de entrada para quantidade) só se aplica à página do artigo, e se você não deseja que o comprador possa alterar a quantidade no carrinho de compras/checkout, você também deve marcar esta caixa .
Configurações do artigo
Neste campo há configurações se o produto deve ser exibido como notícia, apenas para exibição, etc.
Notícias
Se você ativar o artigo como notícia, ele aparecerá na sua própria página "Notícias". Você também pode adicionar um bloco de produtos à página inicial do tema e selecionar o link “Notícias” lá. Então, apenas os artigos marcados como notícias serão exibidos.
Arquivo específico do cliente
Se você deseja que o comprador carregue uma imagem/arquivo no produto antes de adicioná-lo carrinho de compras, ative esta configuração. Por exemplo, se você vende produtos com estampas próprias. Assim, o comprador pode facilmente anexar uma imagem para ser impressa no produto.
É necessário um arquivo específico do cliente
Se você ativou a configuração acima, "Arquivo específico do cliente", você pode fazer isso configuração obrigatória, para que o comprador faça upload de um arquivo para adicionar o item ao carrinho. Em seguida, verifique esta configuração.
Se apenas esta configuração estiver ativada, nada acontece. A configuração "Arquivo Específico do Cliente" deve estar habilitada para que "Arquivo Específico do Cliente Necessário" faça qualquer coisa.
Excluir de artigos relacionados
Abicart Plus/Pro inclui uma função para exibir artigos relacionados em um artigo na página do artigo . Por exemplo acessórios ou “Outros também compraram”. Em alguns casos, você pode não querer exibir determinados produtos em uma lista de relacionamento e pode desativá-los usando esta configuração.
Apenas para exibição
Se você deseja apenas exibir um produto sem que ele possa ser comprado, você pode ativar esta configuração. Por exemplo, se for um produto futuro, você pode inseri-lo mais cedo e disponibilizá-lo para compra quando entrar em estoque.
Texto na confirmação do pedido
Um campo onde você pode inserir um texto para este produto específico que aparece na confirmação do pedido .
Observe que há um campo geral para "Texto na confirmação do pedido" em Configurações ->; Conteúdo de documento e e-mail -> Confirmação do pedido -> Texto na confirmação do pedido.
Você só deve usar este campo se houver algo específico para este produto específico que você deseja informar.
Informações
Neste campo existe uma configuração para ocultar o produto e mostrar o tipo de produto.
Oculto</ h4>< p>Uma configuração para ocultar o produto. O produto não será exibido na loja, mas apenas no admin. Na lista de produtos, a linha de produtos também está marcada em cinza escuro.
Tipo de item
Existem quatro tipos de produtos diferentes e aqui você verá de que tipo eles são. Produto, pacote, serviço ou vale-presente.
Categorização
Configurações para selecionar grupos de produtos e possivelmente selecionar a Taxonomia do Google (requer o serviço complementar do Google Shopping).
Grupo de produtos
Escolha a quais grupos de produtos o produto deve pertencer.
No Abicart Plus e Pro está incluído que um produto pode pertencer a um número ilimitado de tipos de produtos. No Abicart Go, um produto só pode pertencer a um grupo.
Taxonomia do Google
Para que o Google aceite o feed de produtos do Google Shopping, você deve selecione Taxonomia do Google para cada produto. As categorias são predefinidas pelo Google e você não pode alterar ou adicionar as suas próprias. Você deve selecionar um deles na lista se quiser usar o Google Shopping.
Identificação
No campo identificação existem propriedades para identificar o produto.
Número do artigo
Um número de artigo pode conter letras, números e alguns caracteres especiais.
Alguns sistemas externos (sistemas de transporte, sistemas financeiros e de caixa, etc.) podem ter limitações e não permitir certos caracteres especiais no número do artigo, como espaços, e comercial, hash tags, pontos, vírgulas, etc. Portanto, você não deve usar esses caracteres especiais como números de artigos, mas apenas letras (a-z), números (0-9), hífens (-) e sublinhados (_).
MPN/SKU (número do produto do fabricante)
Um campo para o número do produto do fabricante.
GTIN (número global de item comercial)
Um campo para o GTIN. Se você usa o Google Shopping, deverá inserir um número GTIN ou uma marca no produto.
Imagens
Módulo para upload de imagens do produto. Os formatos de imagem suportados são JPG, PNG e GIF.
Você deve usar o formato de imagem .JPG e ter um tamanho de imagem de pelo menos 1000 x 1000 pixels. O sistema redimensionará a imagem para tamanhos diferentes e exibirá o “melhor” tamanho dependendo do tamanho da tela do visitante.
Anexos
Módulo para enviar um anexo ao produto, por exemplo, um arquivo PDF com especificações técnicas ou similar.
Você não deve usar o recurso de anexo para vender arquivos digitais, como arquivos PDF ou similares . O anexo estará disponível na página do produto para todos os visitantes e poderá ser baixado sem a necessidade de compra do produto.
Temos um recurso de vendas para download que você pode usar para vender arquivos digitais.
Frete
< p>Neste campo existem várias configurações de frete e exibição de mensagens de entrega.
Frete grátis
Se você deseja que um produto específico tenha frete grátis, você pode ativá-lo aqui. Se houver alguns produtos que são gratuitos e outros não, a taxa de envio normal será aplicada ao pedido.
Se todos os itens no carrinho forem gratuitos, nenhuma taxa de envio será cobrada. adicionado ao total.
Grande
Uma função para marcar um produto como volumoso, por exemplo, se você vende produtos que são fisicamente grandes, mas podem não pesar tanto e não devem usar o taxa de envio padrão.
Normalmente você cria um método de entrega (Configurações -> Envio e entrega) que pode lidar com produtos volumosos (por exemplo, "Retirar na loja") e, em seguida, desativar produtos volumosos em todos os outros métodos de envio.
Se o cliente tiver pelo menos um produto volumoso no carrinho, apenas o(s) método(s) de envio ) que podem lidar com produtos volumosos aparecerão na finalização da compra.
</div >Informações de entrega
Em Produtos -> Informações de entrega, você pode criar diferentes modelos de entrega que exibem textos diferentes dependendo se um produto está em estoque ou esgotado. Você pode então vincular os modelos aos seus produtos. É possível marcar um modelo de delivery como “modelo padrão” e ele será ativado como padrão em todos os produtos. Você pode então alterar manualmente o modelo de entrega ou desativá-lo completamente por meio das configurações aqui.
- Mostrar o modelo de informações de entrega padrão da loja ("[Nome do modelo")
- Não mostrar informações de entrega
- < span> Escolha seu próprio modelo específico de item para informações de entrega
Notas do proprietário da loja
Um campo de texto para notas. Exibido apenas no admin, não na loja.