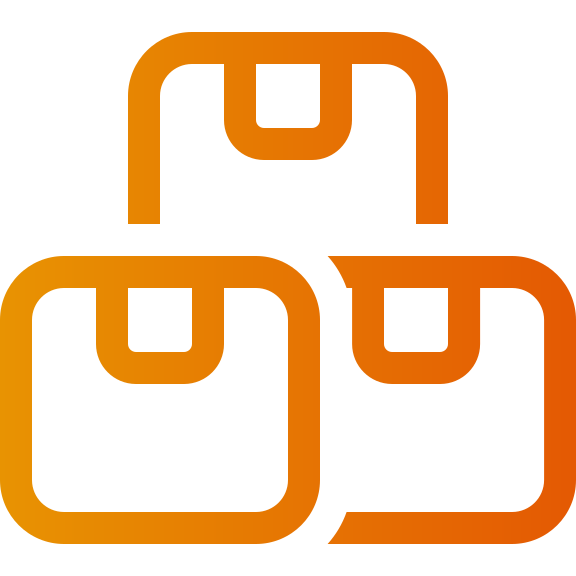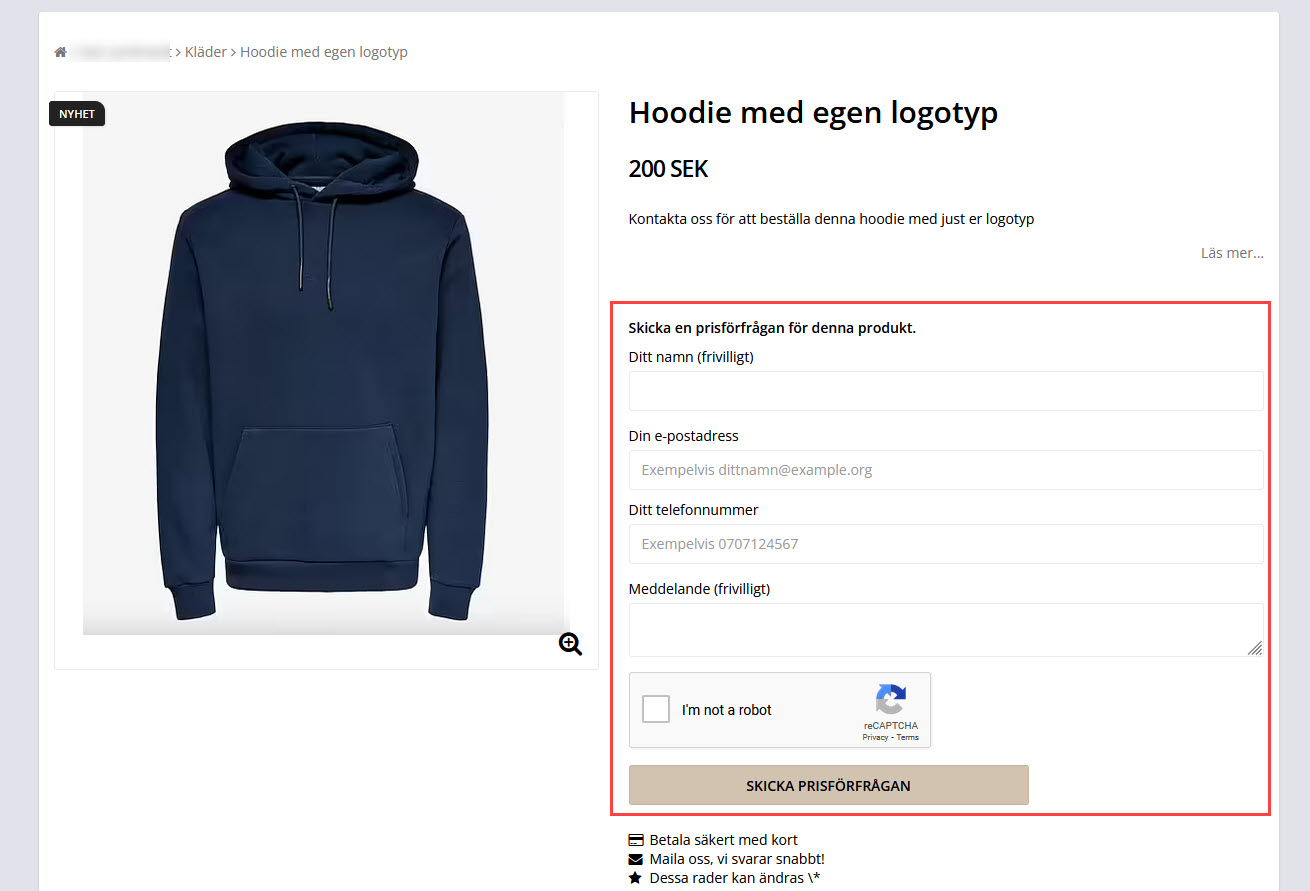Produkty
Art. no. 216070197
Tworzenie produktu, różne typy produktów, ustawienia produktuJakie są różne typy produktów?Obecnie istnieją cztery różne typy produktów: - produkt (fizyczny lub do pobrania) - pakiet (składający się z kilku różnych produktów) - usługa - karta podarunkowa
Produkt
Najczęstszą rzeczą, którą masz w swoim sklepie są wspólne produkty. Tutaj możesz wprowadzić różne właściwości, takie jak nazwa, opis, cena, stan magazynowy, numer artykułu, waga, informacje o wysyłce itp.
Pakiety
Pakiet produktów musi zawierać co najmniej dwa produkty i możesz wprowadzić nową cenę dla samego pakietu całkowicie niezależną od ceny podstawowej produktów w pakiecie. Przykład: jeśli stworzysz pakiet z trzema produktami, które kosztują 50 SEK każdy, możesz wprowadzić własną cenę pakietu w wysokości 120 SEK.
Serwis
To co odróżnia usługę od zwykłego produktu to brak bloków (właściwości) dla np. stanu magazynowego i wysyłki.
Karta podarunkowa
Jeśli klient chce podarować kartę podarunkową, można skorzystać z kart podarunkowych w sklepie. Właściciel sklepu tworzy wtedy karty podarunkowe o różnych wartościach, np. 100 SEK, 250 SEK, 500 SEK, itd. Albo jest wysyłany przez e-mail, albo kupujący może wydrukować i oddać fizyczną kartę podarunkową, która służy jako płatność w sklepie.
Tworzenie nowego produktu
Przejdź do zakładki Produkty -> kliknij przycisk "+ Nowy produkt..." u góry po prawej -> wybierz "Nowy produkt".
Na tej stronie (zakładka "Właściwości produktu") znajduje się kilka różnych pól zawierających różne ustawienia.
Skopiuj produkt >> Zapisz jako wersję roboczą >> Wprowadź prawidłową cenę >> Zapisz jako wersję roboczą >> Zapisz jak zwykle.
Przeczytaj więcej o cenie porównawczej i nowym prawie dotyczącym cen sprzedaży tutaj (Najniższa cena w ciągu ostatnich 30 dni).
Teksty
To pole zawiera ustawienia dla nazw i opisów produktów. Jeśli aktywowałeś wiele języków, pole dla każdego języka jest wyświetlane pod każdą właściwością.
Nazwa produktu
Wprowadź nazwę dla produktu. Pamiętaj, że ta nazwa jest ważna dla wyszukiwarek, więc zamiast wpisywać tylko "koszulka", powinieneś rozważyć włączenie do nazwy również producenta lub podobnego. Na przykład "koszulka od [marka]".
Tekst wprowadzający
To pole pojawia się na stronie produktu tuż pod nazwą produktu i ma służyć do krótkiego podsumowania produktu.
Opis
To pole jest przeznaczone na długi szczegółowy opis produktu.
Cennik
To pole zawiera ustawienia dotyczące cen, podatku VAT oraz możliwość aktywowania funkcji wyceny. Jeśli aktywowałeś kilka walut i ustawiłeś je jako ręczne, to w odpowiednim polu cenowym wyświetlane jest pole dla każdej waluty ręcznej. Najczęściej jednak jest tak, że mamy walutę bazową, a następnie z tą walutą bazową wiążemy inne waluty. Wtedy system może automatycznie wyliczać ceny w tych innych walutach na podstawie aktualnego kursu.
Cena regularna
Pole do wprowadzenia ceny regularnej dla produktu.
Cena dodatkowa
Pole do wprowadzenia dodatkowej ceny dla produktu.
Zauważ, że nowy system cenowy z cennikami może być również zarządzany w Produkty -> Ceny.
Stawka VAT
Jeśli produkt powinien mieć inną stawkę VAT niż standardowa stawka VAT, możesz ją tutaj wprowadzić.
W Ustawieniach -> VAT -> Stawki VAT -> Standardowa stawka VAT dla pozycji sklepowych, wprowadź podstawową stawkę VAT dla wszystkich produktów.
Pokaż "Zapytaj o wycenę" zamiast "Kup" dla tego przedmiotu.
W niektórych przypadkach możesz nie wiedzieć, ile będzie kosztował produkt i musisz uzyskać wycenę. Na produkcie można aktywować to ustawienie. Zamiast przycisku "Kup", klient wypełni adres e-mail i numer telefonu komórkowego, ma również możliwość wypełnienia imienia i wiadomości. Następnie klient będzie mógł kliknąć na "Wyślij zapytanie o cenę". Informacje i przedmiot, o którym mowa, zostaną wysłane pocztą elektroniczną do właściciela sklepu.
Domyślnie, aby utworzyć produkty, musisz wprowadzić ich cenę. Jeśli chcesz tworzyć produkty bez ceny, możesz zmienić to ustawienie w Produkty -> Ustawienia produktów -> Przedmioty bez ceny.
Zarządzanie inwentaryzacją
To pole zawiera ustawienia umożliwiające włączenie zarządzania zapasami, wprowadzenie salda zapasów i wyświetlanie różnych komunikatów o zapasach dla klienta.
Włącz zarządzanie zapasami
To ustawienie musi być włączone, aby zarządzanie zapasami działało.
Stan magazynowy
Pole do wprowadzenia stanu zapasów.
Jeśli korzystasz z wyborów klienta i włączyłeś zarządzanie zapasami, wprowadź stan zapasów dla każdego wyboru w zakładce "Wybory klienta".
Pokaż stan magazynowy
Jeśli chcesz pokazać klientowi stan magazynowy produktu, aktywuj to ustawienie. Saldo magazynowe jest wyświetlane na stronie produktu, a jeśli saldo wynosi 0 lub mniej, to zamiast niego wyświetlany jest komunikat o stanie magazynowym z pola "Komunikat o stanie magazynowym dla pozycji z zapasów".
Ukryj pozycję, jeśli jest na stanie
Jeśli chcesz, aby produkt był ukryty, gdy się wyprzeda, możesz włączyć to ustawienie.
Zezwalaj na zamówienia, nawet jeśli nie ma ich w magazynie i pokaż wiadomość o stanie magazynowym
Możesz ustawić, że produkty, które zostały wyprzedane, mogą być nadal kupowane. Zostanie wyświetlone pole "Komunikat o stanie magazynowym dla pozycji z wyczerpanego zapasu", a produkt będzie można kupić jak zwykle.
Powiadomienie o stanie magazynowym dla pozycji niedostępnych w magazynie
Jeśli aktywowałeś zarządzanie zapasami i "Pokaż stan zapasów", to pole zostanie wyświetlone na stronie artykułu. Tutaj możesz wpisać tekst, który informuje, kiedy produkt ma być ponownie dostępny w magazynie, na przykład "Tymczasowo wyprzedany. Wróci do sprzedaży za 3-4 dni".
Wyślij mi e-mail w przypadku niskiego stanu magazynowego
Pole do aktywacji ustawienia dla właściciela sklepu. Jeśli chcesz być ostrzegany o tym, że dany produkt jest na wyczerpaniu, możesz aktywować tę funkcję. Musisz wtedy również wprowadzić wartość w polu "Limit dla alertu o stanie magazynowym", czyli kiedy alert powinien zostać wysłany. Przykładowo, jeśli w polu wpiszesz "2", system wyśle wiadomość e-mail do właściciela sklepu (wiadomość zostanie wysłana na adres e-mail podany w Ustawienia -> E-mail -> Zamówienia e-mail), gdy stan magazynowy będzie wynosił dwa lub mniej.
Właściwości
To pole zawiera ustawienia dotyczące wagi i szablonu produktu (zawarte w Abicart Plus & Pro).
Waga
Jeśli korzystasz z usług transportowych takich jak Unifaun i/lub Pacsoft, musisz wprowadzić wagę wszystkich produktów. Waga powinna być wprowadzona w gramach i zostanie podsumowana na wszystkich pozycjach w koszyku, aby obliczyć opłatę za wysyłkę w oparciu o całkowitą wagę.
Szablon produktu
Jeśli utworzyłeś szablony produktów, pojawią się one na liście tutaj. Wybierz szablon, którego powinien używać produkt. Szablony produktów tworzy się w zakładce Produkty -> Szablony produktów.
Ilość
W tym polu możesz kontrolować ile sztuk produktu ma być zakupione. Domyślnie możesz kupić od jednego do tylu produktów, ile masz w magazynie. Ale niektóre produkty możesz chcieć sprzedawać w 6-pakach, 10-pakach lub podobnych i możesz to tutaj ustawić.
Minimalne kroki dla ilości
Liczba, którą klient może zamówić, musi być wielokrotnością tej liczby. Domyślnie jest to "1".
Najczęściej jest tak, że sprzedajesz produkty pojedynczo i wtedy w tym polu wpisujesz "1". Ale jeśli sprzedajesz np. 10-pak, to "Minimalny krok dla ilości" będzie wynosił 10 sztuk.
Minimalna ilość
Minimalna liczba, która może zostać zakupiona. Domyślnie jest to "1".
Na przykład, jeśli sprzedajesz 10-pak, wpisujesz 10 jako minimalną liczbę. Wtedy minimalna liczba, którą można zakupić będzie wynosić 10.
Największa ilość
Jeśli chcesz ograniczyć liczbę tego produktu dostępną do zakupu, wprowadź wartość w tym polu. Domyślnie jest to "0" dla nieograniczonej ilości.
Ukryj pole wprowadzania ilości (wyświetlanie pozycji)
Jeśli nie chcesz, aby klient mógł wybrać ilość produktu, możesz aktywować to ustawienie. Klient może wtedy kupić tylko taką wartość, jaką właściciel sklepu wprowadził w polach "Ilość minimalna", "Krok ilości minimalnej" i "Ilość maksymalna" powyżej.
Nie pokazuj pól wprowadzania ilości
Powyższe ustawienie (Ukryj pole wprowadzania ilości) dotyczy tylko strony artykułu i jeśli nie chcesz, aby kupujący mógł zmienić ilość w koszyku/kasie, musisz zaznaczyć również to pole.
Ustawienia artykułu
To pole zawiera ustawienia dotyczące tego, czy produkt ma być wyświetlany jako nowość, tylko do wyświetlania itp.
Nowość
Jeśli aktywujesz przedmiot jako nowość, będzie on wyświetlany na własnej stronie "Nowość". Możesz również dodać blok produktów na stronie głównej motywu i wybrać tam link "Aktualności". Wtedy będą wyświetlane tylko te artykuły, które są oznaczone jako nowości.
Plik specyficzny dla klienta
Jeśli chcecie, aby kupujący przed dodaniem produktu do koszyka przesłał do niego obraz/plik, aktywujcie to ustawienie. Na przykład, jeśli sprzedajesz produkty z własnymi nadrukami. Wtedy kupujący może łatwo dołączyć obraz do nadruku na produkcie.
Konieczny jest niestandardowy plik
Jeśli aktywowałeś ustawienie powyżej "Plik na zamówienie", możesz uczynić to ustawienie obowiązkowym, aby kupujący musiał przesłać plik, aby dodać przedmiot do koszyka. Wówczas zaznaczasz to ustawienie.
Jeśli tylko to ustawienie jest aktywowane, nic się nie dzieje. Ustawienie "Plik własny" musi być włączone, aby ustawienie "Plik własny jest konieczny" mogło cokolwiek zrobić.
Wykluczenie z artykułów powiązanych
Abicart Plus/Pro zawiera funkcję pokazywania pod artykułem na stronie artykułu artykułów powiązanych. Na przykład akcesoria lub "Inni też kupili". W niektórych przypadkach możesz nie chcieć pokazywać pewnych produktów na liście powiązań i możesz je wyłączyć za pomocą tego ustawienia.
Pokaż tylko
Jeśli chcesz tylko pokazać produkt bez udostępniania go do zakupu, możesz aktywować to ustawienie. Na przykład, jeśli jest to nadchodzący produkt, możesz dodać go wcześniej, a następnie umożliwić jego zakup, gdy pojawi się w magazynie.
Tekst w potwierdzeniu zamówienia
Pole, w którym możesz wprowadzić tekst dla tego konkretnego produktu, który jest wyświetlany w potwierdzeniu zamówienia.
Zauważ, że istnieje ogólne pole dla "Tekst w potwierdzeniu zamówienia" w Ustawieniach -> Zawartość dokumentów i wiadomości e-mail -> Potwierdzenie zamówienia -> Tekst na potwierdzeniu zamówienia.
Powinieneś używać tego pola tylko wtedy, gdy jest coś specyficznego dla tego konkretnego produktu, o czym chcesz poinformować.
Informacja
W tym polu znajduje się ustawienie, aby ukryć produkt i pokazać typ produktu.
Ukryty
Ustawienie pozwalające na ukrycie produktu. Produkt nie będzie wyświetlany w sklepie, a jedynie w adminie. Na liście produktów wiersz produktu jest również oznaczony jako ciemnoszary.
Typ artykułu
Istnieją cztery różne typy produktów, a typ jest pokazany tutaj. Produkt, pakiet, usługa lub karta podarunkowa.
Kategoryzacja
Ustawienia dotyczące wyboru grup produktów, a także opcjonalnie wyboru Google Taxanomi (wymaga dodatkowej usługi Google Shopping).
Grupa produktów
Wybierz, do której grupy (grup) produktów ma należeć produkt.
W Abicart Plus i Pro, produkt może należeć do nieograniczonej liczby typów produktów. W Abicart Go, produkt może należeć tylko do jednej grupy.
Google Taxanomi
Aby Google zaakceptowało feed produktowy dla Google Shopping, musisz wybrać Google Taxanomi dla każdego produktu. Kategorie są predefiniowane przez Google i nie możesz zmienić ani dodać własnych. Musisz wybrać jedną z wymienionych, jeśli chcesz korzystać z Google Shopping.
Identyfikacja
Pole identyfikacji zawiera właściwości pozwalające na identyfikację produktu.
Numer pozycji
Numer pozycji może zawierać litery, cyfry i niektóre znaki specjalne.
Niektóre systemy zewnętrzne (systemy transportowe, systemy finansowe i kasowe itp.) mogą mieć ograniczenia i nie zezwalać na pewne znaki specjalne w numerze pozycji, takie jak spacje, znaki &, znaczniki hash, kropki, przecinki itp. Dlatego nie należy używać tych znaków specjalnych jako numerów części, a jedynie liter (a-z), cyfr (0-9), myślników (-) i podkreśleń ( _ ).
MPN / SKU (Numer Produktu Producenta)
Pole przeznaczone na numer produktu producenta.
GTIN (Global Trade Item Number)
Pole przeznaczone na numer GTIN. Jeśli korzystasz z Google Shopping, musisz podać numer GTIN lub wprowadzić znak handlowy na produkcie.
Obrazy
Moduł służący do wgrywania obrazów produktu. Obsługiwane formaty obrazów to JPG, PNG i GIF.
Należy używać formatu obrazu .JPG i mieć obraz o rozmiarze co najmniej 1000 x 1000 pikseli. System przeskaluje obraz do różnych rozmiarów, a następnie wyświetli "najlepszy" rozmiar w zależności od wielkości ekranu odwiedzającego.
Załączniki
Moduł umożliwiający wgranie załącznika do produktu, np. pliku PDF ze specyfikacją techniczną lub podobnego.
Nie powinieneś używać funkcji załącznika do sprzedaży plików cyfrowych, takich jak pliki PDF lub podobne. Załącznik będzie dostępny na stronie produktu dla wszystkich odwiedzających i będzie można go pobrać bez konieczności zakupu produktu.
Mamy funkcję sprzedaży plików do pobrania, którą możesz wykorzystać do sprzedaży plików cyfrowych.
Wysyłka
W tym polu znajdują się różne ustawienia wysyłki i wyświetlanie powiadomień o dostawie.
Darmowa wysyłka
Jeśli chcesz, aby określony produkt miał darmową wysyłkę, możesz ją tutaj aktywować. Jeśli niektóre produkty są objęte darmową wysyłką, a inne nie, do zamówienia zostanie zastosowana zwykła opłata za wysyłkę.
Jeśli wszystkie produkty w koszyku są objęte darmową wysyłką, do ostatecznej sumy nie zostanie doliczona opłata za wysyłkę.
Nieporęczne
Funkcja pozwalająca oznaczyć produkt jako nieporęczny, na przykład jeśli sprzedajesz produkty, które są fizycznie duże, ale mogą nie ważyć wiele i nie powinny korzystać z regularnej stawki wysyłki.
Zazwyczaj tworzysz metodę dostawy (Ustawienia -> Wysyłka i dostawa), która może obsługiwać produkty wielkogabarytowe (na przykład "Odbierz w sklepie"), a następnie wyłączasz produkty wielkogabarytowe we wszystkich innych metodach dostawy.
Jeśli klient ma w koszyku co najmniej jeden produkt wielkogabarytowy, przy kasie zostaną wyświetlone tylko te sposoby dostawy, które mogą obsługiwać produkty wielkogabarytowe.
Informacje o dostawie
W sekcji Produkty -> Informacje o dostawie można utworzyć różne szablony dostawy, które pokazują różne teksty w zależności od tego, czy produkt jest w magazynie czy wyprzedany. Szablony te można następnie powiązać z produktami. Istnieje możliwość oznaczenia szablonu dostawy jako "szablon domyślny" i będzie on domyślnie aktywowany dla wszystkich produktów. Następnie możesz ręcznie zmienić szablon wysyłki lub całkowicie go wyłączyć za pomocą ustawień tutaj.
- Pokaż domyślny szablon informacji o dostawie sklepu ("[Nazwa szablonu")
- Nie pokazuj informacji o dostawie
- Wybierz własny, specyficzny dla danego artykułu szablon informacji o wysyłce
Uwagi właściciela sklepu
Pole tekstowe na notatki. Widoczne tylko w administracji, w sklepie nie.