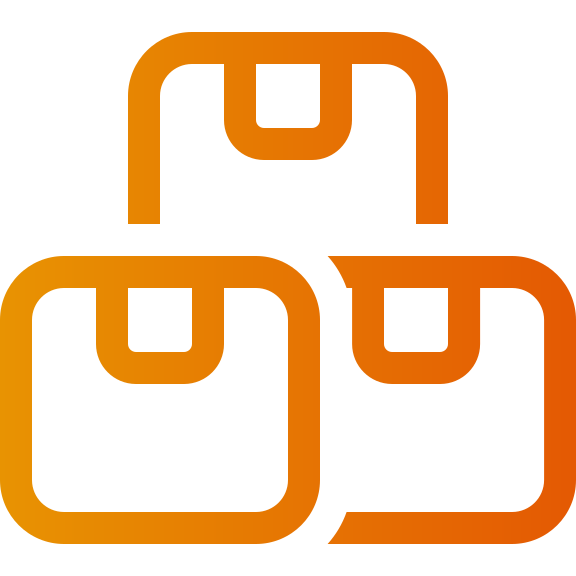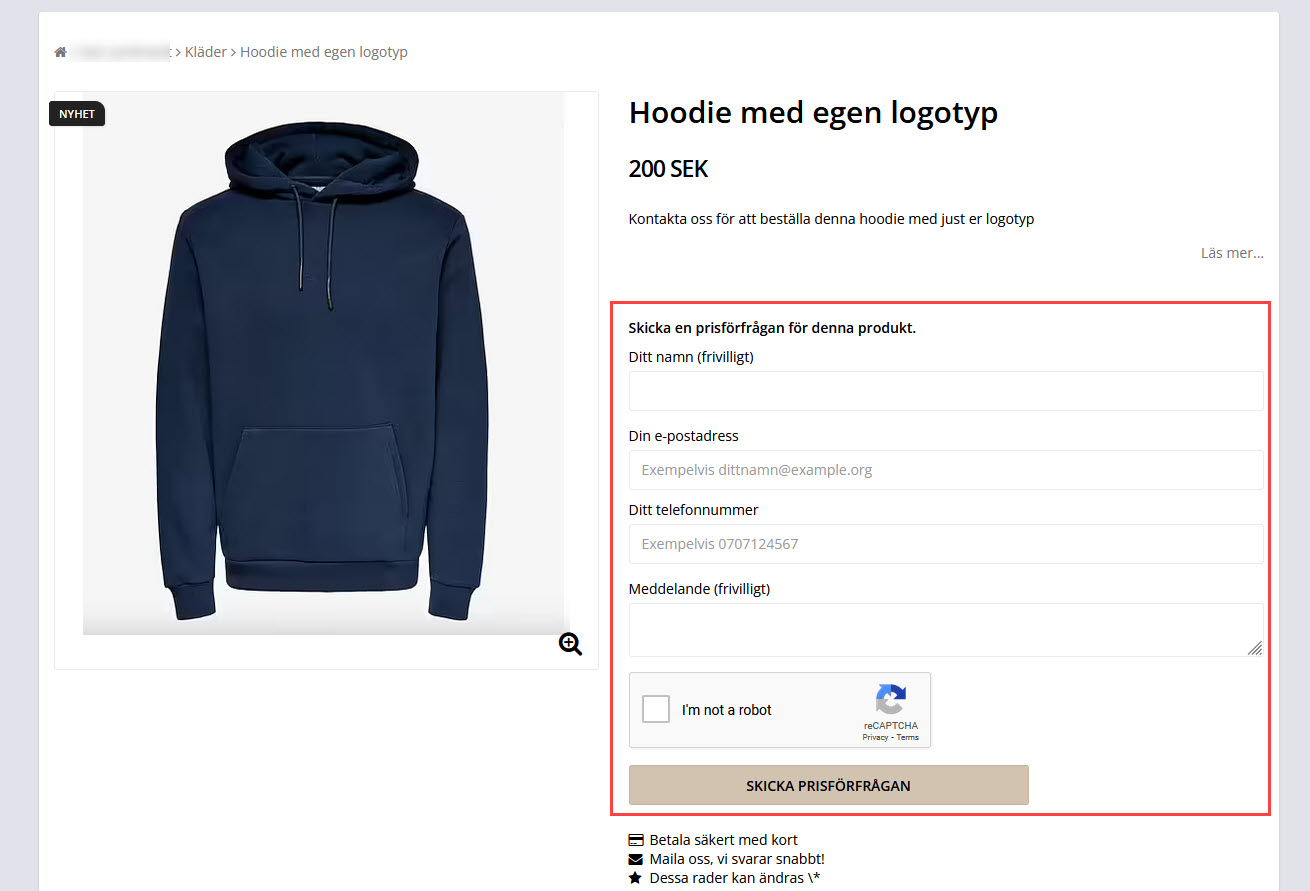Produits
Art. no. 216070197
Quels sont les différents types de produits ?
Il existe actuellement quatre types de produits différents :
- produit (physique ou téléchargeable)
- paquet (composé de plusieurs produits différents)
- service
- chèque-cadeau.
Produit
La chose la plus courante que vous avez dans votre boutique sont les produits ordinaires. Ici, vous pouvez saisir diverses propriétés telles que le nom, la description, le prix, le solde du stock, le numéro d'article, le poids, les informations d'expédition, etc.
Faisceau
Un faisceau de produits doit contenir au moins deux produits et vous pouvez saisir un nouveau prix pour le faisceau lui-même, indépendamment du prix de base des produits du faisceau. Exemple : si vous créez un forfait avec trois produits coûtant 50 SEK chacun, vous pouvez saisir votre propre prix de forfait de 120 SEK.
Service
La différence entre un service et un produit normal est que les blocs (propriétés) pour, par exemple, le solde du stock et l'expédition sont absents.
Carte cadeau
Si un client veut offrir une carte cadeau, il peut utiliser des cartes cadeau dans la boutique. Le commerçant crée alors des cartes cadeaux de différentes valeurs, par exemple 100 SEK, 250 SEK, 500 SEK, etc. Le client peut alors acheter une ou plusieurs cartes-cadeaux qu'il offre ensuite. Soit elles sont envoyées par e-mail, soit l'acheteur peut imprimer et donner une carte cadeau physique qui sert de paiement dans le magasin.
Créer un nouveau produit
Voir Produits -> ; Cliquez sur le bouton "+ Nouveau produit..." en haut à droite -> ; sélectionnez "Nouveau produit".
Sur cette page (onglet "Propriétés du produit"), il y a plusieurs cases différentes contenant différents paramètres.
Textes
Cette boîte contient des paramètres pour le nom et les descriptions du produit. Si vous avez activé plusieurs langues, des champs pour chaque langue sont affichés à côté de la propriété respective.
Nom du produit
Entrez un nom pour le produit. Gardez à l'esprit que ce nom est important pour les moteurs de recherche, donc au lieu de simplement spécifier "t-shirt", vous devriez envisager d'inclure également le fabricant ou similaire dans le nom. Par exemple, "T-shirt de [marque]".
Texte d'introduction
Ce champ apparaît sur la page du produit juste en dessous du nom du produit et est destiné à être utilisé pour un court résumé du produit.
Description
Ce champ est destiné à être utilisé pour une longue description détaillée du produit.
Pricing
Cette case contient des paramètres pour les prix, la TVA et la possibilité d'activer une fonction de devis. Si vous avez activé plusieurs devises et que vous les avez définies comme étant manuelles, des champs pour chaque devise manuelle apparaîtront à côté du champ de prix respectif. Cependant, le plus courant est d'avoir une devise de base et de lier ensuite les autres devises à cette devise de base. Le système peut alors calculer automatiquement les prix dans ces autres devises en fonction du taux de change actuel.
Prix ordinaire
Un champ pour saisir un prix ordinaire pour le produit.
Prix supplémentaire
Un champ pour saisir un prix supplémentaire pour le produit.
Notez que le nouveau système de tarification avec des listes de prix peut également être géré sous Produits -> ; Tarification.
Taux de TVA
Si un produit doit avoir un taux de TVA différent du taux de TVA standard, vous pouvez le saisir ici.
Sous Paramètres -> ; TVA -> ; Taux de TVA -> ; Taux de TVA par défaut pour les articles de la boutique, définissez un taux de TVA de base pour tous les produits.
Afficher "Demander un devis" au lieu de "Acheter" pour cet article.
Dans certains cas, il se peut que vous ne sachiez pas combien coûtera le produit et que vous deviez demander un devis. Sur le produit, vous pouvez activer ce paramètre. Au lieu d'un bouton d'achat, le client remplira une adresse e-mail et un numéro de portable, il a également la possibilité de remplir un nom et un message. Ensuite, le client pourra cliquer sur "Envoyer la demande de prix". Les informations et l'article seront envoyés par email au propriétaire du magasin.
Par défaut, vous devez saisir un prix pour les produits afin de les créer. Si vous souhaitez créer des produits sans prix, vous pouvez modifier ce paramètre sous Produits -> ; Paramètres des produits -> ; Articles sans prix.
Gestion des stocks
Cette boîte contient des paramètres permettant d'activer la gestion des stocks, de définir le solde des stocks et d'afficher différents messages de stock au client.
Activer la gestion des stocks
Ce paramètre doit être activé pour que la gestion des stocks fonctionne.
Solde du stock
Champ pour saisir le solde du stock.
Si vous utilisez le choix du client et que vous avez activé la gestion des stocks, saisissez le solde du stock sur chaque choix sous l'onglet "Choix du client".
Montrer le solde du stock
Si vous voulez montrer le solde du stock du produit au client, activez ce paramètre. Le solde du stock est affiché sur la page du produit et si le solde est égal ou inférieur à 0, le message de stock du champ "Message de stock pour les articles non en stock" est affiché à la place.
Cacher l'article si le stock est épuisé
Si vous voulez que le produit soit caché lorsqu'il est épuisé, vous pouvez activer ce paramètre.
Autoriser les commandes même en cas de rupture de stock et afficher le message de stock
Il est possible de paramétrer que les produits épuisés peuvent toujours être achetés. Le champ "Message de stock pour les articles épuisés" sera alors affiché, et le produit pourra être acheté comme d'habitude.
Message de stock pour les articles épuisés
Si vous avez activé la gestion des stocks et "Afficher le bilan des stocks", ce champ sera affiché sur la page de l'article. Vous pouvez y saisir un texte indiquant quand le produit devrait être de nouveau en stock, par exemple "Temporairement en rupture de stock. Retour en stock dans 3-4 jours".
Envoyez-moi un e-mail en cas de faible stock
Un champ pour activer un paramètre pour le propriétaire de la boutique. Si vous souhaitez être averti qu'un produit est en rupture de stock, vous pouvez activer cette fonctionnalité. Vous devrez également saisir une valeur dans le champ "Limite d'avertissement de stock", c'est-à-dire le moment où l'avertissement doit être envoyé. Par exemple, si vous entrez "2" dans le champ, le système enverra un courriel au propriétaire du magasin (le courriel sera envoyé à l'adresse électronique entrée sous Paramètres -> ; Courriel -> ; Commandes par courriel) lorsque le solde du stock devient égal ou inférieur à deux.
Propriétés
Ce champ contient les paramètres pour le poids et le modèle de produit (inclus dans Abicart Plus & ; Pro).
Poids
Si vous utilisez un service de transport tel que Unifaun et/ou Pacsoft, vous devez saisir le poids de tous les produits. Le poids doit être saisi en grammes et il sera additionné sur tous les articles du panier pour ensuite calculer les frais d'expédition en fonction du poids total.
Modèle de produit
Si vous avez créé des modèles de produit, ils seront répertoriés ici. Sélectionnez le modèle que le produit utilisera. Les modèles de produits sont créés sous Produits -> ; Modèles de produits.
Quantité
Dans ce champ, vous pouvez contrôler combien de quantités du produit doivent être achetées. Par défaut, vous pouvez acheter de un à autant de produits qu'il y en a en stock. Mais certains produits que vous souhaitez vendre en packs de 6, 10, ou similaires, et alors vous pouvez le définir ici.
Minimum quantity steps
Le nombre que le client peut commander doit être un multiple de ce nombre. La valeur par défaut est "1".
Le plus courant est que l'on vende des produits à la pièce et que l'on saisisse un "1" dans ce champ. Cependant, si vous vendez un paquet de 10 pièces, par exemple, le "Pas minimum pour la quantité" sera de 10 pièces.
Quantité minimum
Le nombre minimum qui peut être acheté. La valeur par défaut est "1".
Par exemple, si vous vendez un paquet de 10 pièces, entrez 10 comme nombre minimum. Le nombre minimum qui peut être acheté sera alors de 10.
Le plus grand nombre
Si vous voulez limiter le nombre de ce produit qui peut être acheté, entrez la valeur dans ce champ. La valeur par défaut est "0" pour une quantité illimitée.
Cacher le champ de saisie de la quantité (vue article)
Si vous ne souhaitez pas que le client puisse sélectionner la quantité du produit, vous pouvez activer ce paramètre. Le client ne peut alors acheter que la valeur que le propriétaire de la boutique a saisie dans les champs "Quantité minimale", "Augmentation de la quantité minimale" et "Quantité maximale" ci-dessus.
Ne jamais afficher les champs de saisie de la quantité
Le paramètre ci-dessus (Masquer les champs de saisie de la quantité) ne s'applique qu'à la page de l'article et si vous ne voulez pas que l'acheteur puisse modifier la quantité dans le panier/la caisse, vous devez également cocher cette case.
Paramètres de l'article
Ce champ contient les paramètres si le produit doit être affiché comme nouveau, pour affichage seulement, etc.
Nouvelles
Si vous activez l'article comme nouvelle, il sera affiché sur la propre page "Nouvelles". Vous pouvez également ajouter un bloc de produits à la page d'accueil du thème et y sélectionner le lien "News". Ensuite, seuls les articles marqués comme actualités seront affichés.
Fichier spécifique au client
Si vous voulez que l'acheteur télécharge une image/un fichier sur le produit avant de l'ajouter au panier, activez ce paramètre. Par exemple, si vous vendez des produits avec vos propres impressions. L'acheteur peut alors facilement joindre une image à imprimer sur le produit.
Le fichier spécifique au client est requis
Si vous avez activé le paramètre ci-dessus, "Fichier spécifique au client", vous pouvez rendre ce paramètre obligatoire, afin que l'acheteur doive télécharger un fichier pour pouvoir ajouter l'article au panier. Cochez alors ce paramètre.
Si seul ce paramètre est activé, rien ne se passe. Le paramètre "Fichier spécifique au client" doit être activé pour que "Fichier spécifique au client est requis" fasse quelque chose.
Exclure des articles connexes
Abicart Plus/Pro comprend une fonction permettant d'afficher les articles connexes sous un article de la page de l'article. Par exemple, les accessoires ou "D'autres ont également acheté". Dans certains cas, vous ne souhaitez pas afficher certains produits dans une liste connexe et vous pouvez les désactiver avec ce paramètre.
Pour affichage uniquement
Si vous souhaitez uniquement afficher un produit sans permettre son achat, vous pouvez activer ce paramètre. Par exemple, s'il s'agit d'un produit à venir, vous pouvez l'ajouter plus tôt, puis le rendre achetable lorsqu'il sera en stock.
Texte dans la confirmation de commande
Un champ dans lequel vous pouvez spécifier un texte pour ce produit particulier qui apparaîtra dans la confirmation de commande.
Notez qu'il existe un champ général pour "Texte dans la confirmation de commande" sous Paramètres -> ;
Contenu des documents et des e-mails -> ; Confirmation de la commande -> ; Texte de la confirmation de la commande.
Ce champ ne doit être utilisé que s'il y a quelque chose de spécifique à ce produit particulier dont vous voulez informer.
Information
Dans ce champ, il y a un paramètre pour cacher le produit et pour afficher le type de produit.
Caché
Un paramètre pour cacher le produit. Le produit ne sera pas affiché dans la boutique mais uniquement dans l'admin. Dans la liste des produits, la ligne du produit est également marquée en gris foncé.
Type de produit
Il existe quatre types de produits différents et vous pouvez voir ici de quel type il s'agit. Produit, paquet, service ou carte cadeau.
Catégorisation
Paramètres pour sélectionner les catégories de produits et, en option, sélectionner la taxonomie Google (nécessite le service supplémentaire Google Shopping).
Groupe de produits
Sélectionnez le ou les groupes de produits auxquels le produit appartiendra.
Abicart Plus et Pro comprennent qu'un produit peut appartenir à un nombre illimité de types de produits. Dans Abicart Go, un produit ne peut appartenir qu'à un seul groupe.
Taxonomie Google
Pour que Google accepte le flux de produits pour Google Shopping, vous devez sélectionner la Taxanomie Google pour chaque produit. Les catégories sont prédéfinies par Google et vous ne pouvez pas modifier ou ajouter les vôtres. Vous devez choisir l'une de celles qui figurent dans la liste si vous voulez utiliser Google Shopping.
Identification
Le champ d'identification contient des propriétés permettant d'identifier le produit.
Numéro d'article
Un numéro d'article peut contenir des lettres, des chiffres et certains caractères spéciaux.
Certains systèmes externes (systèmes de transport, systèmes financiers et de caisse, etc.) peuvent avoir des restrictions et ne pas autoriser certains caractères spéciaux dans le numéro d'article, comme l'espace, & ;, la balise dièse, etc. Par conséquent, ces caractères spéciaux ne doivent pas être utilisés comme numéros d'article, mais uniquement les lettres (a-z), les chiffres (0-9), les tirets (-) et les traits de soulignement ( _ ).
MPN / SKU (Manufacturer's Part Number)
Un champ pour le numéro de produit du fabricant.
GTIN (Global Trade Item Number)
Un champ pour le GTIN. Si vous utilisez Google Shopping, vous devez saisir un numéro GTIN, ou saisir un nom de marque pour le produit.
Images
Un module pour télécharger des images du produit. Les formats d'image pris en charge sont JPG, PNG et GIF.
Vous devez utiliser le format d'image .JPG et avoir une taille d'image d'au moins 1000 x 1000 pixels. Le système redimensionnera l'image à différentes tailles et affichera ensuite la "meilleure" taille en fonction de la taille de l'écran du visiteur.
Attaches
Un module pour télécharger une pièce jointe au produit, comme un fichier PDF avec des spécifications techniques ou similaire.
Vous ne devez pas utiliser la fonction pièces jointes pour vendre des fichiers numériques, tels que des PDF ou similaires. La pièce jointe sera disponible sur la page du produit pour tous les visiteurs et sera téléchargeable sans qu'il soit nécessaire d'acheter le produit.
Nous avons une fonction de vente de fichiers téléchargeables que vous pouvez utiliser pour vendre des fichiers numériques.
L'expédition
Dans ce champ, il y a divers paramètres d'expédition et l'affichage des notifications de livraison.
L'expédition gratuite
Si vous voulez qu'un produit spécifique soit exempt d'expédition, vous pouvez l'activer ici. Si certains produits sont exempts de frais de port et d'autres non, les frais de port habituels seront appliqués à la commande.
Si tous les articles du panier sont exempts de frais de port, aucun frais de port ne sera ajouté au total.
Bulky
Une fonctionnalité permettant de marquer un produit comme volumineux, par exemple si vous vendez des produits qui sont physiquement grands mais qui ne pèsent peut-être pas si lourd et qui ne doivent pas appliquer les frais d'expédition réguliers.
En général, vous créez une méthode de livraison (Paramètres -> ; Expédition & ; Livraison) qui peut gérer les produits volumineux (ex. ex. "Ramasser en magasin"), puis désactivez les produits volumineux sur toutes les autres méthodes de livraison.
Si le client a au moins un produit volumineux dans son panier, seules la ou les méthodes de livraison qui peuvent gérer les produits volumineux seront affichées à la caisse.
Informations de livraison
Sous Produits -> ; Informations de livraison, vous pouvez créer différents modèles de livraison qui affichent des textes différents selon qu'un produit est en stock ou épuisé. Vous pouvez ensuite lier les modèles à vos produits. Vous pouvez marquer un modèle de livraison comme "modèle par défaut", et il sera activé par défaut sur tous les produits. Vous pouvez ensuite modifier manuellement le modèle de livraison ou le désactiver complètement via les paramètres ici.
Afficher le modèle d'informations de livraison par défaut de votre magasin ("[Nom du modèle")
Afficher aucune information de livraison
Choisir votre propre modèle d'informations de livraison spécifique à un article
Notes du propriétaire du magasin
Un champ de texte pour les notes. Affiché uniquement dans l'admin, pas dans le magasin.