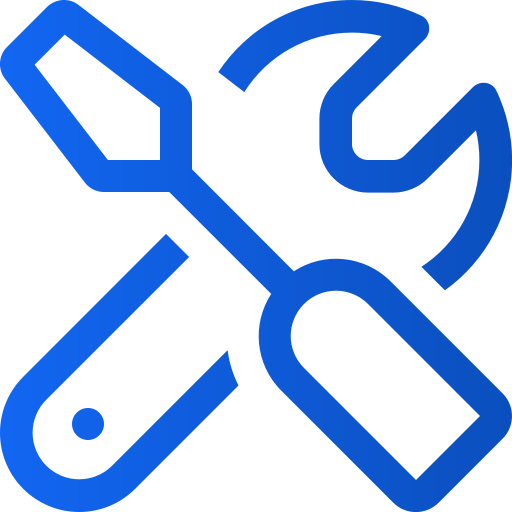Menu settings for the web application
Art. no. 216091929
Menu settings for the web application
It is now possible to create your own menu in the Web app, you can e.g. add external links, cookie and privacy policies and choose from a variety of icons for your menu items.
The biggest change to your menu is that "Login" will now appear below the main menu and "Search" to the left of the main menu. You can also move "Search" under the main menu if you wish, where any remaining menu items will now also appear.
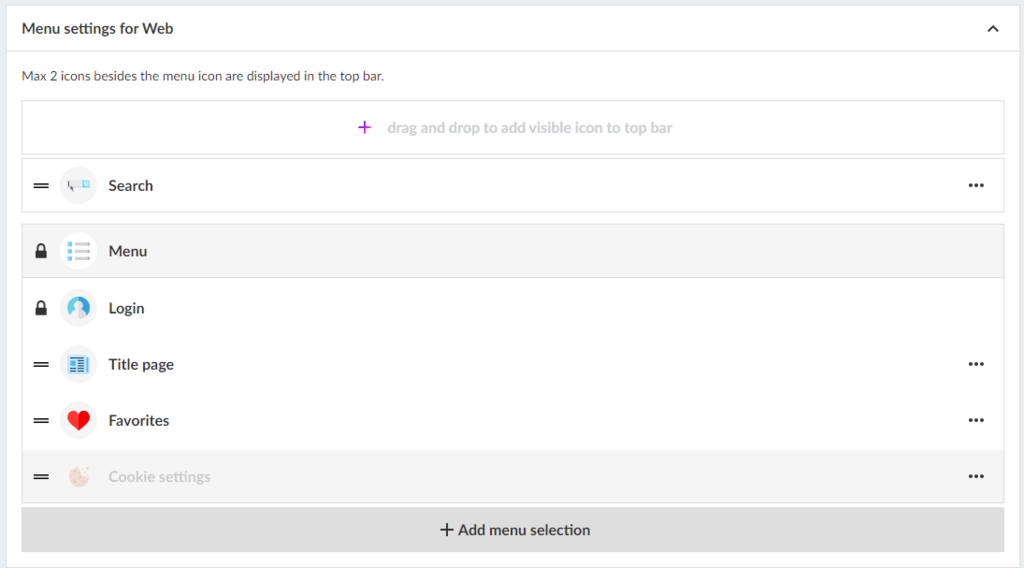
Menu settings for the web
You can go in and edit how you want your menu to look at any time.
To manage your menu in Prenly workspace, here is a quick guide:
1. log in to your Prenly Workspace account
2. go to "Applications"
3. Select the application you want to manage menu for
4. Click on "Menu" on the right
5. Select "Menu settings for Web"
6. Manage your menu by drag and drop, add menu items or edit existing content
A maximum of two (2) icons besides the menu icon can appear in the top bar of the home page. Other links are placed under the main menu.
By default, the search icon appears in the top bar, but it can be moved into the menu if desired and replaced by up to two other items.
Adding menu items
Click on "Add menu item" and choose between
- External link
- Favorites
- Podcast (add-on)
- Title page
- User selected title
Please note that grayed out selections are not active for your license. Please contact customer service or your personal sales representative for more information about these features.
Favorites
Favorite tagging is an easy way for users to select and find their most liked titles on the title page.
Podcasts
Display your podcasts directly on the homepage and on a special collection page.
If you want to activate the podcast add-on, contact sales@textalkgroup.com and we will connect you with one of our sales representatives.
Title page
By activating the Title page, the application is given a new tab where the reader can get an overview of which titles are in the application and the opportunity to open each title to reach a descriptive text and all editions.
Descriptions for each title are added under Edit title.
Here you can also activate favorites so the user can favorite their titles.
User selected title
A grouping of titles that the user can choose from. For example, if you have several editions or local variants in the same app and want to offer the reader to choose their title.
Adding an external link
1. Enter a name for the link (this name will appear in the menu).
2. Select the icon. If you do not select an icon, a default link icon will be displayed (highlighted in green).
3. type in the URL you want to link to. Remember to test it in your browser first to make sure it works.
4. Select visibility.
Whether the link should be visible whether you are logged in or not. Or if it should only be visible when you are logged in or logged out.
5. Click on the "Add" button.
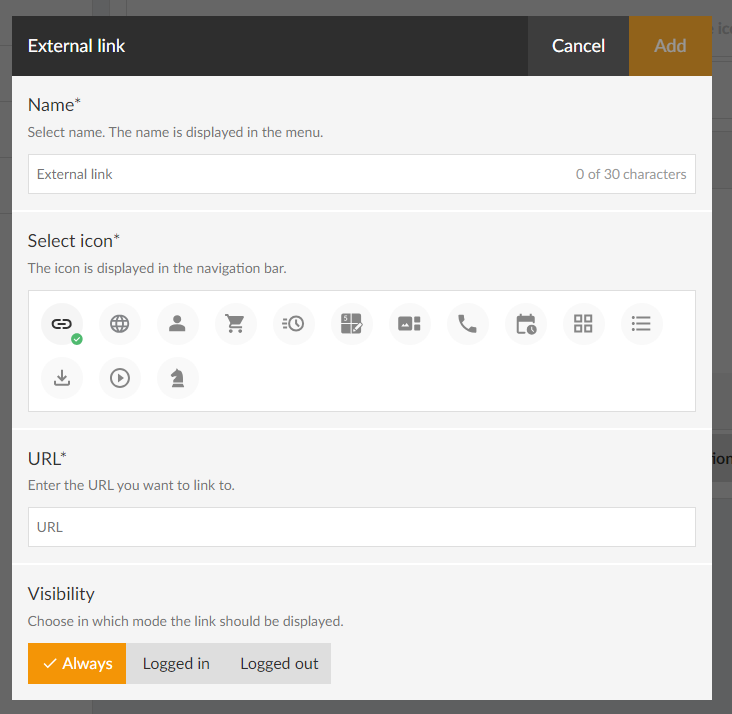
Sorting the menu
To sort the menu, drag the bars (click on the icon to the left of the icon, hold the mouse button and drag up or down).
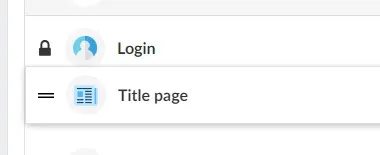
You can switch the position of two menu items. For example, drag one menu item over another and they will switch places. You can of course also drag to an empty place in the menu.
Note that the padlock next to the "Log in" text means that it cannot be moved. It will always be directly under the main menu.
Editing items in the menu
If you want to change the name, icon, etc. of the menu items, click on the three horizontal dots and select "Edit".
Delete items in the menu
To delete items in the menu click on the three horizontal dots and select "Delete".
Note that some default items cannot be deleted.
When you are done with all the changes, don't forget to save your settings.
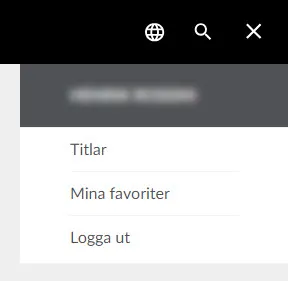
We hope you like this new feature as much as we do, if you have any questions please contact our support and they will help you.