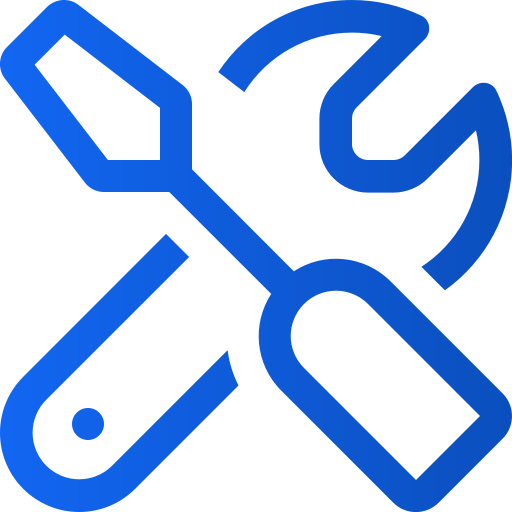Menyinställningar för webbapplikationen
Art. no. 216091929
Menyinställningar för webbapplikationen
Nu finns möjlighet att skapa en egen meny i Webb-appen, du kan t.ex. lägga till externa länkar, cookie- och privacy policys samt välja bland ett flertal olika ikoner för dina menyobjekt.
Den största förändringen med din meny är nu att “Logga in” kommer att synas under huvudmenyn och “Sök” till vänster om huvudmenyn. Du kan även flytta in “Sök” under huvudmenyn om så önskas där de eventuella resterande menyobjekten nu också kommer att synas.
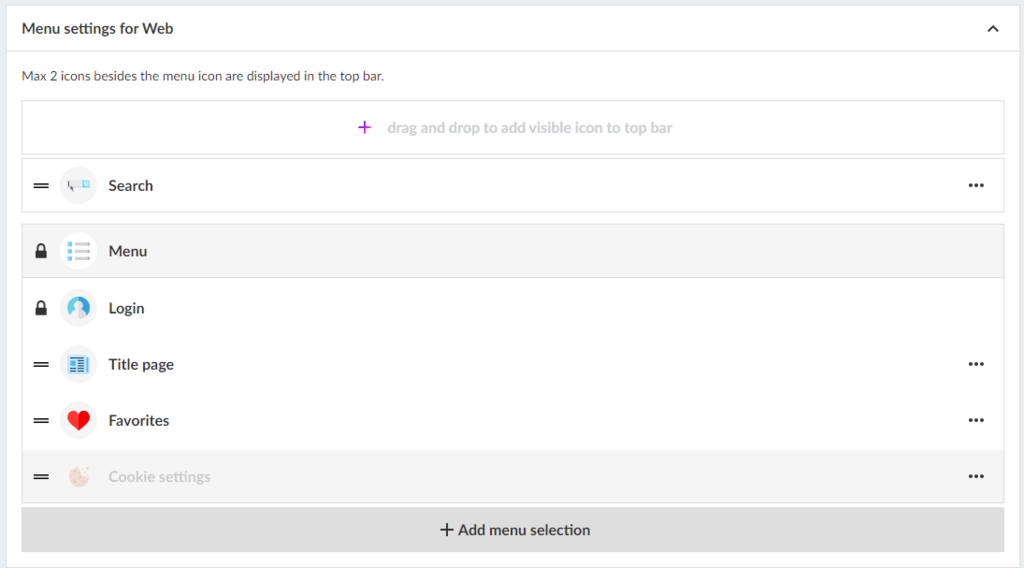
Menyinställningar för webb
Du kan när som helst gå in och redigera hur du vill att din meny ska se ut.
För att hantera din meny i Prenly workspace kommer här en snabb guide:
1. Logga in på ditt Prenly Workspace-konto
2. Gå till "Applikationer"
3. Välj applikation du vill hantera meny för
4. Klicka på "Meny" till höger
5. Välj "Menyinställningar för Webb"
6. Hantera din meny genom drag and drop, lägg till menyobjekt eller redigera befintligt innehåll
Max två (2) ikoner förutom meny ikonen kan visas i toppraden på startsidan. Övriga länkar hamnar under huvudmenyn.
Som standard visas sökikonen i toppraden, men den går att flytta in i menyn om så önskas och ersättas av upp till två andra objekt.
Lägga till menyval
Klicka på "Lägg till menyval" och välj mellan
- Extern länk
- Favoriter
- Podcast (add-on)
- Titelsida
- Användarvald titel
Notera att utgråade val inte är aktiva för er licens. Kontakta kundservice eller din personliga säljare för att få mer information om dessa funktioner.
Favoriter
Favoritmarkering är ett enkelt sätt för användarna att välja ut och hitta sina mest omtyckta titlar på titelsidan.
Podcast
Visa ut dina podcast direkt på startsidan och på en speciell samlingssida.
Vill du aktivera podcast add-on, kontakta sales@textalkgroup.com så kopplar vi ihop dig med en av våra säljare.
Titelsida
Genom att aktivera Titelsida ges applikationen en ny flik där läsaren kan få en överblick över vilka titlar som finns i applikationen och möjlighet att öppna varje titel för att nå en beskrivande text och samtliga utgåvor.
Beskrivningar till respektive titel läggs till under Redigera titel.
Här kan man även aktivera favoriter så användaren kan favoritmarkera sina titlar.
Användarvald titel
En gruppering av titlar som användaren kan välja mellan. T ex om man har flera editioner eller lokala varianter i samma app och vill kunna erbjuda läsaren att välja sin titel.
Addera en extern länk
1. Ange ett namn på länken (detta namn kommer att synas i menyn).
2. Välj ikon. Om du inte väljer en ikon kommer en förvald länk-ikon att visas (markerad med grönt).
3. Skriv in den URL du vill länka till. Tänk på att testa den i webbläsaren först så att den fungerar.
4. Välj synlighet.
Om länken ska synas oavsett om du är inloggad eller inte. Eller om det ska synas enbart då man är inloggad alternativt utloggad.
5. Klicka på knappen "Lägg till".
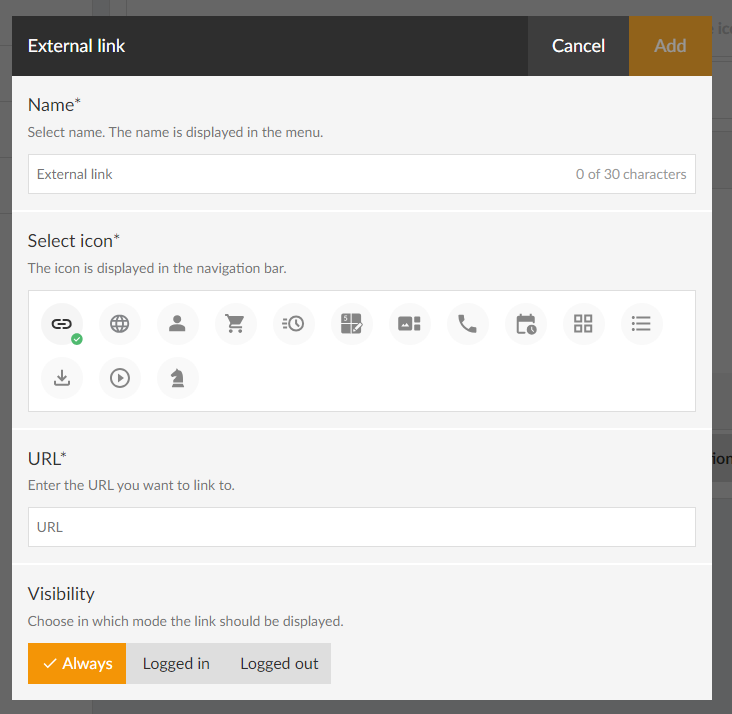
Sortera menyn
För att sortera menyn dra i balkarna (klicka på ikonen till vänster om ikonen, håll in musknappen och dra upp eller ner).
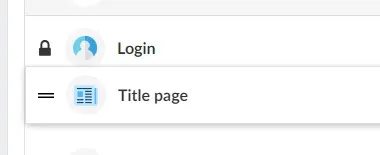
Du kan byta plats på två menyobjekt. Dra t e x ett menyobjekt över ett annat så byter de plats. Det går såklart också att dra till en tom plats i menyn.
Notera att hänglåset vid texten för att "Logga in" betyder att den inte går att flytta. Den kommer alltid att ligga direkt under huvudmenyn.
Redigera objekt i menyn
Om du vill ända namn, ikon osv på menyobjekten klicka på de tre vågräta prickarna och välj "Redigera".
Ta bort objekt i menyn
För att ta bort objekt i menyn klicka på de tre vågräta prickarna och välj att "Ta bort".
Observera att vissa standardobjekt inte går att ta bort.
När du är klar med alla ändringar, glöm inte att spara dina inställningar.
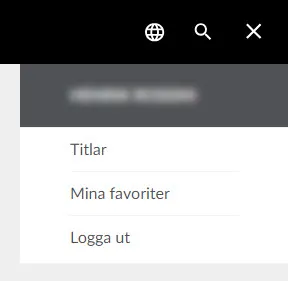
Vi hoppas att du ska gilla denna nya funktion lika mycket som vi gör, om du har några frågor är du välkommen att höra av dig till vår support, så hjälper de dig.