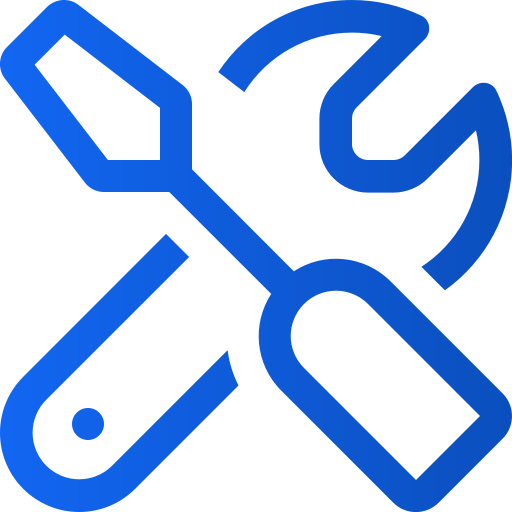Impostazioni di menu per l'applicazione web
Art. no. 216091929
Impostazioni di menu per l'applicazione Web
È ora possibile creare il proprio menu nell'applicazione Web, ad esempio aggiungendo collegamenti esterni, politiche sui cookie e sulla privacy e scegliendo tra una serie di icone per le voci del menu.
La modifica più importante al vostro menu è che "Login" apparirà ora sotto il menu principale e "Ricerca" a sinistra del menu principale. Se lo desiderate, potete anche spostare "Cerca" sotto il menu principale, dove appariranno anche le altre voci di menu.
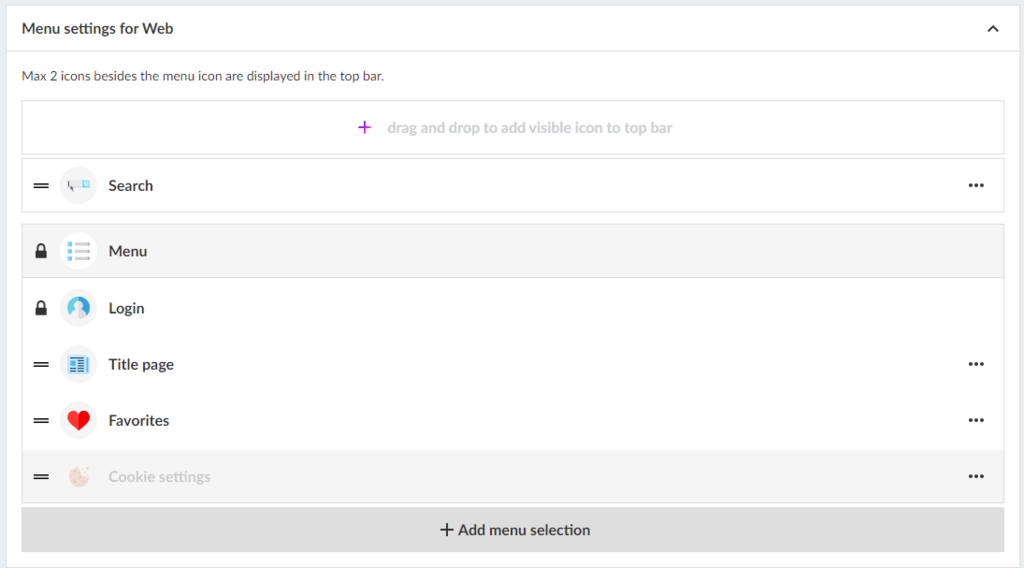
Impostazioni del menu per il web
È possibile modificare in qualsiasi momento l'aspetto del proprio menu.
Per gestire il vostro menu nell'area di lavoro Prenly, ecco una guida rapida:
1. accedere al proprio account Prenly Workspace
2. andate su "Applicazioni".
3. Selezionate l'applicazione di cui volete gestire il menu
4. Fare clic su "Menu" a destra
5. Selezionate "Impostazioni menu per il Web".
6. Gestire il menu mediante trascinamento, aggiungere voci di menu o modificare il contenuto esistente.
Nella barra superiore della home page possono comparire al massimo due (2) icone oltre a quella del menu. Gli altri collegamenti sono collocati sotto il menu principale.
Per impostazione predefinita, l'icona della ricerca appare nella barra superiore, ma può essere spostata nel menu se lo si desidera e sostituita da un massimo di altre due voci.
Aggiunta di voci di menu
Cliccare su "Aggiungi voce di menu" e scegliere tra
- Collegamento esterno
- Preferiti
- Podcast (componente aggiuntivo)
- Pagina del titolo
- Titolo selezionato dall'utente
Le opzioni in grigio non sono attive per la vostra licenza. Per ulteriori informazioni su queste funzioni, contattate il servizio clienti o il vostro rappresentante personale.
Preferiti
L'etichettatura dei preferiti è un modo semplice per gli utenti di selezionare e trovare i titoli più graditi nella pagina dei titoli.
Podcast
Visualizzate i vostri podcast direttamente sulla homepage e su una pagina speciale di raccolta.
Se volete attivare il componente aggiuntivo per i podcast, contattate sales@textalkgroup.com e vi metteremo in contatto con uno dei nostri rappresentanti commerciali.
Pagina del titolo
Attivando la pagina dei titoli, l'applicazione viene dotata di una nuova scheda in cui il lettore può avere una panoramica dei titoli presenti nell'applicazione e la possibilità di aprire ogni titolo per raggiungere un testo descrittivo e tutte le edizioni.
Le descrizioni per ogni titolo vengono aggiunte sotto la voce Modifica titolo.
Qui è possibile anche attivare i preferiti, in modo che l'utente possa contrassegnare i propri titoli come preferiti.
Titolo selezionato dall'utente
Un gruppo di titoli che l'utente può scegliere. Ad esempio, se si hanno diverse edizioni o varianti locali nella stessa app e si vuole offrire al lettore la possibilità di scegliere il proprio titolo.
Aggiungere un link esterno
1. Inserite un nome per il collegamento (questo nome apparirà nel menu).
2. Selezionare un'icona. Se non si seleziona un'icona, verrà visualizzata un'icona di collegamento predefinita (evidenziata in verde).
3. digitare l'URL che si desidera collegare. Ricordarsi di testarlo prima nel browser per verificare che funzioni.
4. Selezionare la visibilità.
Se il link deve essere visibile indipendentemente dal fatto che l'utente sia connesso o meno. Oppure se deve essere visibile solo quando si è connessi o disconnessi.
5. Fare clic sul pulsante "Aggiungi".
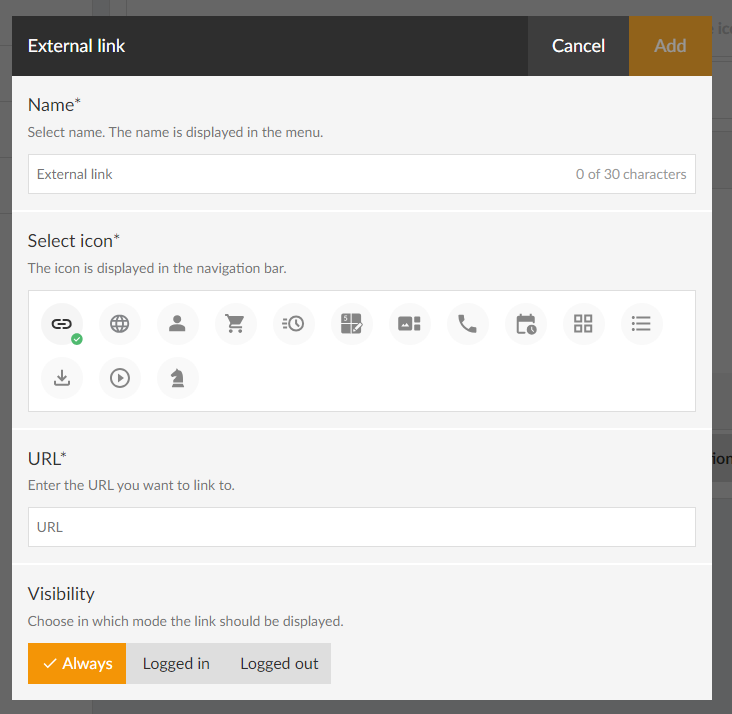
Ordinare il menu
Per ordinare il menu, trascinare le barre (fare clic sull'icona a sinistra dell'icona, tenere premuto il pulsante del mouse e trascinare verso l'alto o verso il basso).
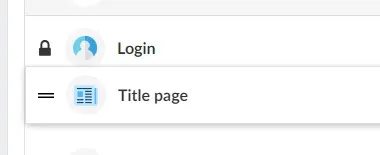
È possibile scambiare la posizione di due voci di menu. Ad esempio, trascinando una voce di menu sopra un'altra, queste si scambieranno di posto. Naturalmente è possibile anche trascinare in uno spazio vuoto del menu.
Il lucchetto accanto al testo "Accedi" significa che non può essere spostato. Si troverà sempre direttamente sotto il menu principale.
Modifica delle voci del menu
Se si desidera modificare il nome, l'icona, ecc. delle voci di menu, fare clic sui tre punti orizzontali e selezionare "Modifica".
Cancellare le voci del menu
Per eliminare le voci del menu, fare clic sui tre punti orizzontali e selezionare "Elimina".
Si noti che alcune voci predefinite non possono essere eliminate.
Una volta terminate tutte le modifiche, non dimenticate di salvare le impostazioni.
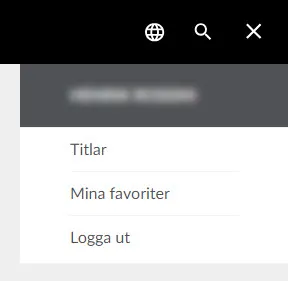
Ci auguriamo che questa nuova funzione vi piaccia quanto a noi; se avete domande, non esitate a contattare il nostro supporto e vi aiuterà.