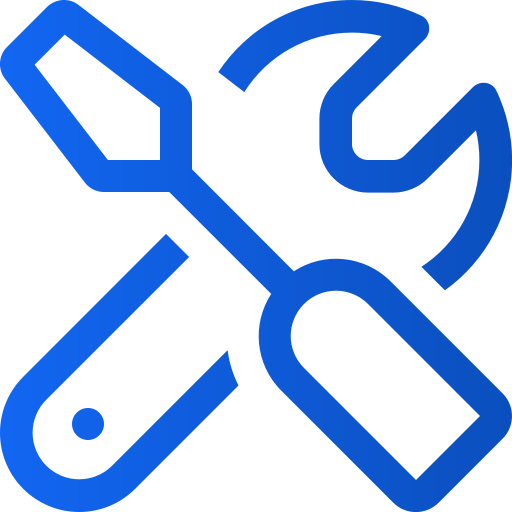Definições de menu para a aplicação web
Art. no. 216091929
Definições de menu para a aplicação Web
Agora é possível criar o seu próprio menu na aplicação Web, por exemplo, pode adicionar ligações externas, políticas de cookies e de privacidade e escolher entre uma variedade de ícones para os seus itens de menu.
A maior alteração ao seu menu é o facto de "Iniciar sessão" aparecer agora por baixo do menu principal e "Procurar" à esquerda do menu principal. Também pode mover "Pesquisar" para baixo do menu principal, se assim o desejar, onde quaisquer outros itens de menu também aparecerão.
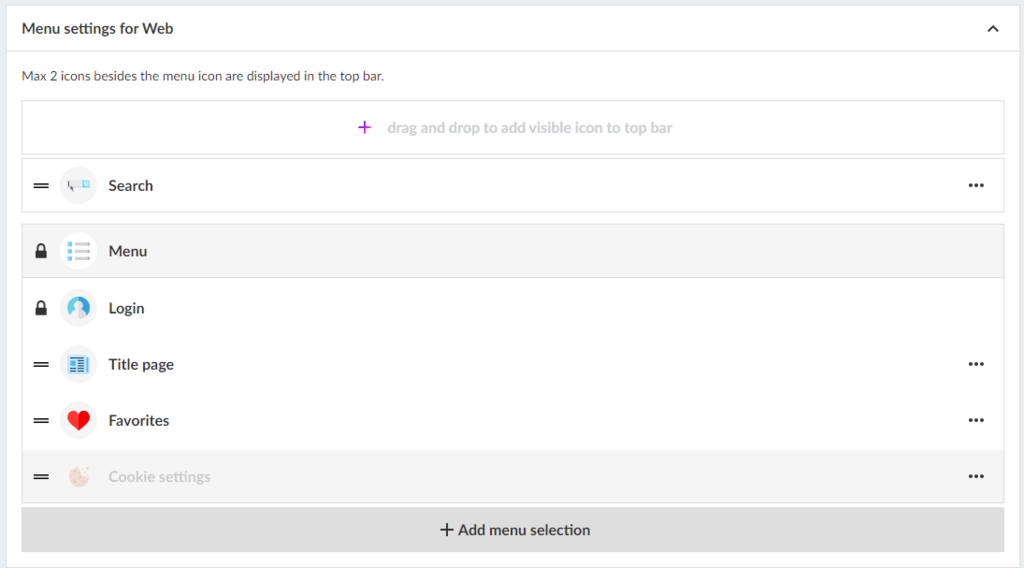
Definições de menu para a Web
Pode aceder e editar o aspeto do seu menu em qualquer altura.
Para gerir o seu menu no espaço de trabalho Prenly, eis um guia rápido:
1. Inicie sessão na sua conta do espaço de trabalho Prenly
2. Aceda a "Aplicações".
3. Selecione a aplicação para a qual pretende gerir o menu
4. clicar em "Menu", à direita
5. Selecionar "Definições de menu para a Web"
6. Gerir o menu arrastando e largando, adicionar itens de menu ou editar o conteúdo existente
Podem aparecer, no máximo, dois (2) ícones para além do ícone do menu na barra superior da página inicial. As outras hiperligações são colocadas sob o menu principal.
Por predefinição, o ícone de pesquisa aparece na barra superior, mas pode ser deslocado para o menu, se desejado, e substituído por um máximo de dois outros itens.
Adicionar itens de menu
Clique em "Adicionar item de menu" e escolha entre
- Ligação externa
- Favoritos
- Podcast (add-on)
- Página de título
- Título selecionado pelo utilizador
Tenha em atenção que as opções a cinzento não estão activas para a sua licença. Contacte o serviço de apoio ao cliente ou o seu representante de vendas pessoal para obter mais informações sobre estas funcionalidades.
Favoritos
A marcação de favoritos é uma forma fácil de os utilizadores seleccionarem e encontrarem os títulos de que mais gostam na página de título.
Podcasts
Apresente os seus podcasts diretamente na página inicial e numa página de coleção especial.
Se pretender ativar o suplemento de podcast, contacte sales@textalkgroup.com e entraremos em contacto com um dos nossos representantes de vendas.
Página de título
Ao ativar a página de títulos, a aplicação passa a ter um novo separador onde o leitor pode ter uma visão geral dos títulos presentes na aplicação e a oportunidade de abrir cada título para obter um texto descritivo e todas as edições.
As descrições de cada título são adicionadas em Editar título.
Aqui também é possível ativar os favoritos para que o utilizador possa marcar os seus títulos como favoritos.
Título selecionado pelo utilizador
Um grupo de títulos que o utilizador pode escolher. Por exemplo, se tiver várias edições ou variantes locais na mesma aplicação e quiser oferecer ao leitor a possibilidade de escolher o seu título.
Adicionar um link externo
1. introduzir um nome para a hiperligação (este nome aparecerá no menu).
2. Selecione um ícone. Se não selecionar um ícone, será apresentado um ícone de ligação predefinido (realçado a verde).
3. Introduza o URL ao qual pretende ligar. Não se esqueça de o testar primeiro no seu browser para se certificar de que funciona.
4. Selecione a visibilidade.
Se a ligação deve estar visível quer tenha iniciado sessão ou não. Ou se só deve estar visível quando tem sessão iniciada ou terminada.
5) Clique no botão "Adicionar".
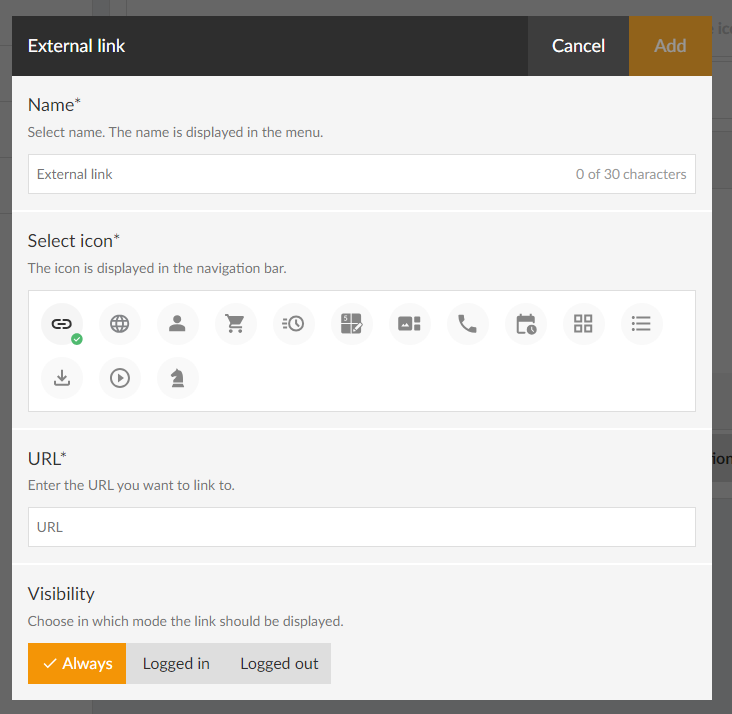
Ordenar o menu
Para ordenar o menu, arraste as barras (clique no ícone à esquerda do ícone, mantenha o botão do rato premido e arraste para cima ou para baixo).
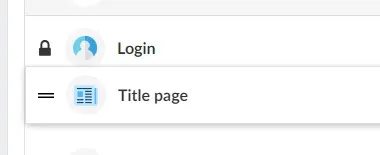
Pode trocar a posição de dois itens de menu. Por exemplo, arraste um item de menu sobre o outro e eles trocam de lugar. É claro que também pode arrastar para um espaço vazio no menu.
Note que o cadeado junto ao texto "Iniciar sessão" significa que não pode ser movido. Estará sempre diretamente sob o menu principal.
Editar itens no menu
Se pretender alterar o nome, o ícone, etc. dos itens do menu, clique nos três pontos horizontais e selecione "Editar".
Eliminar itens do menu
Para apagar itens do menu, clique nos três pontos horizontais e selecione "Apagar".
Note que alguns itens predefinidos não podem ser eliminados.
Quando tiver terminado todas as alterações, não se esqueça de guardar as suas definições.
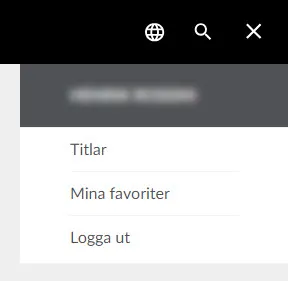
Esperamos que goste tanto desta nova funcionalidade como nós. Se tiver alguma dúvida, não hesite em contactar o nosso serviço de apoio e eles ajudá-lo-ão.